5 manieren om het type gebruikersaccount in Windows 10 te wijzigen [MiniTool News]
5 Ways Change User Account Type Windows 10
Overzicht :
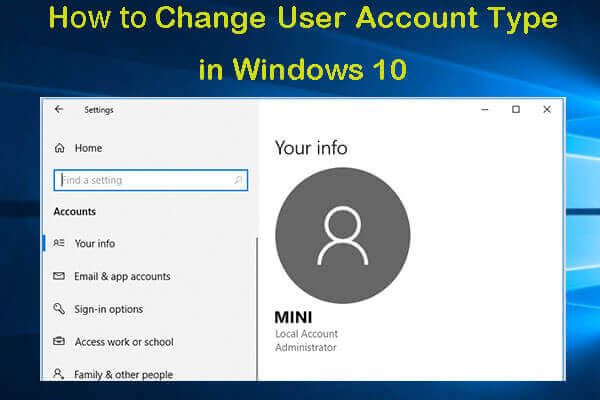
U kunt gebruikerscontrole op uw pc toestaan of beperken door het accounttype te wijzigen. Controleer hoe u het type gebruikersaccount in Windows 10 kunt wijzigen op 5 manieren, incl. verander het type gebruikersaccount met de opdrachtprompt. MiniTool-software levert professionele computersoftware om u te helpen bij het aanpakken van computerproblemen, bijv. gegevensherstelsoftware, partitiemanager voor harde schijven, systeemback-up en hersteltool, enz.
Als u het accounttype in Windows 10 wilt wijzigen om gebruikersrechten te beheren, kunt u de onderstaande 5 manieren proberen om deze taak gemakkelijk te volbrengen.
Windows 10-gebruikersaccounttypen
Windows 10 heeft voornamelijk twee soorten gebruikersaccounts: beheerder en standaard gebruikerstype. Verschillende accounttypes bieden verschillende privileges om de computer te gebruiken.
Het type beheerdersaccount biedt volledige controle over de computer. Gebruikers kunnen alle instellingen wijzigen, verhoogde taken uitvoeren en meer.
Het standaard gebruikersaccount heeft enkele beperkingen. Gebruikers kunnen applicaties uitvoeren, maar geen nieuwe applicaties installeren. Dit type account kan alleen bepaalde systeeminstellingen wijzigen die geen invloed hebben op andere gebruikers. Als het uitvoeren van een bepaalde toepassing verhoogde bevoegdheden vereist, kan deze deze mogelijk niet uitvoeren.
Over het algemeen kunt u een standaardgebruikersaccount gebruiken in Windows 10, omdat dit een veiligere omgeving biedt. Maar soms moet u het type gebruikersaccount in Windows 10 wijzigen, bijv. wijzigen naar beheerdersaccount. U kunt een van de 5 onderstaande manieren proberen.
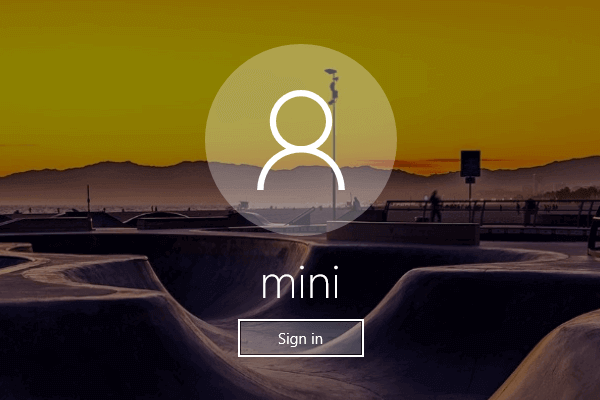 Wachtwoord wijzigen / verwijderen / omzeilen Windows 10 als u het bent vergeten
Wachtwoord wijzigen / verwijderen / omzeilen Windows 10 als u het bent vergeten 4 manieren om het wachtwoord van Windows 10 te wijzigen / opnieuw in te stellen. Volledige gids voor het verwijderen / omzeilen van het wachtwoord in Windows 10 en het ontgrendelen van Windows 10 als u het wachtwoord bent vergeten.
Lees verderManier 1. Wijzig het accounttype via Instellingen
- Klik Start -> Instellingen . Klik Accounts en klik Familie en andere mensen .
- Selecteer vervolgens een gebruikersaccount en klik op Wijzig het accounttype knop.
- Vervolgens kunt u selecteren Beheerder of Standaard gebruiker typ op basis van uw behoefte en klik op OK om wijzigingen aan te brengen.
Manier 2. Wijzig het accounttype Windows 10 in het Configuratiescherm
- Open het Configuratiescherm in Windows 10 . En klik Wijzig het accounttype onder Gebruikersaccounts .
- Vervolgens kunt u het gebruikersaccount selecteren waarvan u het type wilt wijzigen, en klikken Wijzig het accounttype optie.
- Vervolgens kunt u het standaard- of beheerdersaccounttype selecteren en op klikken Wijzig het accounttype knop om het type gebruikersaccount in Windows 10 te wijzigen.
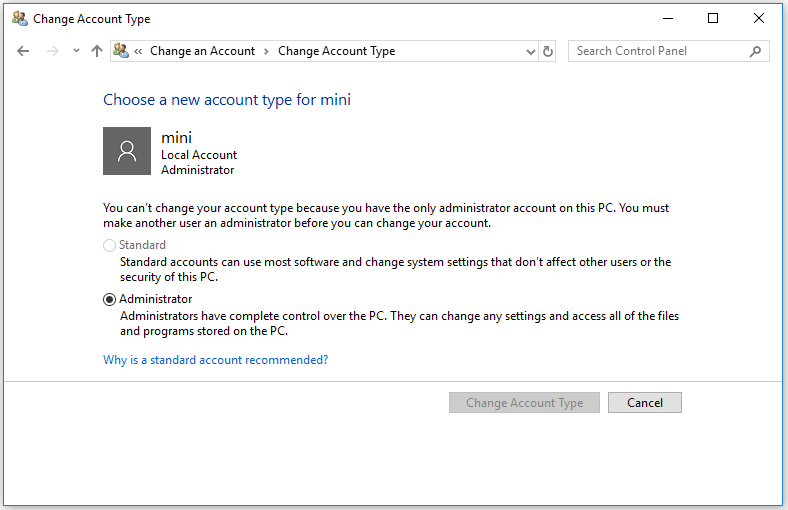
Manier 3. Wijzig het accounttype met behulp van gebruikersaccounts
- U kunt klikken Begin , typ netplwiz en klik op de opdracht om te openen Gebruikersaccounts venster.
- Vervolgens kunt u het gebruikersaccount selecteren en klikken Eigendommen knop.
- Vervolgens kunt u klikken Groepslidmaatschap tabblad en selecteer Standaard gebruiker of Beheerder afhankelijk van uw behoeften. Klik op Toepassen en klik op OK.
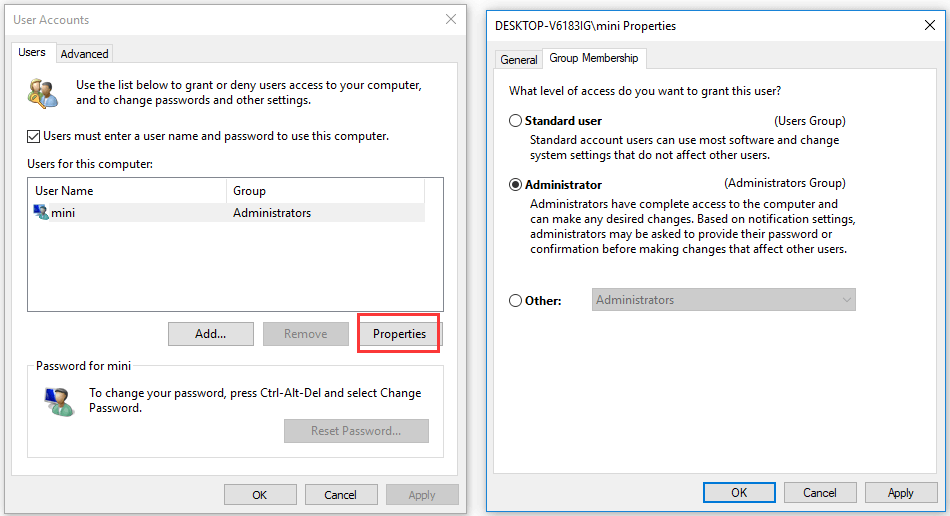
Manier 4. Wijzig het type gebruikersaccount in de opdrachtprompt
- druk op Windows + R , typ cmd en druk op Ctrl + Shift + Enter naar open verhoogde opdrachtprompt .
- Vervolgens kunt u de opdracht typen net localgroup Administrators 'Accountnaam' / delete om het accounttype te wijzigen in Standaardgebruiker en druk op Enter. Vervang “Accountnaam” door de werkelijke naam van het doelaccount.
- Als u het accounttype wilt wijzigen in Administrator, kunt u de opdracht typen net localgroup Administrators 'Accountnaam' / add , en druk op Enter.
Tip: Als u het accounttype wilt zien, kunt u de opdracht typen net user Accountnaam en druk op Enter.
Manier 5. Gebruik Windows PowerShell om het type gebruikersaccount te wijzigen
- druk op Windows + X en selecteer Windows PowerShell (beheerder) om het PowerShell-venster te openen.
- Vervolgens kunt u de opdracht typen Remove-LocalGroupMember -Group 'Administrators' -Member 'Account Name' om het accounttype te wijzigen in Standaardgebruiker. Of typ Add-LocalGroupMember -Group 'Administrators' -Member 'Accountnaam' en druk op Enter om naar het type Beheerder te gaan. U moet 'Accountnaam' vervangen door de exacte accountnaam.
Conclusie
Als u het type gebruikersaccount in Windows 10 wilt wijzigen, kunt u een van de 5 bovenstaande manieren proberen om deze taak gemakkelijk uit te voeren.
![Wat is het slaan van schijven en hoe kunt u dit voorkomen [MiniTool Wiki]](https://gov-civil-setubal.pt/img/minitool-wiki-library/39/what-is-disk-thrashing.jpg)
![Oplossingen om de NVIDIA-uitvoer te repareren die niet is aangesloten op een fout [MiniTool News]](https://gov-civil-setubal.pt/img/minitool-news-center/08/solutions-fix-nvidia-output-not-plugged-error.png)
![Opgelost: de ‘Uplay kan uw download niet starten’ Fout [MiniTool Tips]](https://gov-civil-setubal.pt/img/backup-tips/98/fixed-uplay-is-unable-start-your-download-error.png)


![Oplossing: de stuurprogramma's voor dit apparaat zijn niet geïnstalleerd. (Code 28) [MiniTool News]](https://gov-civil-setubal.pt/img/minitool-news-center/99/fix-drivers-this-device-are-not-installed.png)


![Hier zijn oplossingen voor Windows 10 Startmenu Kritieke fout! [MiniTool-tips]](https://gov-civil-setubal.pt/img/backup-tips/02/here-are-solutions-windows-10-start-menu-critical-error.jpg)
![[Opgelost] Macbook Hard Drive Recovery | Hoe Macbook-gegevens extraheren [MiniTool Tips]](https://gov-civil-setubal.pt/img/data-recovery-tips/32/macbook-hard-drive-recovery-how-extract-macbook-data.jpg)
![Webcam werkt niet op Windows 10? Hoe repareer je het? [MiniTool-nieuws]](https://gov-civil-setubal.pt/img/minitool-news-center/95/webcam-is-not-working-windows-10.png)




![Hoe zich te ontdoen van de Amazon CS11-foutcode op iPhone / Android [MiniTool-tips]](https://gov-civil-setubal.pt/img/news/0B/how-to-get-rid-of-the-amazon-cs11-error-code-on-iphone/android-minitool-tips-1.png)


![U hebt een WIA-stuurprogramma nodig om dit apparaat te gebruiken: hoe dit te verhelpen [MiniTool News]](https://gov-civil-setubal.pt/img/minitool-news-center/82/you-need-wia-driver-use-this-device.jpg)
