4 manieren om de kleur van de taakbalk te repareren die niet verandert in Windows 10
4 Manieren Om De Kleur Van De Taakbalk Te Repareren Die Niet Verandert In Windows 10
Ben je ooit het probleem tegengekomen dat de kleur van de taakbalk niet verandert? Voel je je verward over dit probleem? Dit bericht van MiniTool richt zich op deze kwestie en biedt u verschillende beproefde methoden om u te helpen het probleem op te lossen.
De kleur van de taakbalk wijzigen in Windows 10
U kunt de Windows-taakbalk personaliseren, zoals toepassingen vastzetten en de grootte en kleur van de taakbalk wijzigen. Hier kunt u zien hoe u de taakbalkkleur in Windows 10 kunt wijzigen.
Stap 1. Druk op Windows + ik toetscombinaties om te openen Windows-instellingen .
Stap 2. Klik Personalisatie en ga verder naar de Kleuren tabblad.
Tip: Onder de Kies je kleur sectie, moet u de optie van uitschakelen Kies automatisch een accentkleur uit mijn achtergrond .
Stap 3. Scroll op de kleurenpagina naar beneden om te controleren Start, taakbalk en actiecentrum .

Om de taakbalkkleur in Windows 11 te wijzigen, kunt u dit bericht raadplegen: De kleur van de taakbalk wijzigen in Windows 11 .
Taakbalkkleur repareren die niet verandert in Windows 10
Nadat u weet hoe u de taakbalkkleur in Windows 10/11 kunt wijzigen, laten we eens kijken wat u moet doen als u de Windows-taakbalkkleur niet kunt wijzigen.
Oplossing 1. Schakel over naar een standaard Windows-thema
Hoewel thema's van derden kunnen u meer gepersonaliseerde oplossingen bieden, soms kunnen ze de kleurinstellingen van Windows verstoren, waardoor het niet mogelijk is om de kleur van de taakbalk te wijzigen.
Om het probleem 'taakbalkkleur verandert niet' op te lossen, moet u daarom overschakelen naar een standaard Windows-thema door de volgende stappen te volgen.
Stap 1. Openen Windows-instellingen en ga naar Personalisatie > Thema's .
Stap 2. Scroll naar beneden om het standaard Windows-thema te selecteren.
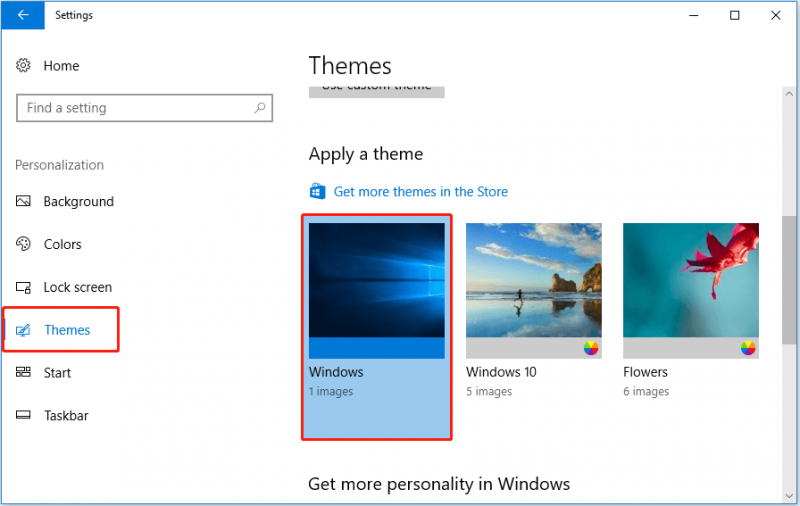
Nu kunt u controleren of het probleem is verholpen. Als het nog steeds bestaat, kunt u proberen om naar Instellingen > Personalisatie > Kleuren , en zorg ervoor dat de Start, taakbalk en actiecentrum optie is aangevinkt.
Oplossing 2. Schakel Kleurenfilter uit
Volgens internet is het uitschakelen van het kleurenfilter ook een effectieve manier om om te gaan met 'taakbalkkleur verandert niet'. Hier kunt u de gedetailleerde gids bekijken.
Stap 1. Openen Windows-instellingen en ga naar Gemak van toegang .
Stap 2. Ga verder naar de Kleur & hoog contrast gedeelte en schakel uit Kleurfilter toepassen .
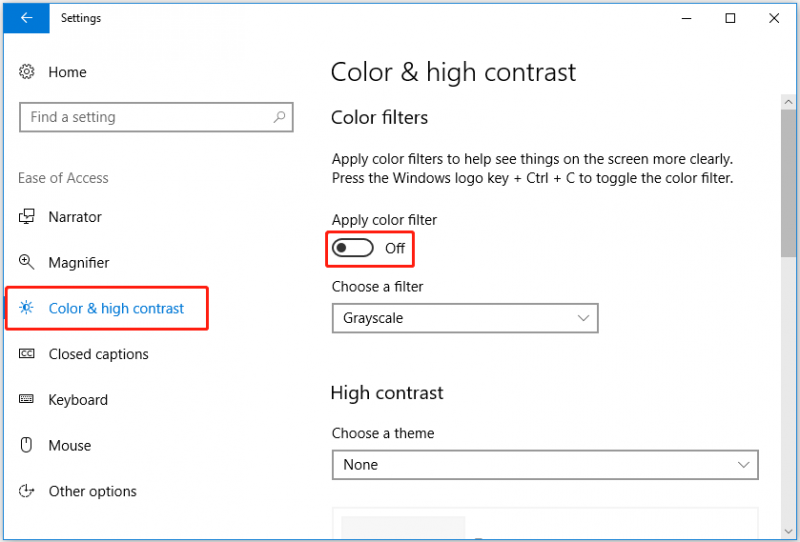
Stap 3. Probeer de kleur van de taakbalk opnieuw te wijzigen en controleer of het probleem is verholpen.
Oplossing 3. Werk Windows bij
Sommige gebruikers meldden dat toen ze Windows bijwerkten naar de nieuwste versie, het probleem van 'taakbalkkleur verandert niet' werd verholpen. Dit kan zijn omdat de oude Windows-versie enkele kleine bugs had en het nieuwe systeem deze bugs heeft opgelost.
Als u geen idee heeft hoe u Windows moet bijwerken, kunt u dit bericht raadplegen: Update Windows 11/10 om de nieuwste updates te downloaden en te installeren .
Oplossing 4. Verwijder de registersleutel voor personalisatie
De laatste methode is om de registersleutel voor personalisatie te verwijderen. Als de bovenstaande oplossingen werken, wordt deze methode niet aanbevolen.
Waarschuwing: Het handmatig bewerken van het systeemregister kan erg gevaarlijk zijn. Verkeerde handelingen kunnen leiden tot gegevensverlies of zelfs computerschade. Het wordt aanbevolen dat u maak een back-up van het register of een systeemherstelpunt maken wanneer de computer normaal werkt.
Stap 1. Druk op Windows + R toetscombinaties en type regedit in het invoerveld. Druk dan op Binnenkomen .
Stap 2. Voer het volgende pad in de adresbalk in en druk op Binnenkomen .
Computer\HKEY_LOCAL_MACHINE\SOFTWARE\Policies\Microsoft\Windows\Personalisatie
Stap 3. Schuif met je muis om te zoeken Personalisatie en klik er met de rechtermuisknop op om te selecteren Verwijderen .
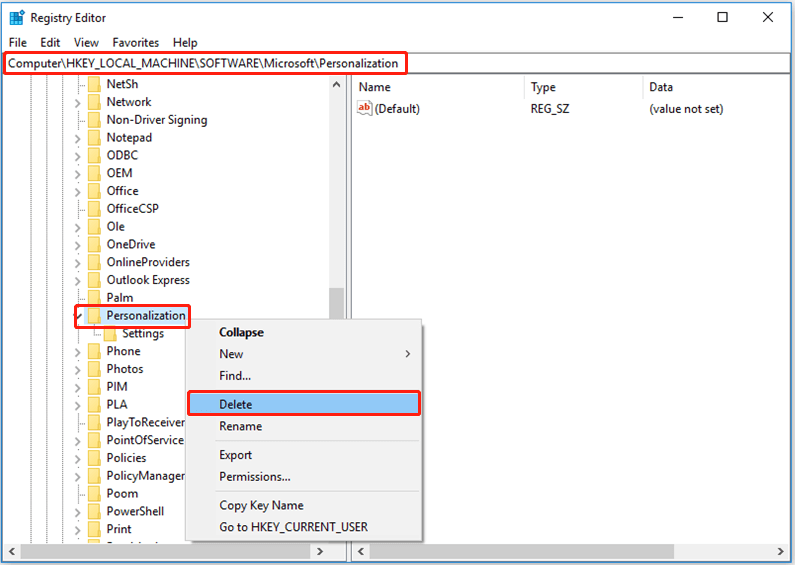
Stap 4. Start uw computer opnieuw op om te controleren of u de taakbalkkleur met succes kunt wijzigen.
Dingen inpakken
Samenvattend introduceert dit artikel verschillende manieren om het probleem van 'taakbalkkleur verandert niet' aan te pakken. Ik geloof dat je na het lezen van dit bericht een effectieve methode kunt vinden.
Als u vragen of suggesties heeft met betrekking tot dit probleem, kunt u uw opmerkingen achterlaten in de commentaarzone hieronder of een e-mail sturen naar [e-mail beveiligd] direct.
![Minecraft Windows 10-code al ingewisseld: hoe dit te verhelpen [MiniTool News]](https://gov-civil-setubal.pt/img/minitool-news-center/11/minecraft-windows-10-code-already-redeemed.jpg)



![Wat is ESENT in Event Viewer en hoe kan ik de ESENT-fout oplossen? [MiniTool-nieuws]](https://gov-civil-setubal.pt/img/minitool-news-center/31/what-is-esent-event-viewer.png)
![Hoe verticale lijnen op de monitor te repareren? 5 manieren voor jou hier! [MiniTool Nieuws]](https://gov-civil-setubal.pt/img/minitool-news-center/79/how-fix-vertical-lines-monitor.jpg)




![MX300 vs MX500: wat zijn hun verschillen (5 aspecten) [MiniTool-tips]](https://gov-civil-setubal.pt/img/backup-tips/65/mx300-vs-mx500-what-are-their-differences.png)

![Hoe u uw computer kunt verwijderen, is vergrendeld Rood scherm [MiniTool-tips]](https://gov-civil-setubal.pt/img/backup-tips/B1/how-to-remove-your-computer-has-been-locked-red-screen-minitool-tips-1.jpg)

![Hoe het probleem oplossen - Windows 10 Software Center ontbreekt? [MiniTool Nieuws]](https://gov-civil-setubal.pt/img/minitool-news-center/50/how-fix-issue-windows-10-software-center-is-missing.jpg)
![10 manieren om Apparaatbeheer Windows 10 te openen [MiniTool News]](https://gov-civil-setubal.pt/img/minitool-news-center/76/10-ways-open-device-manager-windows-10.jpg)
![Een gids voor het repareren van defecte registeritems via vijf methoden [MiniTool Tips]](https://gov-civil-setubal.pt/img/backup-tips/55/guide-how-fix-broken-registry-items-via-five-methods.png)


