YouTube stottert! Hoe het op te lossen? [Volledige gids]
Youtube Stuttering How Resolve It
Heb een slechte ervaring met het bekijken van video's op YouTube vanwege YouTube stottert ? Zo ja, lees dan het bericht waarin MiniTool 6 oplossingen voor dit probleem biedt. Probeer deze oplossingen één voor één en het probleem zou u niet langer moeten storen.Op deze pagina :- # 1: Controleer uw netwerkverbinding
- # 2: Videostuurprogramma bijwerken
- #3: Installeer de nieuwste versie van Adobe Flash Player
- #4: Schakel hardwareversnelling uit in Chrome
- #5: Chrome-cache wissen
- #6: Probeer een andere browser
- Bonus: bewaar YouTube-video's om ze later te bekijken
Veel YouTube-gebruikers zeiden dat YouTube-video stotterde tijdens het bekijken van de video. Hier zijn enkele haalbare oplossingen voor dit probleem, dus lees verder om te zien hoe je YouTube-stotteren kunt oplossen.
# 1: Controleer uw netwerkverbinding
De eerste veel voorkomende reden voor het stotteren van YouTube-video's is de slechte netwerkverbinding. Slechte netwerkverbinding, slechte kijkervaring.
Hier zijn twee tips om uw netwerkverbinding te verbeteren.
Tip 1: Sluit de programma's die internet gebruiken en de Chrome-tabbladen.
Tip 2: Update uw netwerkstuurprogramma. Om dat te doen, start u Apparaat beheerder door met de rechtermuisknop op te klikken Begin knop en selecteren Apparaat beheerder , uitbreiden Netwerkadapters , klik met de rechtermuisknop op het vermelde stuurprogramma en klik op Stuurprogramma bijwerken . Ga door met het updaten van alle vermelde stuurprogramma's.
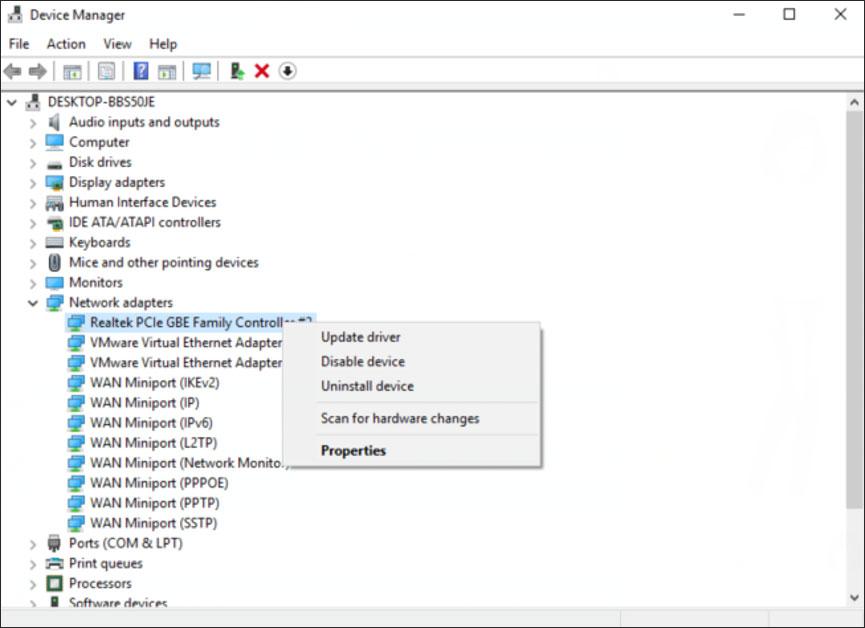
Hoe YouTube-video's offline bekijken? Lees het bericht alstublieft.
# 2: Videostuurprogramma bijwerken
YouTube-stotteren kan optreden als het videostuurprogramma oud of beschadigd is of ontbreekt. Probeer in dit geval dus het videostuurprogramma bij te werken via Apparaatbeheer. Zoek in het venster Apparaatbeheer Beeldschermadapter en breid het dan uit. Klik met de rechtermuisknop op het vermelde stuurprogramma en kies vervolgens Stuurprogramma bijwerken . Het proces geoogst totdat u alle vermelde items bijwerkt.
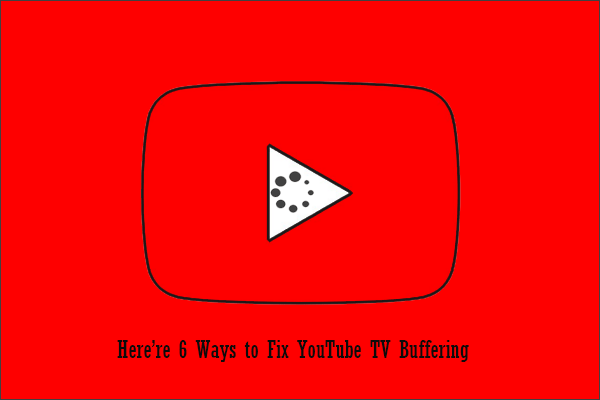 Hoe YouTube TV-buffering op uw apparaten stoppen? Hier zijn zes manieren
Hoe YouTube TV-buffering op uw apparaten stoppen? Hier zijn zes manierenHoe stop je YouTube TV-buffering op een apparaat zoals een computer, mobiele telefoon of smart-tv? Volg de instructies in dit bericht om het bufferen van YouTube TV te stoppen.
Lees verder#3: Installeer de nieuwste versie van Adobe Flash Player
Gebruikt u Adobe Flash Player om video's te streamen? Zo ja, dan kun je proberen het bij te werken naar de nieuwste versie, omdat de verouderde of niet-beschikbare Adobe Flash Player ervoor kan zorgen dat YouTube hapert.
Hoe update je het? Volg onderstaande stappen.
Stap 1: Ga naar de site en klik vervolgens op de Installeer nu knop. Het downloadproces begint.
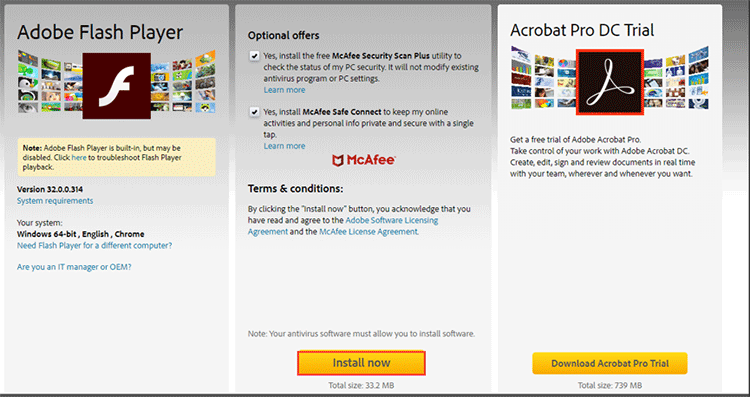
Stap 2: Dubbelklik op het gedownloade bestand en volg de instructies op het scherm om de installatie te voltooien.
Wanneer u klaar bent met de installatie, kunt u de YouTube-video opnieuw bekijken om te zien of de video goed wordt afgespeeld.
#4: Schakel hardwareversnelling uit in Chrome
Als alternatief kunt u ook proberen uit te schakelen hardware acceleratie om YouTube-stotteren op te lossen. Waarom moet je dat doen? De reden is dat het inschakelen van hardwareversnelling tot enkele problemen kan leiden, zoals stotteren op YouTube.
Hieronder vindt u de tutorial over het uitschakelen van hardwareversnelling.
Stap 1: Klik op de drie verticale stippen in de rechterbovenhoek van Chrome en selecteer Instellingen uit het menu.
Stap 2: Blader naar beneden op de pagina Instellingen totdat u het ziet Geavanceerd keuze. Klik op deze optie.
Stap 3: Blader naar beneden op de huidige pagina totdat u het ziet Systeem sectie. Schakel het pictogram uit Gebruik hardwareversnelling wordt grijs om hardwareversnelling uit te schakelen.
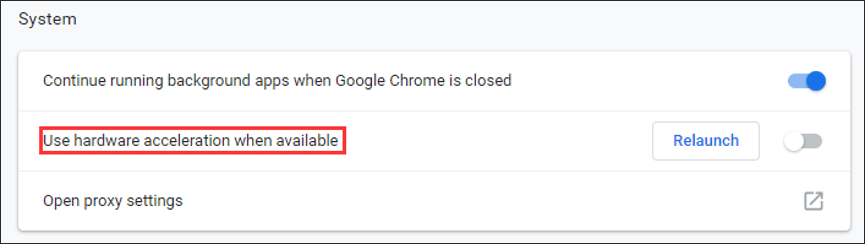
Nu zou u hardwareversnelling met succes moeten uitschakelen. Sluit Chrome af en start het opnieuw om te zien of het haperen van YouTube-video's aanhoudt.
#5: Chrome-cache wissen
Als de vierde oplossing niet werkt, kunt u proberen nog een wijziging aan te brengen voor Chrome. Hier betekent de wijziging dat de Chrome-cache wordt gewist.
Hier is de tutorial.
Stap 1: Klik op de drie verticale stippen in Chrome. Selecteer Meer gereedschap in deze tijd en selecteer vervolgens Browsergeschiedenis verwijderen .
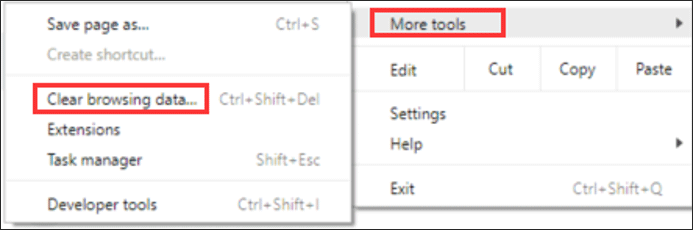
Stap 2: Schakel over naar de Geavanceerd tabblad op de nieuwe pagina, selecteer Altijd als het tijdsbereik, vink opties aan, zoals Browsegeschiedenis , Geschiedenis downloaden , Cookies en andere sitegegevens , En Gecachte afbeeldingen en bestanden en klik ten slotte op de Verwijder gegevens knop.
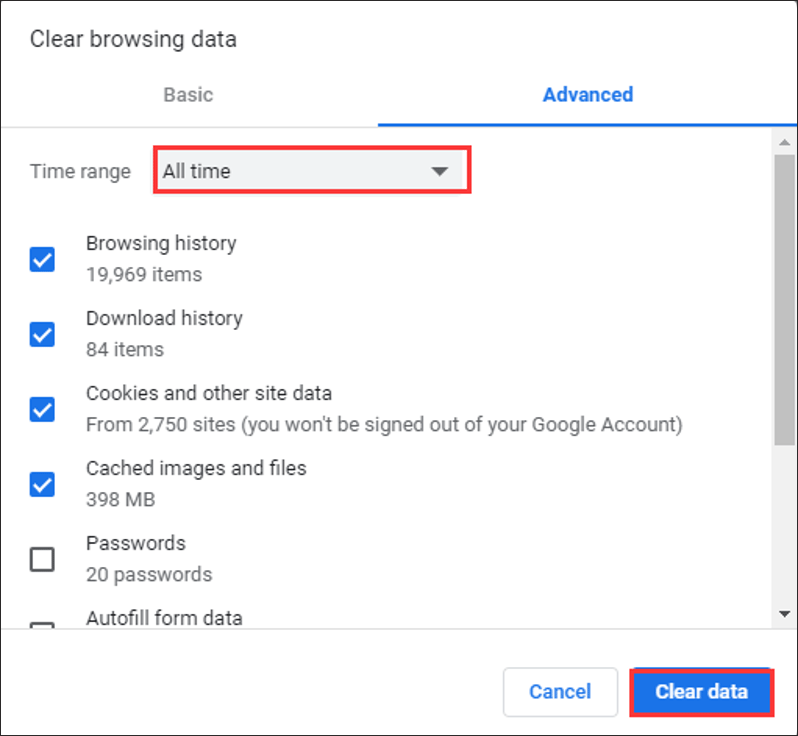
#6: Probeer een andere browser
Als het stotteren van YouTube-video's aanhoudt, ook al heb je de eerste vijf oplossingen geprobeerd, kun je proberen YouTube-video's in andere browsers te bekijken, zoals IE, Firefox, enz.
Bonus: bewaar YouTube-video's om ze later te bekijken
Wil je je video's op je pc bekijken zonder netwerkverbinding? Hoe kunt u vervolgens YouTube-video's opslaan op uw pc en telefoons? U kunt MiniTool Video Converter gebruiken om YouTube-video's snel op te slaan.
MiniTool Video-omzetterKlik om te downloaden100%Schoon en veilig
![De beste manieren om Avast voor pc en Mac tijdelijk / volledig uit te schakelen [MiniTool Tips]](https://gov-civil-setubal.pt/img/backup-tips/89/best-ways-disable-avast.jpg)



![AMD A9 Processor Review: algemene informatie, CPU-lijst, voordelen [MiniTool Wiki]](https://gov-civil-setubal.pt/img/minitool-wiki-library/16/amd-a9-processor-review.png)


![Hier zijn de 5 beste oplossingen voor het blokkeren van OneDrive-upload [MiniTool News]](https://gov-civil-setubal.pt/img/minitool-news-center/95/here-are-top-5-solutions-onedrive-upload-blocked.png)


![[Opgelost] Hoe kan ik de PSN-vriendenlijst op verschillende apparaten controleren?](https://gov-civil-setubal.pt/img/news/66/how-check-psn-friends-list-different-devices.png)



![4 Oplossingen voor AMD Radeon-instellingen worden niet geopend [MiniTool News]](https://gov-civil-setubal.pt/img/minitool-news-center/11/4-solutions-amd-radeon-settings-not-opening.png)


![Wat te doen als het geluid Windows 10 blijft uitsnijden? [MiniTool Nieuws]](https://gov-civil-setubal.pt/img/minitool-news-center/31/what-do-when-sound-keeps-cutting-out-windows-10.jpg)
![Krijg Destiny 2 Error Code Beetle? Zie een gids om te weten hoe u dit kunt oplossen! [MiniTool Nieuws]](https://gov-civil-setubal.pt/img/minitool-news-center/29/get-destiny-2-error-code-beetle.jpg)
