[Opgelost] Geplande Windows-taken worden niet uitgevoerd op Windows 10 [MiniTool News]
Windows Scheduled Tasks Not Running Windows 10
Overzicht :
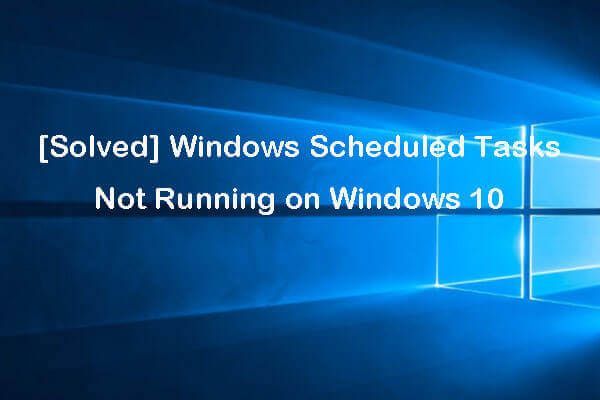
Als geplande taken van Windows niet worden uitgevoerd zoals gepland, kunt u de mogelijke oplossingen in dit bericht bekijken om het probleem op te lossen. Om u te helpen bij het oplossen van verschillende computerproblemen, MiniTool-software biedt professionele tools en oplossingen, incl. software voor gegevensherstel, partitiebeheer voor harde schijven, systeemback-up en herstelsoftware, enz.
als jij heeft een aantal taken gemaakt met Windows Taakplanner , maar ze werken niet zoals gepland, kunt u de onderstaande mogelijke oplossingen bekijken om geplande Windows-taken die niet in Windows 10 worden uitgevoerd op te lossen.
Tip 1. Controleer of Taakplanner actief is
In eerste instantie kunt u controleren of de Taakplanner daadwerkelijk wordt uitgevoerd op uw Windows 10-computer. U kunt de oplossingen voor fix Task Scheduler draait niet op Windows 10 als Taakplanner niet werkt.
Tip 2. Controleer of de geplande taak is ingeschakeld
Als de geplande Windows-taak niet is ingeschakeld, wordt deze niet uitgevoerd. U kunt de triggers van de taak controleren door de onderstaande instructies te volgen.
- Klik Begin , typ taakplanner , Kiezen Taakplanner om het te openen.
- Uitbreiden Task Scheduler-bibliotheek en zoek de taak die niet wordt uitgevoerd in de lijst.
- Dubbelklik op de taak en klik op Triggers tabblad.
- Controleer of de taak is ingeschakeld, zo niet, klik dan op Bewerk knop en vink aan Ingeschakeld Klik OK om de instelling op te slaan.
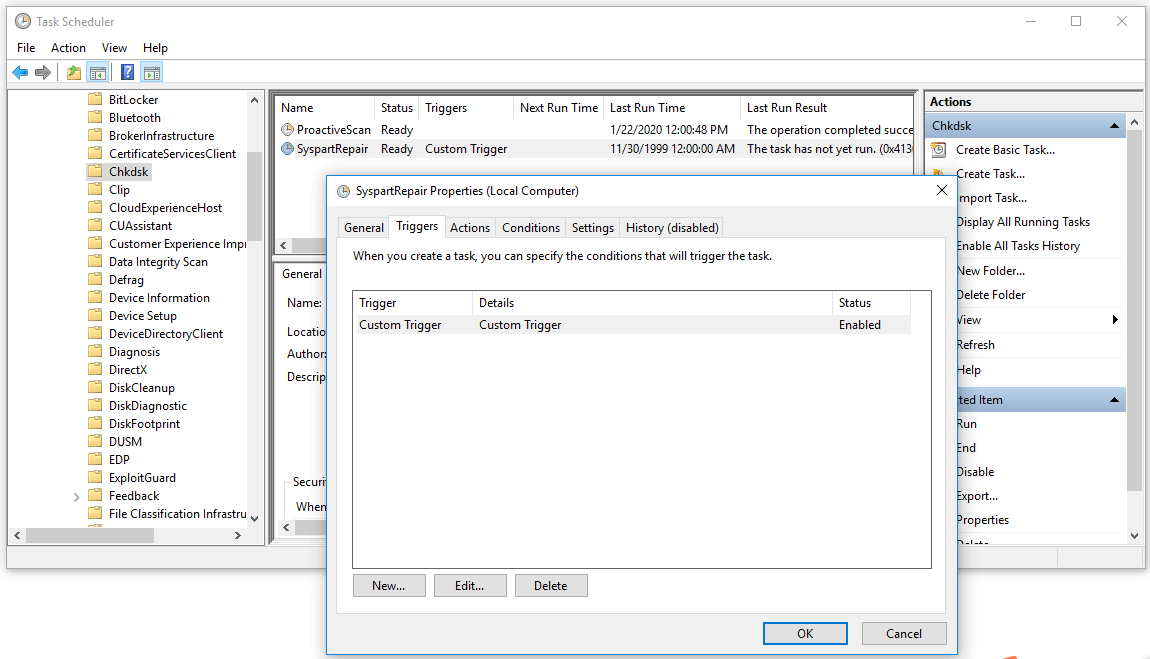
Tip 3. Controleer de eigenschappen van de geplande taken
Als geplande Windows-taken niet worden uitgevoerd, kunt u de eigenschappen ervan controleren om erachter te komen of deze in de juiste configuratie staat.
- Nadat u Taakplanner hebt geopend, kunt u de doeltaak zoeken en erop dubbelklikken om het eigenschappenvenster te openen.
- Vervolgens kunt u klikken Voorwaarden tabblad en controleer de instellingen. Zorg ervoor dat het Inactief vakje is niet aangevinkt. En zorg ervoor dat het Start de taak alleen als de computer op netstroom werkt optie is niet aangevinkt, of de geplande Windows-taken worden niet uitgevoerd als de computer niet is aangesloten.
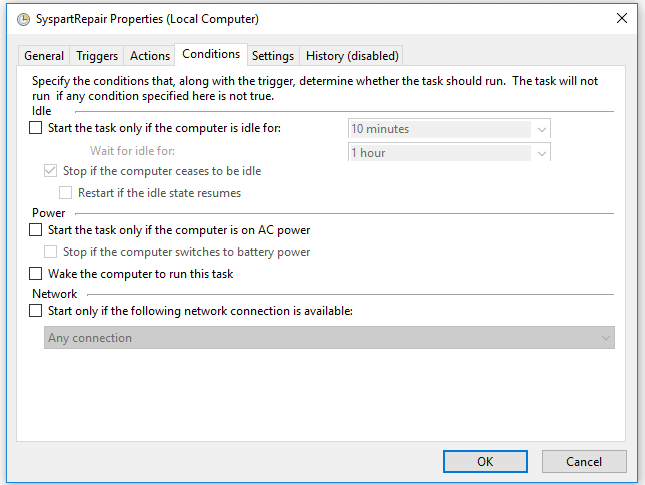
Tip 4. Stel voor sommige taken 'Uitvoeren met hoogste rechten' in
Aangezien sommige geplande Windows-taken alleen kunnen worden uitgevoerd met eerdere rechten, kunt u ze zo instellen dat ze met de hoogste rechten worden uitgevoerd door de onderstaande stappen te volgen.
- U kunt dezelfde manier hierboven volgen om de specifieke Windows-taak in te voeren Eigendommen venster.
- Klik algemeen tabblad en vink aan Ren met de hoogste privileges Klik OK om de wijzigingen op te slaan.
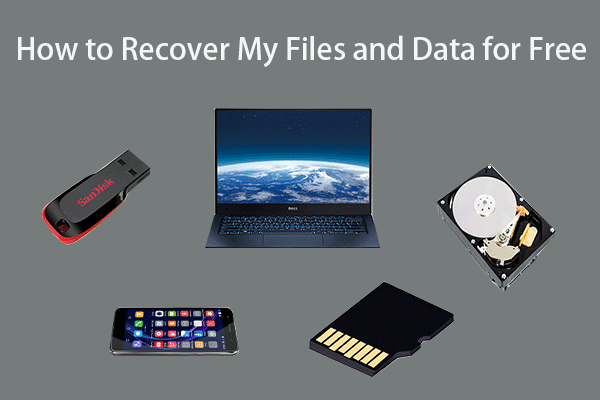 Hoe u mijn bestanden / gegevens gratis kunt herstellen in 3 stappen [23 FAQs]
Hoe u mijn bestanden / gegevens gratis kunt herstellen in 3 stappen [23 FAQs] Eenvoudige 3 stappen om snel mijn bestanden / gegevens gratis te herstellen met de beste gratis software voor bestandsherstel. 23 veelgestelde vragen voor het herstellen van mijn bestanden en verloren gegevens zijn inbegrepen.
Lees verderTip 5. Controleer de Taak Gebruikersaccountconfiguratie
- Sommige geplande Windows-taken worden mogelijk alleen uitgevoerd met een bepaald gebruikersaccount. U kunt dezelfde manier hierboven volgen om Taakplanner te openen en de speciale taak te zoeken om deze te openen Eigendommen venster.
- Onder algemeen tabblad, kunt u klikken Wijzig gebruiker of groep Vervolgens kunt u controleren of u zich aanmeldt met het juiste gebruikersaccount voor de geplande Windows-taak.
- Als de geplande Windows-taken niet worden uitgevoerd wanneer u bent afgemeld, kunt u de taak configureren voor uitvoering met alle typen gebruikersaccounts. Klik op OK om de instellingen op te slaan.
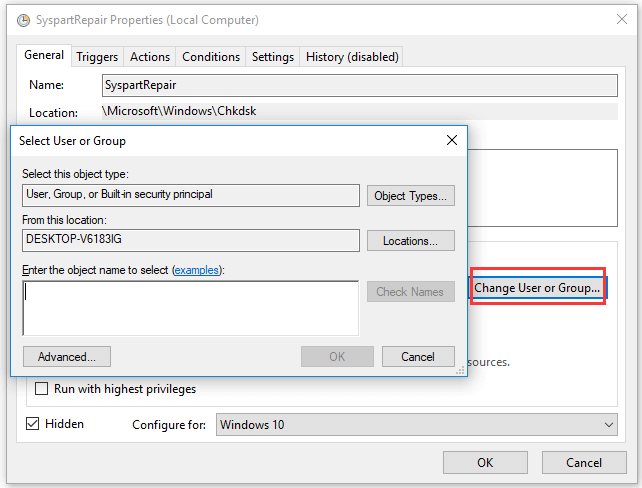
Tip 6. Herstel geplande Windows-taken die niet worden uitgevoerd wanneer u bent afgemeld
- Open Taakplanner en open het eigenschappenvenster.
- Onder het tabblad Algemeen en zorg ervoor dat Voer uit of de gebruiker is aangemeld of niet optie is aangevinkt. Klik op OK om de wijzigingen door te voeren.
Tip 7. Herstel geplande Windows-taken die geen batchbestand uitvoeren
- Open het venster Taakplanner en open het venster met taakeigenschappen.
- Klik Acties tabblad en klik op Nieuw .
- Enter C: WindowsSystem32cmd.exe onder Programma / script .
- Voer vervolgens in / c start '' 'C: location_to_batch_fileyour_batch_file.ffs' in Voeg argumenten toe (optioneel) Klik OK.
 Beste dataherstelsoftware voor Windows / Mac / Android / iPhone (2020)
Beste dataherstelsoftware voor Windows / Mac / Android / iPhone (2020) Welke is de beste gratis software voor gegevensherstel? Lijst met de beste (harde schijf) data / bestandsherstelsoftware voor Windows 10/8/7 pc, Mac, Android, iPhone, SD-kaart.
Lees verderTip 8. Update Windows 10
Als het probleem te wijten is aan het verouderde Windows-systeem, kunt u Windows 10 OS bijwerken.
U kunt op Start -> Instellingen -> Update en beveiliging -> Windows Update klikken en op Controleren op updates klikken om automatisch de nieuwste updates op uw Windows 10-computer te downloaden en te installeren.
Bottom Line
Als u het probleem tegenkomt dat geplande Windows-taken niet worden uitgevoerd in Windows 10, kunt u een van de 8 bovenstaande tips proberen om dit probleem op te lossen. Hoop dat het helpt.


![APFS versus Mac OS Extended - wat beter is en hoe te formatteren [MiniTool Tips]](https://gov-civil-setubal.pt/img/data-recovery-tips/76/apfs-vs-mac-os-extended-which-is-better-how-format.jpg)
![9 tips om CHKDSK te repareren, een niet-gespecificeerde fout deed zich voor in Windows 10 [MiniTool Tips]](https://gov-civil-setubal.pt/img/data-recovery-tips/53/9-tips-fix-chkdsk-an-unspecified-error-occurred-windows-10.jpg)



![Hoe Safari voor Windows 10 downloaden en installeren? [MiniTool-nieuws]](https://gov-civil-setubal.pt/img/minitool-news-center/27/how-download-install-safari.png)
![Windows 10 (op afstand) afsluiten met de CMD-opdrachtregel [MiniTool News]](https://gov-civil-setubal.pt/img/minitool-news-center/56/how-shut-down-windows-10-with-cmd-command-line.jpg)
![CHKDSK vs ScanDisk vs SFC vs DISM Windows 10 [verschillen] [MiniTool Tips]](https://gov-civil-setubal.pt/img/data-recovery-tips/46/chkdsk-vs-scandisk-vs-sfc-vs-dism-windows-10.jpg)
![4 manieren waarop een beheerder u heeft geblokkeerd om deze app uit te voeren [MiniTool News]](https://gov-civil-setubal.pt/img/minitool-news-center/88/4-ways-an-administrator-has-blocked-you-from-running-this-app.png)


![[Waarschuwing] Dell Data Protection End of Life & zijn alternatieven [MiniTool Tips]](https://gov-civil-setubal.pt/img/backup-tips/39/dell-data-protection-end-life-its-alternatives.jpg)
![Hoe u de Dell OS Recovery Tool gebruikt om Windows 7/8/10 opnieuw te installeren [MiniTool Tips]](https://gov-civil-setubal.pt/img/backup-tips/69/how-use-dell-os-recovery-tool-reinstall-windows-7-8-10.jpg)
![Wat te doen als uw Mac willekeurig blijft afsluiten [MiniTool News]](https://gov-civil-setubal.pt/img/minitool-news-center/51/what-do-if-your-mac-keeps-shutting-down-randomly.png)

![Fabrieksinstellingen terugzetten op elke Windows 10-computer met behulp van de opdrachtprompt [MiniTool Tips]](https://gov-civil-setubal.pt/img/backup-tips/74/factory-reset-any-windows-10-computer-using-command-prompt.png)
![HTTP-fout 429 oplossen: Oorzaak en oplossingen [MiniTool News]](https://gov-civil-setubal.pt/img/minitool-news-center/53/how-fix-http-error-429.jpg)
