USB-drive repareren Blijft verwijderde bestanden weergeven Win 10 11
Usb Drive Repareren Blijft Verwijderde Bestanden Weergeven Win 10 11
USB-drive blijft verwijderde bestanden weergeven ? Verwijderde bestanden blijven terugkomen in Windows 10/11? Geen zorgen. In dit bericht van MiniTool , kunt u leren hoe u alles op een flashstation permanent kunt verwijderen.
Over het algemeen geldt dat wanneer u uw bestanden van een USB-station verwijdert, de verwijderde items permanent moeten worden verwijderd in plaats van naar de Prullenbak te gaan. Volgens internet zijn veel gebruikers echter ooit het probleem tegengekomen van 'USB-station blijft verwijderde bestanden weergeven'. Wanneer u met dit probleem wordt geconfronteerd, wilt u misschien weten: Hoe verwijder ik permanent bestanden van mijn USB-flashstation?
Hier gaan we het hebben over het oplossen van de 'USB-verwijderde bestanden blijven terugkomen in Windows 10/11' en hoe u bestanden permanent van flashstations kunt verwijderen.
Oplossing 1. Verwijder de schrijfbeveiliging van de USB-drive
Sommige USB-flashstations hebben een fysieke schakelaar voor schrijfbeveiliging. Met deze functie kunt u de schijf instellen als 'alleen-lezen', waardoor de gegevens op de schijf worden beschermd. Wanneer deze functie is ingeschakeld, zijn het USB-station en de bestanden erin alleen-lezen en kunt u ze niet bewerken of verwijderen.
Dus als het USB-station verwijderde bestanden blijft weergeven, moet u ervoor zorgen dat u de schrijfbeveiligingsschakelaar van het station in de uit-stand schuift. Hier ben je misschien geïnteresseerd in dit artikel: Kanguru lanceert SS3 USB-flashdrive met fysieke schrijfbeveiligingsschakelaar .
Oplossing 2. Verwijder de alleen-lezen-modus in de USB-drive
Als het USB-station in de modus alleen-lezen staat, kunt u er ook geen bestanden op bewerken of verwijderen. In deze situatie moet u verwijder de alleen-lezen modus van het USB-flashstation . Er kunnen verschillende manieren worden gebruikt om de alleen-lezen USB-status te verwijderen, en hier geven we de taak DiskPart-tool Bijvoorbeeld.
Stap 1. Druk op Windows + R toetscombinaties om Uitvoeren te openen.
Stap 2. Typ in het uitvoeringsvenster schijfdeel in het tekstvak en druk op Binnenkomen . U moet selecteren Ja in het venster Gebruikersaccountbeheer.
Stap 3. Typ in het opdrachtregelvenster lijst schijf, en druk op Binnenkomen . Typ dan selecteer schijf X (X verwijst naar het schijfnummer) en druk op Binnenkomen .
Stap 4. Typ ten slotte kenmerken schijf wissen alleen-lezen en druk op Binnenkomen .

Oplossing 3. Voer het hulpprogramma Schijfcontrole uit om fouten te herstellen
Als er problemen zijn met de USB-drive zelf, blijft de USB-drive verwijderde bestanden weergeven. In dit geval kunt u proberen USB-fouten te scannen en op te lossen door de onderstaande stappen te volgen.
Stap 1. Klik in Verkenner met de rechtermuisknop op het doel-USB-station om te selecteren Eigenschappen .
Stap 2. Ga in het nieuwe venster naar de Hulpmiddelen tabblad en klik vervolgens op de optie van Rekening .
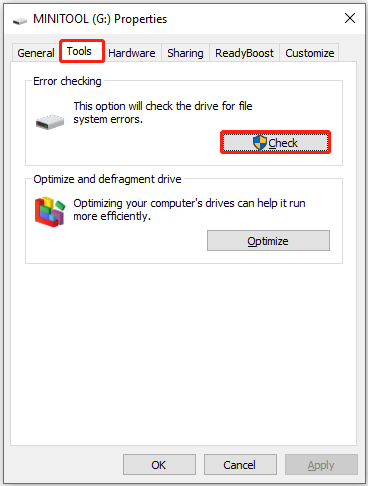
Stap 3. Volg de instructies op het scherm om het foutcontroleproces te voltooien en controleer of de verwijderde bestanden steeds terugkomen. Het probleem is verdwenen.
Oplossing 4. Formatteer de USB-drive
Het formatteren van de USB-drive is ook een effectieve manier om te voorkomen dat via USB verwijderde bestanden terugkomen. Hier kun je gebruik van maken MiniTool-partitiewizard , het beste partitie beheerder om uw USB-stick te formatteren. MiniTool Partition Wizard kan helpen bij het wijzigen van de grootte van volumes, het verwijderen van volumes, het wissen van partities, enzovoort.
Stap 1. Klik op de onderstaande knop om MiniTool Partition Wizard Free geïnstalleerd te krijgen.
Stap 2. Start MiniTool Partition Wizard Free om de hoofdinterface te krijgen. Selecteer de doelpartitie op de USB-schijf en scrol in het linkerdeelvenster omlaag om te klikken Partitie formatteren .
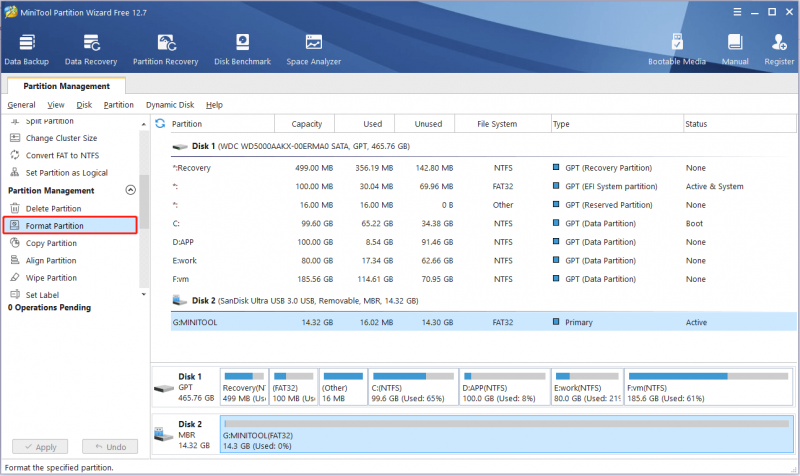
Stap 3. Stel het partitielabel in, bestandssysteem en clustergrootte en klik vervolgens op OK .
Stap 4. Klik Toepassen in de linker benedenhoek om deze bewerking toe te passen.
Met MiniTool Partition Wizard kunt u effectief permanent bestanden van flashstations verwijderen.
Hoe permanent verwijderde bestanden van USB-drives te herstellen
Sommige gebruikers maken zich zorgen over het herstellen van permanent verwijderde bestanden van USB-drives. Hier een stuk van gratis software voor gegevensherstel wordt ten zeerste aanbevolen.
MiniTool Power-gegevensherstel , de beste software voor gegevensherstel, kan helpen bij het herstellen van bestanden van geformatteerde USB-flashstations, bestanden herstellen die automatisch door Windows zijn verwijderd , bestanden herstellen die zijn verwijderd wanneer u met de linkermuisknop klikt , enzovoort.
Nu kunt u op de onderstaande knop klikken om MiniTool Power Data Recovery Free te downloaden en vervolgens te installeren om 1 GB aan bestanden te herstellen zonder een cent te betalen.
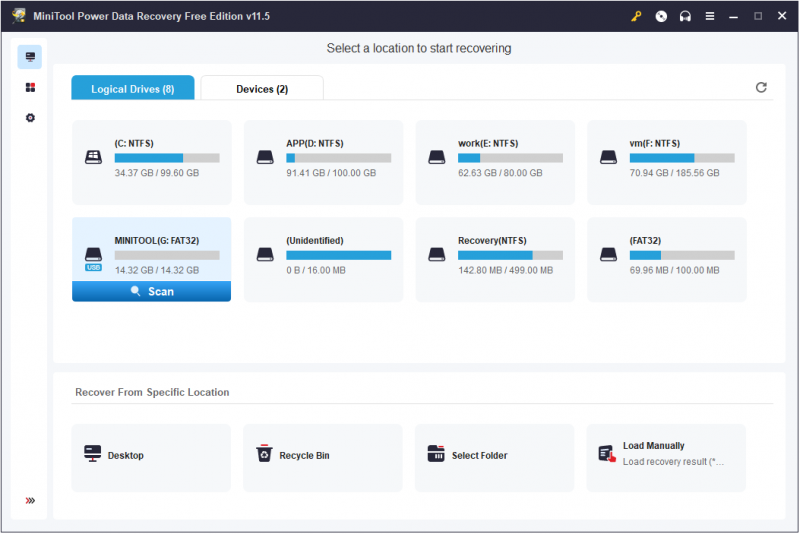
Voor een intuïtieve handleiding voor het uitvoeren van geformatteerde USB-schijfgegevensherstel, kunt u dit artikel raadplegen: Gegevens herstellen van geformatteerde USB-drives .
Dingen inpakken
Nu zou u moeten weten wat u moet doen als een USB-station verwijderde bestanden blijft weergeven en weten hoe u permanent verwijderde bestanden van USB kunt herstellen.
Als u vragen heeft over het verwijderen van bestanden op USB-drives of MiniTool-software, kunt u hieronder uw opmerkingen achterlaten of een e-mail sturen naar [e-mail beveiligd] . We lossen ze zo snel mogelijk op.




![[Opgelost!] Google Play-services blijven stoppen [MiniTool News]](https://gov-civil-setubal.pt/img/minitool-news-center/17/google-play-services-keeps-stopping.png)
![Windows 10-activeringsfout 0xc004f050: hier is hoe dit te verhelpen! [MiniTool Nieuws]](https://gov-civil-setubal.pt/img/minitool-news-center/72/windows-10-activation-error-0xc004f050.png)
![Top 3 manieren om Microsoft Outlook niet te implementeren [MiniTool News]](https://gov-civil-setubal.pt/img/minitool-news-center/79/top-3-ways-microsoft-outlook-not-implemented.png)


![Het systeem of de gegevenspartitie uitbreiden in Windows 11 [5 manieren] [MiniTool-tips]](https://gov-civil-setubal.pt/img/partition-disk/B4/how-to-extend-the-system-or-data-partition-in-windows-11-5-ways-minitool-tips-1.png)
![Fix PDF niet geopend in Chrome | Chrome PDF-viewer werkt niet [MiniTool-nieuws]](https://gov-civil-setubal.pt/img/minitool-news-center/76/fix-pdf-not-opening-chrome-chrome-pdf-viewer-not-working.png)


![Hoe start je je PS4 in de veilige modus en los je problemen op? [MiniTool-nieuws]](https://gov-civil-setubal.pt/img/minitool-news-center/10/how-start-your-ps4-safe-mode.jpg)




![[Opgelost] Hoe kan ik de PSN-vriendenlijst op verschillende apparaten controleren?](https://gov-civil-setubal.pt/img/news/66/how-check-psn-friends-list-different-devices.png)
![De 2 beste manieren om op te starten met de opdrachtprompt in Windows 10 [MiniTool Tips]](https://gov-civil-setubal.pt/img/data-recovery-tips/11/best-2-ways-boot-command-prompt-windows-10.jpg)