Kan bestanden niet op het bureaublad opslaan? Beste oplossingen hier!
Unable To Save Files To Desktop Best Fixes Here
Kan bestanden niet opslaan op het bureaublad op Windows 11/10? Bureaubladoptie wordt niet weergegeven in Opslaan als? Geen paniek. Hier dit bericht van MiniTool toont u de mogelijke oorzaken van dit probleem en verschillende haalbare oplossingen om u te helpen van het probleem af te komen.Waarom kan ik geen documenten op mijn bureaublad opslaan?
Het Windows-bureaublad kan worden gebruikt om uw geïnstalleerde software en opgeslagen bestanden weer te geven, waardoor u snel de bestanden of applicaties die u nodig heeft, kunt bekijken en openen. Onlangs beweerden veel gebruikers echter dat ze geen bestanden op het bureaublad konden opslaan. Wanneer ze proberen een bestand op het bureaublad op te slaan, verschijnt er een foutmelding “Bestandspad. Bestand niet gevonden. Controleer de bestandsnaam en probeer het opnieuw” verschijnt of ze ontdekken dat de Desktop-optie niet wordt weergegeven in Opslaan als.
Volgens het onderzoek wordt het probleem van “kan niet opslaan op desktop Windows 11/10” meestal veroorzaakt door het inschakelen van de optie “Gecontroleerde maptoegang” van Windows Security. Ook kan andere antivirussoftware voorkomen dat u bestanden op uw bureaublad opslaat.
Volg de onderstaande instructies om het probleem op te lossen.
Oplossingen voor het niet kunnen opslaan van bestanden op het bureaublad
Oplossing 1. Schakel gecontroleerde maptoegang uit
Gecontroleerde maptoegang is een functie van Windows Security die ransomware blokkeert door de wijziging van bestanden in beveiligde mappen te voorkomen. Door gecontroleerde maptoegang in te schakelen, voorkomt u dat bestanden in beveiligde mappen worden gewijzigd.
Hier kun je zien hoe u gecontroleerde maptoegang uitschakelt .
Stap 1. Druk op de Windows + ik sneltoets om Instellingen te openen. Selecteer vervolgens de Update en beveiliging keuze.
Stap 2. Ga verder met de Windows-verdediger tabblad en klik Open Windows Defender-beveiligingscentrum > Bescherming tegen virussen en bedreigingen > Instellingen voor bescherming tegen virussen en bedreigingen .
Stap 3. Blader in het nieuwe venster naar beneden om de knop eronder uit te schakelen Gecontroleerde maptoegang .
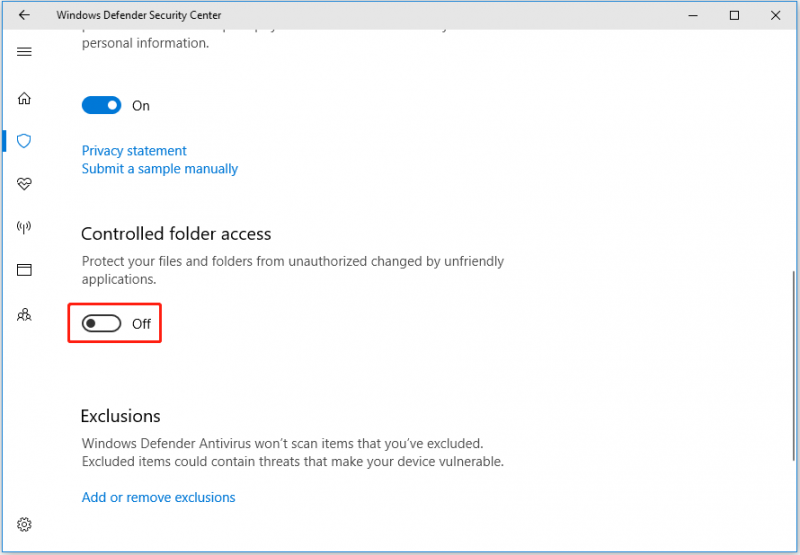
Stap 4. Selecteer in het UAC-venster de Ja mogelijkheid om deze wijziging door te voeren. Hier ben je misschien geïnteresseerd in dit bericht: Hoe kunt u de UAC Ja-knop repareren die ontbreekt of grijs wordt weergegeven?
Nu kunt u proberen het bestand opnieuw op te slaan en controleren of het op het bureaublad kan worden opgeslagen.
Tips: Voor bestandsbescherming is het een betere manier om een back-up te maken. Je kunt professioneel gebruiken software voor gegevensback-up , MiniTool ShadowMaker, om een kopie van uw bestanden te maken. Als er dan iets onverwachts gebeurt, kunt u deze herstellen vanuit het back-upbestand. Deze tool voor bestandsback-up heeft een proefversie waarmee u 30 dagen gratis van alle functies kunt genieten.MiniTool ShadowMaker-proefversie Klik om te downloaden 100% Schoon en veilig
Oplossing 2. Geef de app toegang tot gecontroleerde mappen
Als u de functie Gecontroleerde maptoegang niet wilt uitschakelen, kunt u ervoor kiezen om de vertrouwde applicatie toe te voegen aan de lijst met veilige of toegestane applicaties om te voorkomen dat deze niet naar het bureaublad of naar andere beveiligde mappen kan schrijven.
Stap 1. Klik in Windows-instellingen op Windows-verdediger > Open Windows Defender-beveiligingscentrum > Bescherming tegen virussen en bedreigingen > Instellingen voor bescherming tegen virussen en bedreigingen .
Stap 2. Onder Gecontroleerde maptoegang , Klik op Sta een app toe via gecontroleerde maptoegang.
Stap 3. Klik in het nieuwe venster op de + pictogram naast Voeg een toegestane app toe . Zoek, selecteer en open vervolgens de gewenste app.
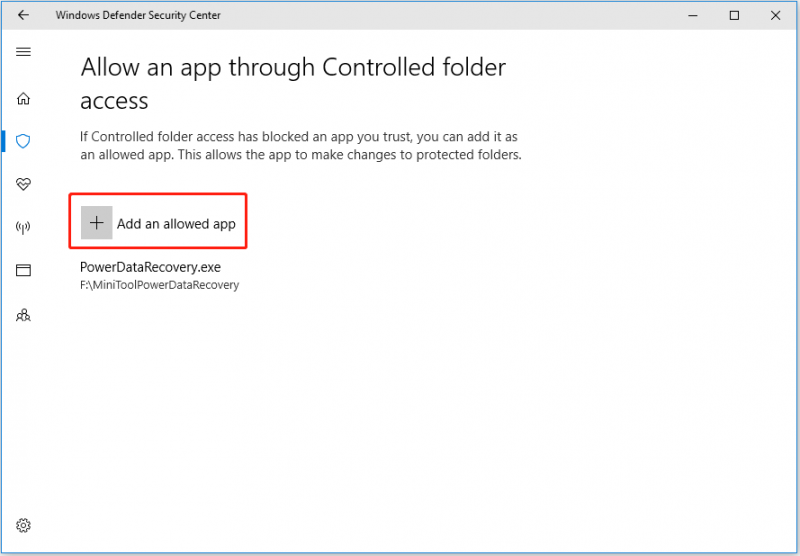
Oplossing 3. Schakel Real-Time Protection uit
Volgens gebruikerservaring, het uitschakelen van de Real-time beschermingsfunctie is ook een effectieve manier om het probleem 'kan geen bestanden op het bureaublad op te slaan' op te lossen.
Ga naar de Instellingen voor bescherming tegen virussen en bedreigingen pagina zoals beschreven in Oplossing 1 en Oplossing 2. Schakel vervolgens de knop hieronder in Realtime bescherming naar uit.
Oplossing 4. Schakel antivirus uit
Zoals eerder vermeld, kunnen Windows Security of antivirusprogramma's van derden verantwoordelijk zijn voor het probleem 'kan geen bestanden op het bureaublad opslaan'. Dus om deze oorzaak uit te sluiten, kunt u dat doen schakel tijdelijk alle antivirusprogramma's uit .
Tips: Hoewel antivirussoftware u helpt uw computer tegen virussen te beschermen. Soms kunnen ze uw bestanden echter per ongeluk verwijderen. Als dit u overkomt, kunt u MiniTool Power Data Recovery gebruiken herstel antivirus verwijderde bestanden .MiniTool Power Gegevensherstel Gratis Klik om te downloaden 100% Schoon en veilig
Kortom
Als u geen bestanden op uw bureaublad kunt opslaan, probeer dan de hierboven beschreven oplossingen.
Mocht u nog andere nuttige oplossingen voor dit onderwerp hebben gevonden of heeft u vragen over de MiniTool-software, neem dan gerust contact met ons op via [e-mailadres beveiligd] .


![Wat is ESENT in Event Viewer en hoe kan ik de ESENT-fout oplossen? [MiniTool-nieuws]](https://gov-civil-setubal.pt/img/minitool-news-center/31/what-is-esent-event-viewer.png)
![Een apparaat dat is aangesloten op het systeem werkt niet - opgelost [MiniTool News]](https://gov-civil-setubal.pt/img/minitool-news-center/26/device-attached-system-is-not-functioning-fixed.jpg)

![Hoe de CPU-oververhittingsfout te verhelpen met 3 handige oplossingen [MiniTool News]](https://gov-civil-setubal.pt/img/minitool-news-center/34/how-fix-cpu-over-temperature-error-with-3-useful-solutions.png)


![Het probleem 'Verzoekkop of cookie te groot' oplossen [MiniTool News]](https://gov-civil-setubal.pt/img/minitool-news-center/75/how-fix-request-header.jpg)



![MiniTool Power Data Recovery Crack & Serial Key 2021 [MiniTool Tips]](https://gov-civil-setubal.pt/img/data-recovery-tips/07/minitool-power-data-recovery-crack-serial-key-2021.jpg)
![Media-opslag Android: media-opslaggegevens wissen en bestanden herstellen [MiniTool-tips]](https://gov-civil-setubal.pt/img/data-recovery-tips/86/media-storage-android.jpg)


![Wat is CloudApp? Hoe kan ik CloudApp downloaden/installeren/verwijderen? [MiniTool-tips]](https://gov-civil-setubal.pt/img/news/4A/what-is-cloudapp-how-to-download-cloudapp/install/uninstall-it-minitool-tips-1.png)
![Total AV VS Avast: wat zijn de verschillen en welke is beter [MiniTool-tips]](https://gov-civil-setubal.pt/img/backup-tips/02/total-av-vs-avast-what-are-differences-which-one-is-better.png)
