Runas: Voer CMD uit als beheerder of een andere gebruiker zonder over te schakelen
Runas Run Cmd As Administrator Or Another User Without Switching
In dit bericht, MiniTool-software toont de informatie over de runas-opdracht in Windows en hoe u deze kunt gebruiken om opdrachten uit te voeren als beheerder of een andere gebruiker zonder van gebruikersaccount te hoeven wisselen.
Op het gebied van Windows-opdrachtregelhulpprogramma's zijn de toespraken command onderscheidt zich als een krachtig hulpmiddel voor het uitvoeren van programma's met verschillende gebruikersrechten. Of u nu een IT-professional bent die systeemconfiguraties beheert of een gewone gebruiker bent die verhoogde rechten nodig heeft voor specifieke taken, u begrijpt hoe u Windows moet gebruiken toespraken kan uw Windows-ervaring aanzienlijk verbeteren. In dit artikel gaan we dieper in op wat de toespraken command is, de functionaliteit ervan en hoe u deze voor verschillende doeleinden kunt gebruiken.
Tip: Aanbeveling voor gegevensherstelsoftware
Als u op zoek bent naar de beste gratis software voor gegevensherstel om u te helpen verloren en verwijderde bestanden op een Windows-computer te herstellen, kunt u het proberen MiniTool Power-gegevensherstel . Deze tool voor gegevensherstel kan elk gegevensopslagstation scannen op ontbrekende bestanden en deze in hun oorspronkelijke staat herstellen.
MiniTool Power Gegevensherstel Gratis Klik om te downloaden 100% Schoon en veilig
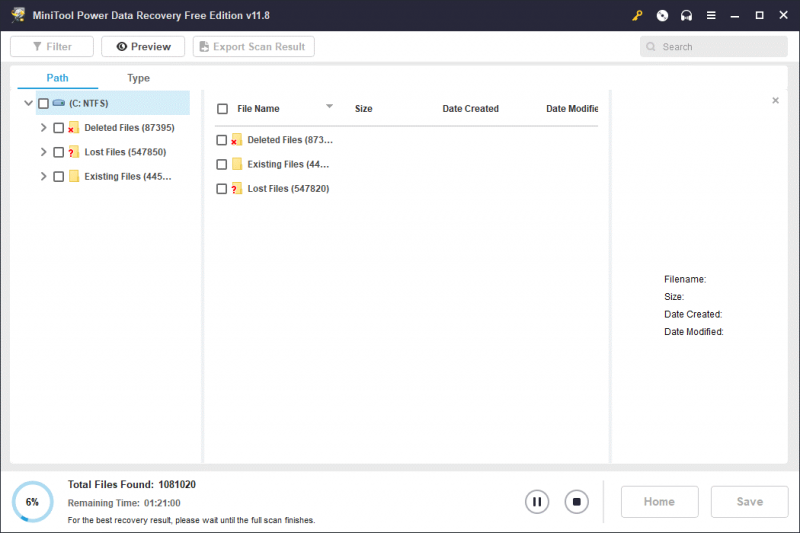
Wat is Runas in Windows?
De toespraken opdracht in Windows is een opdracht waarmee gebruikers programma's of opdrachten onder een ander gebruikersaccount kunnen uitvoeren terwijl de sessie van de huidige gebruiker behouden blijft. In wezen stelt het u in staat acties met verhoogde rechten uit te voeren zonder volledig naar een ander gebruikersaccount over te schakelen.
Deze functie is met name handig in scenario's waarin beheerdersmachtigingen vereist zijn voor specifieke taken, zoals het installeren van software, het wijzigen van systeeminstellingen of het openen van beperkte bestanden.
De syntaxis voor het Runas-commando
De syntaxis voor de toespraken Commando is relatief eenvoudig, maar het begrijpen van de verschillende parameters en opties is cruciaal voor het effectieve gebruik ervan.
Hier is de syntaxis:
runas [{/profiel | /noprofile}] [/env] [{/netalleen | /savecred}] [/smartcard] [/showtrustlevels] [/trustlevel] /user:
Belangrijkste parameters
- /profiel of /geen profiel : specificeert of het gebruikersprofiel (omgevingsvariabelen) wel of niet moet worden geladen.
- /env : bepaalt of de huidige omgeving of de gebruikersomgeving moet worden gebruikt.
- /netalleen : geeft aan dat de inloggegevens alleen voor externe toegang worden gebruikt.
- /opgeslagen : bewaart het ingevoerde wachtwoord na een succesvolle aanmelding voor toekomstig gebruik.
- /smartcard : specificeert het gebruik van een smartcard voor authenticatie.
- /toonvertrouwensniveaus : geeft de vertrouwensniveaus weer die u kunt gebruiken.
- /vertrouwensniveau : specificeert het te gebruiken vertrouwensniveau.
- /gebruiker:Gebruikersnaam : Specificeert de gebruikersnaam waaronder het programma moet worden uitgevoerd.
- programma : Het programma of de opdracht die moet worden uitgevoerd.
- /? : Geeft hulp weer bij de opdrachtprompt.
Hoe gebruik ik het Runas-commando in Windows?
Om de toespraken opdracht in Windows gebruikt u deze stappen:
Stap 1. Druk op Windows + R , typ cmd in het dialoogvenster Uitvoeren en druk op Binnenkomen om de opdrachtprompt te openen.
Stap 2. Typ het toespraken commando gevolgd door de gewenste opties en het programma/commando dat u wilt uitvoeren.
Stap 3. Voer het wachtwoord in voor het opgegeven gebruikersaccount.
Stap 4. Na authenticatie wordt het programma/de opdracht uitgevoerd met de opgegeven gebruikersrechten.
Voorbeelden van Runas CMD
Hier zijn enkele veelvoorkomende voorbeelden:
1. Een exemplaar van de opdrachtprompt starten als beheerder op de lokale computer:
runas /user:
Voer desgevraagd het wachtwoord van het beheerdersaccount in.
2. De module Computerbeheer starten met een domeinbeheerdersaccount met de naam contoso\domainadmin:
runas /user:contoso\domainadmin “mmc %windir%\system32\compmgmt.msc”
Voer desgevraagd het wachtwoord van de domeinbeheerdersaccount in.
3. Om Kladblok (en een bestand met de naam my_file.txt) te openen met een domeinbeheerdersaccount met de naam stella in minitool.com:
runa's /gebruiker: [e-mailadres beveiligd] “Kladblok mijn_bestand.txt”
Voer desgevraagd het wachtwoord van de domeinbeheerdersaccount in.
4. Om een opdrachtpromptvenster, een opgeslagen MMC-console, een item in het Configuratiescherm of een programma voor het beheren van een server in een ander forest te openen:
runas /netonly /user:
Praktische toepassingen bij het gebruik van het Runas-commando
De veelzijdigheid van de toespraken cmd maakt het van onschatbare waarde in verschillende scenario's. Hier zijn enkele praktische toepassingen:
- Administratieve taken : software installeren of verwijderen, systeeminstellingen wijzigen of andere beheertaken uitvoeren zonder uit en weer in te loggen als beheerder.
- Probleemoplossen : voer diagnostische hulpprogramma's of opdrachten uit met verhoogde rechten om systeemproblemen effectief op te lossen.
- Toegang tot beperkte bronnen : krijg toegang tot bestanden, mappen of netwerkshares die beperkt zijn tot specifieke gebruikersaccounts.
- Scripting en automatisering : Incorporeren toespraken in scripts of batchbestanden om taken te automatiseren waarvoor verhoogde machtigingen nodig zijn.
Beveiligingsoverwegingen
Terwijl toespraken gemak en flexibiliteit biedt, is het essentieel om rekening te houden met de gevolgen voor de veiligheid bij het gebruik van deze opdracht. Referenties opslaan met /opgeslagen of het uitvoeren van opdrachten met beheerdersrechten moet oordeelkundig gebeuren om de potentiële risico's van ongeoorloofde toegang of systeemcompromis te beperken.
Conclusie
De toespraken command is een waardevol bezit in de Windows-opdrachtregeltoolkit, waardoor gebruikers programma's met verhoogde rechten naadloos kunnen uitvoeren. Door de functionaliteit ervan te begrijpen en het gebruik ervan onder de knie te krijgen, kunt u administratieve taken stroomlijnen, systeemproblemen effectief oplossen en met gemak toegang krijgen tot beperkte bronnen.
Het is echter van cruciaal belang om voorzichtig te zijn en u te houden aan de best practices op het gebied van beveiliging om uw systeem te beschermen tegen mogelijke bedreigingen. Met de kennis die u in deze gids heeft opgedaan, bent u nu uitgerust om de kracht van toespraken en ontgrendel nieuwe mogelijkheden in uw Windows-computerervaring.

![Hier is het beste WD Smartware-alternatief voor Windows 10 [MiniTool-tips]](https://gov-civil-setubal.pt/img/backup-tips/83/here-is-best-wd-smartware-alternative.jpg)
![De foutmelding 'Er is geen e-mailprogramma gekoppeld' oplossen [MiniTool News]](https://gov-civil-setubal.pt/img/minitool-news-center/87/how-fix-there-is-no-email-program-associated-error.jpg)




![Wat is Microsoft Sway? Hoe inloggen/downloaden/gebruiken? [MiniTool-tips]](https://gov-civil-setubal.pt/img/news/B7/what-is-microsoft-sway-how-to-sign-in/download/use-it-minitool-tips-1.jpg)


![Hoe de zoekbalk te gebruiken, beheren en repareren in Windows 10 [MiniTool News]](https://gov-civil-setubal.pt/img/minitool-news-center/31/how-use-control-fix-search-bar-windows-10.png)


![Volledige oplossingen voor uw computer hebben weinig geheugen in Windows 10/8/7 [MiniTool Tips]](https://gov-civil-setubal.pt/img/backup-tips/70/full-fixes-your-computer-is-low-memory-windows-10-8-7.png)
![[Volledige gids] Hoe voer je Tuya -camerakaartformaat uit?](https://gov-civil-setubal.pt/img/partition-disk/20/full-guide-how-to-perform-tuya-camera-card-format-1.png)



![7 Beste Yes-films om gratis films te kijken [2021]](https://gov-civil-setubal.pt/img/movie-maker-tips/75/7-best-yesmovies-watch-movies.png)
