Herstel gegevens van een USB-geheugenkaart van Verbatim en los problemen op
Recover Data From A Verbatim Memory Card Usb Resolve Issues
Verbatim heeft altijd een prominente positie ingenomen op de markt voor gegevensopslagapparaten. Gegevensverlies en schijfproblemen zijn echter niet immuun voor de Verbatim-schijf. Dit bericht van MiniTool begeleidt u bij het herstellen van gegevens van een Verbatim-geheugenkaart en USB-station en oplossingen voor problemen met Verbatim-stations.Deel 1. Verbatim geheugenkaart/USB-gegevensherstel: is het mogelijk?
Door gegevens op te slaan op draagbare apparaten voor gegevensopslag, zoals een Verbatim USB-station en een Verbatim-geheugenkaart, wordt de gegevensoverdracht gemakkelijk. Hoewel Verbatim een ervaren ontwikkelaar is van veilige en betrouwbare apparaten voor gegevensopslag, zijn Verbatim USB-drives en geheugenkaarten gevoelig voor gegevensverlies. Of u gegevens kunt herstellen van een Verbatim-geheugenkaart of USB-station, hangt af van de oorzaak van het gegevensverlies. Hier laat ik u de veelvoorkomende redenen en de kansen op gegevensherstel zien.
- Menselijke fouten : Menselijke fouten zoals het per ongeluk verwijderen, formatteren, verwijderen van partities of andere ongepaste handelingen kunnen tot gegevensverlies leiden. Als u de gegevens van uw Verbatim-schijf tijdig herstelt, is de kans op een succesvol herstel groot.
- Logische mislukking : Logische fouten op uw Verbatim-schijf kunnen ervoor zorgen dat u geen toegang krijgt tot de schijf en vereisen dat u de schijf formatteert voordat u deze kunt gebruiken. Om gegevensverlies tijdens de reparatie of het formatteringsproces te voorkomen, wordt u aangeraden eerst de gegevens van de Verbatim-schijf te herstellen. Met professioneel software voor gegevensherstel , kunt u eenvoudig bestanden ophalen van het beschadigde Verbatim-station.
- Lichamelijke schade : Vergeleken met logische fouten kan fysieke schade het herstel van Verbatim-schijfgegevens moeilijker maken. Een Verbatim USB- of geheugenkaart die fysiek beschadigd is, kan leiden tot gegevensverlies. Software voor gegevensherstel en andere oplossingen voor gegevensherstel zullen in deze situatie echter niet werken. U moet hulp zoeken bij competente gegevenshersteldiensten om te zien of bestandsherstel haalbaar is.
- Onjuiste verwijdering : Als u de Verbatim-schijf met kracht uitwerpt terwijl deze in werking is, kunnen de gegevens die op dit apparaat zijn opgeslagen verloren gaan of beschadigd raken. U kunt bestandsherstelservices proberen om de verloren bestanden te vinden. Maar voor beschadigde bestanden , je zou ... moeten gebruiken gereedschap voor het herstellen van bestanden om deze bestanden te repareren.
Wanneer uw bestanden verloren gaan van uw Verbatim USB-stick of geheugenkaart, stop dan met het gebruik van dit apparaat om onmiddellijk nieuwe gegevens op te slaan en begin met het herstellen van gegevens vanaf een Verbatim USB-flashdrive of geheugenkaart.
Deel 2. Gegevens herstellen van een Verbatim-geheugenkaart/USB-flashdrive
Anders dan bestanden die van de interne schijf zijn verwijderd, worden bestanden die via USB/geheugenkaart zijn verwijderd permanent van het apparaat verwijderd. Veilige bestandshersteldiensten zou de beste optie moeten zijn voor het implementeren van Verbatim-geheugengegevensherstel.
MiniTool Power Data Recovery moet hier worden vermeld. Deze betrouwbare software voor het herstellen van USB- en SD-kaarten kan in de meeste gevallen gegevenshersteltaken uitvoeren, inclusief eenvoudig verwijderen, schijfformatteren, schijf niet herkend , enz. MiniTool Power Data Recovery bevat verschillende edities met verschillende functies en beperkingen. Je kan krijgen MiniTool Power Gegevensherstel Gratis door op de downloadknop te klikken om de robuuste functies te ervaren.
MiniTool Power Gegevensherstel Gratis Klik om te downloaden 100% Schoon en veilig
Stap 1. Kies het doelstation dat u wilt scannen.
Sluit uw Verbatim USB-station of geheugenkaart aan op uw computer en dubbelklik vervolgens op de software om deze te starten. In de hoofdinterface kunt u alle partities en gedetecteerde apparaten vinden. U kunt de doelpartitie vinden met de USB etiket. Schakel eventueel over naar de Apparaten tabblad om het hele USB-station of de SD-kaart rechtstreeks te scannen. Beweeg uw muis over de doelpartitie en klik Scannen .
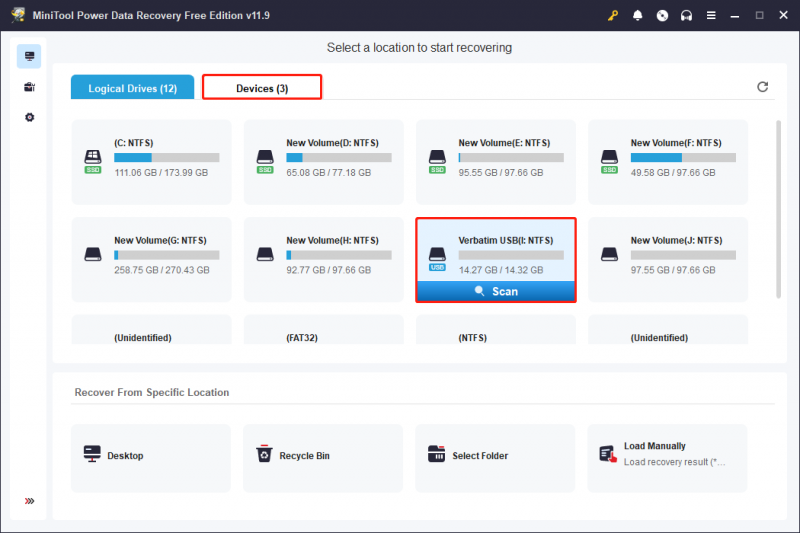
Stap 2. Zoek de vereiste bestanden met meerdere functies.
De scan duurt enkele minuten of langer, afhankelijk van het aantal bestanden en de schijfcapaciteit. Voor het beste resultaat voor gegevensherstel dient u te wachten totdat het scanproces automatisch is voltooid.
Alle gevonden bestanden worden weergegeven onder de Pad tabblad met drie classificaties: Verwijderde bestanden , Verloren bestanden , En Bestaande bestanden . U kunt deze mappen uitvouwen om de gewenste bestanden te vinden. Voor een aanzienlijk aantal bestanden kan dit tijdrovend zijn. Probeer dus functies zoals Filter , Zoekopdracht , En Type om de bestandslijst te verfijnen door filtervoorwaarden in te stellen, te zoeken op bestandsnaam of bestandstypen te controleren.
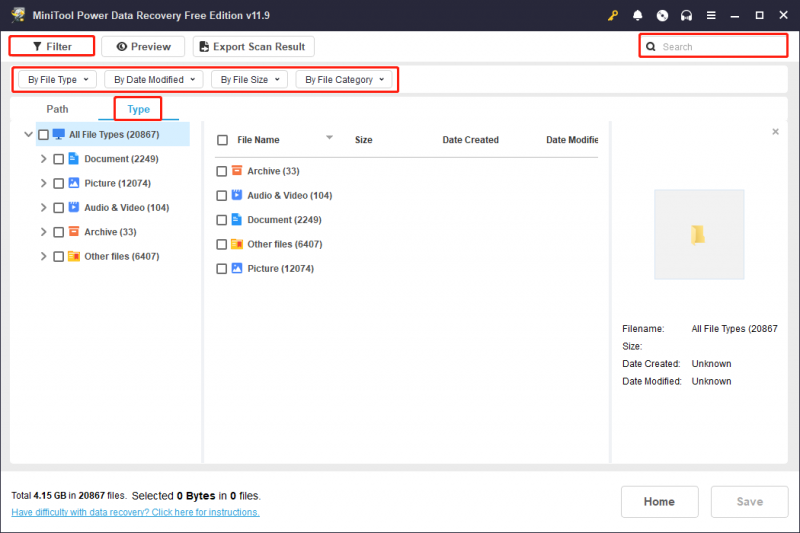
Als u alleen bestanden van minder dan 1 GB wilt herstellen, moet u volledig gebruik maken van de Voorbeeld functie. Kies gewoon het bestand en klik op de Voorbeeld knop om de bestandsinhoud te controleren. Documenten, afbeeldingen, video's, audiobestanden en enkele andere bestandstypen worden ondersteund voor voorbeeldweergave.
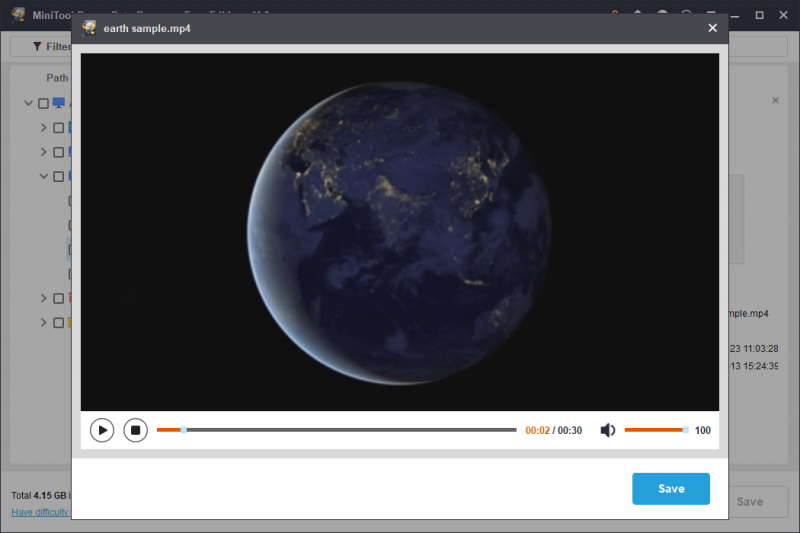
Stap 3. Herstel bestanden naar een andere opslaglocatie.
Voeg vinkjes toe vóór de bestanden die u nodig hebt en klik op de Redden knop. Om te voorkomen dat gegevensherstel mislukt als gevolg van het overschrijven van gegevens, moet u een nieuwe bestemming voor de herstelde bestanden kiezen.
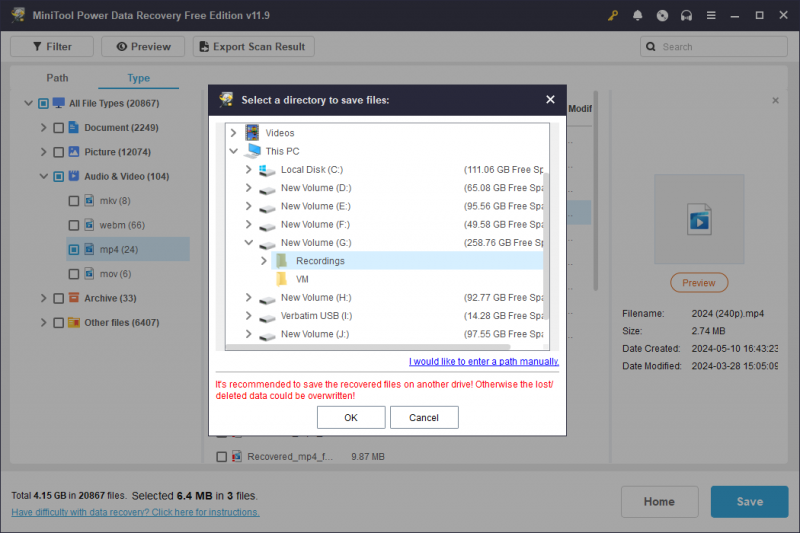
Zoals hierboven vermeld, heeft de gratis versie slechts 1 GB gratis gegevensherstelcapaciteit. Als u meer gegevens moet herstellen, heeft u een geavanceerde editie nodig om de capaciteit voor gegevensherstel te vergroten. Ga naar de MiniTool-winkel om één editie te kiezen die aan uw eisen voldoet.
Omdat gegevensherstel niet altijd succesvol is, is het een goed idee om een back-up van uw belangrijke bestanden te maken op verschillende apparaten, zodat u voorbereid bent op alle eventualiteiten, vooral gegevens die zijn opgeslagen op USB-drives, SD-kaarten en andere verwijderbare apparaten. Ik raad je aan om moeiteloos te doen back-upsoftware , MiniTool ShadowMaker. Deze software biedt verschillende back-uptypen en u kunt back-upcycli instellen backup bestanden , mappen, partities en schijven. Koop de proefversie en ervaar binnen 30 dagen gratis uitstekende back-upfuncties.
MiniTool ShadowMaker-proefversie Klik om te downloaden 100% Schoon en veilig
Deel 3. Repareer een Verbatim USB-drive
Gegevensverlies is niet het enige probleem dat u kunt tegenkomen bij het dagelijkse apparaatgebruik. Maar als u door andere problemen wordt geconfronteerd, zoals een Verbatim USB-flashdrive die niet verschijnt, beschadigd is, enz., moet u gegevens herstellen van een Verbatim USB-flashdrive om tweede schade aan uw gegevens bij verdere bewerkingen te voorkomen.
MiniTool Power Gegevensherstel Gratis Klik om te downloaden 100% Schoon en veilig
In de volgende inhoud ziet u twee veelvoorkomende problemen die u kunt tegenkomen met een USB-flashstation van Verbatim, evenals de bijbehorende oplossingen voor deze scenario's.
Situatie 1. Verbatim USB wordt niet weergegeven/niet herkend
Verschillende factoren kunnen ertoe leiden dat de USB-flash van Verbatim niet wordt weergegeven in Verkenner of Schijfbeheer. U kunt proberen het probleem op te lossen met de onderstaande methoden.
Manier 1. Wijzig een USB-poort
Soms kan een beschadigde USB-poort het USB-apparaat niet goed op de computer aansluiten, waardoor het USB-station niet op de computer verschijnt. U kunt een USB-poort wijzigen of het USB-station op een andere computer aansluiten om het probleem te controleren.
Manier 2. Wijs een stationsletter toe
Als het USB-station niet in Verkenner verschijnt, is een mogelijke reden dat aan het USB-station niet de juiste stationsletter is toegewezen. U kunt in Schijfbeheer een stationsletter toewijzen aan het USB-station.
Stap 1. Klik met de rechtermuisknop op het ramen logo en kies Schijfbeheer .
Stap 2. Klik met de rechtermuisknop op het USB-station en kies Wijzig de stationsletter en paden .
Stap 3. Klik Toevoegen en selecteer een stationsletter in het vervolgkeuzemenu van Wijs de volgende stationsletter toe .
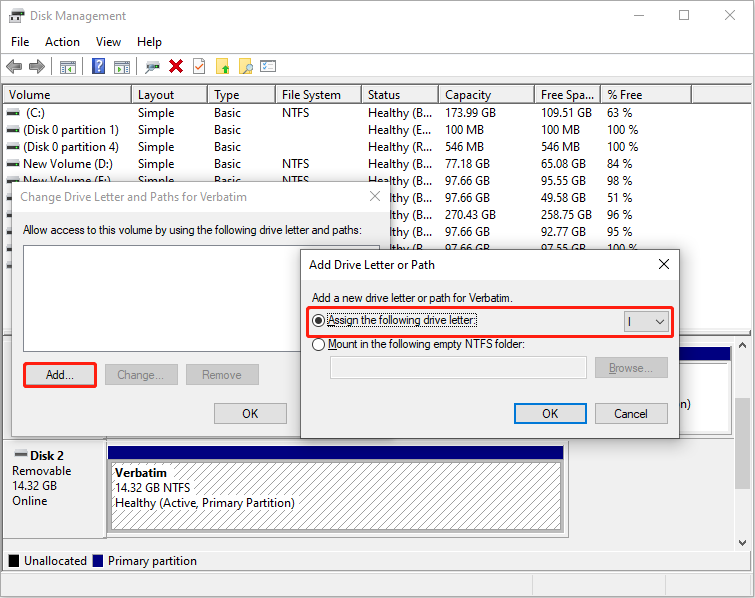
Stap 4. Klik OK om de wijziging op te slaan.
Manier 3. Update het schijfstuurprogramma
Als u het USB-station niet kunt vinden in Schijfbeheer, moet u het schijfstuurprogramma controleren om te zien of dit probleem wordt veroorzaakt door een beschadigd of verouderd stuurprogramma.
Stap 1. Klik met de rechtermuisknop op het ramen logo en kies Apparaat beheerder .
Stap 2. Uitbreiden Schijfstations en klik met de rechtermuisknop op het USB-station.
Stap 3. Kies Stuurprogramma bijwerken > Automatisch zoeken naar stuurprogramma's .
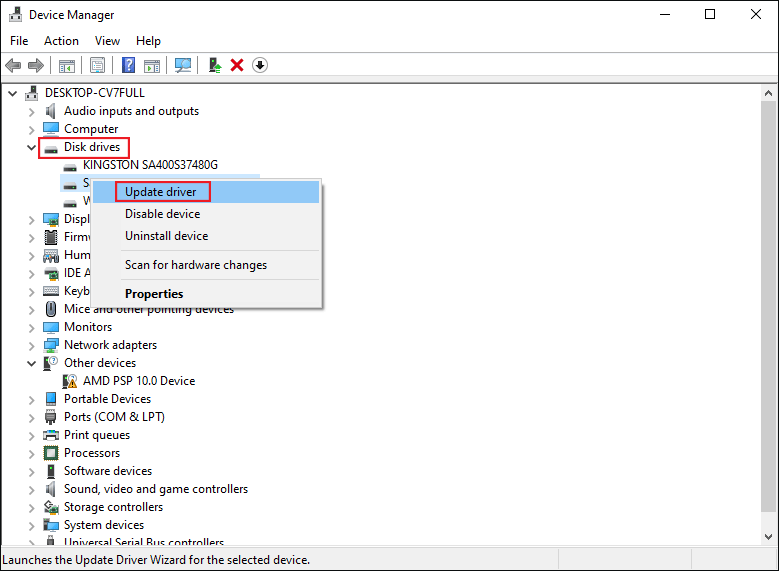
Wacht tot uw computer het compatibele stuurprogramma automatisch installeert. Als het probleem nog steeds bestaat, kiest u Apparaat verwijderen in Stap 3 en klik Verwijderen nogmaals om te bevestigen. Start daarna uw computer opnieuw op om het stuurprogramma tijdens het opstartproces te laten installeren.
Situatie 2. Verbatim USB-schrijfbeveiliging
Wanneer uw Verbatim USB-station schrijfbeveiligd is, kunt u geen wijzigingen aanbrengen op het USB-station. U kunt geen bestanden op het USB-station bewerken, verwijderen of kopiëren. Om de schrijfbeveiliging op uw USB-station te verwijderen, kunt u de volgende probleemoplossing proberen.
Manier 1. Voer de Diskpart-opdrachtregel uit
Het Diskpart-hulpprogramma is een in Windows ingebed hulpmiddel om partities op uw computer te beheren met opdrachtregels. U kunt de opdrachtregel uitvoeren om een partitie te formatteren, attributen te verwijderen, spiegelvolumes in te stellen, enz.
Stap 1. Typ Opdrachtprompt in de Windows-zoekbalk.
Stap 2. Klik met de rechtermuisknop op het best passende resultaat en kies Als administrator uitvoeren .
Stap 3. Typ de volgende opdrachtregels en druk op Binnenkomen aan het einde van elke opdracht.
- schijfpart
- lijst schijf
- selecteer schijf X (verander X met het nummer van de USB-stick)
- attributen schijf leeg-lezen
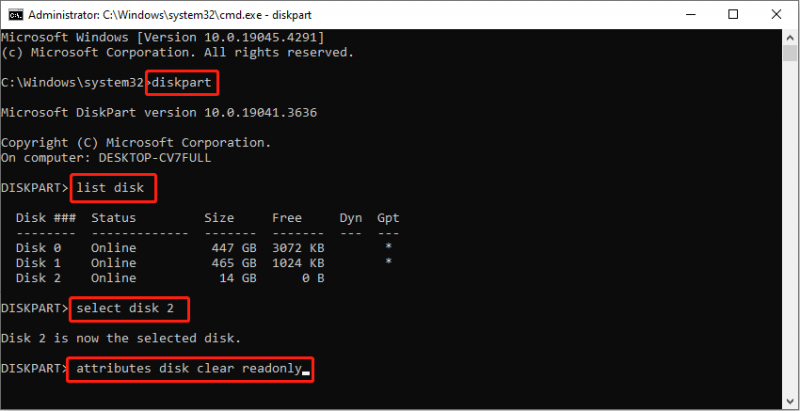
Wacht tot het proces is voltooid. U kunt controleren of uw USB-station normaal werkt.
Manier 2. Formatteer de USB-drive
Het formatteren van het USB-station is een andere methode. Het tegen schrijven beveiligde USB-station kan echter niet rechtstreeks in Schijfbeheer worden geformatteerd. U kunt het alleen-lezen-kenmerk op het USB-station verwijderen en het vervolgens formatteren in Schijfbeheer.
Optioneel kunt u kiezen voor een uitgebreide partitiebeheerder om het schrijfbeveiligde USB-station te formatteren. Met de MiniTool Partition Wizard kunt u schijven formatteren, partitioneren, wissen en kopiëren. Anders dan Schijfbeheer is deze tool vriendelijk voor beginners en heeft hij nog een kans om de verkeerde bewerking ongedaan te maken.
MiniTool Partitiewizard Gratis Klik om te downloaden 100% Schoon en veilig
Stap 1. Start de software om de USB in de hoofdinterface te lokaliseren.
Stap 2. Klik er met de rechtermuisknop op en kies Formaat . Je moet de Partitielabel En Bestandssysteem in het kleine venster en klik vervolgens op OK om de wijziging toe te passen.
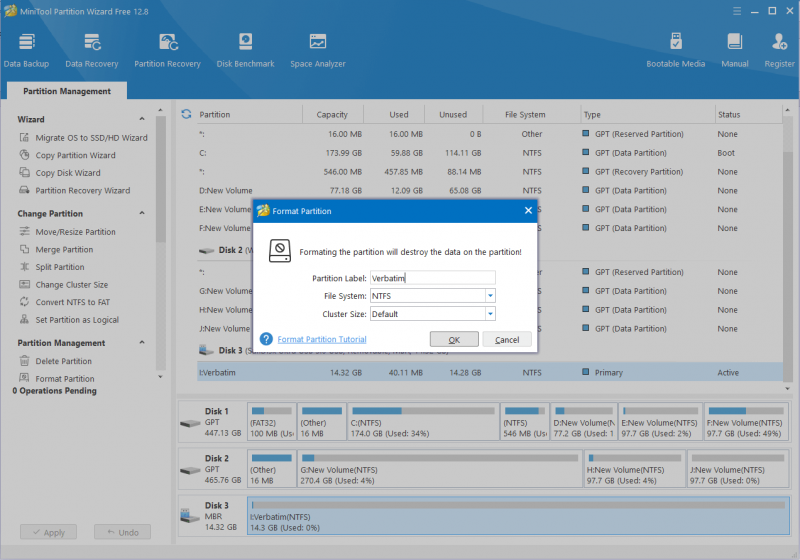
Stap 3. U kunt een voorbeeld van de status van het Verbatim USB-station bekijken. Klik Toepassen in de linkerhoek om het opschortingsproces te voltooien.
Deel 4. Repareer een beschadigde Verbatim-geheugenkaart
Wat moet ik doen als een Verbatim-geheugenkaart beschadigd raakt? U moet eerst gegevens herstellen van een Verbatim-geheugenkaart met MiniTool Power Data Recovery, waarbij de handleiding wordt uitgelegd in Deel 2 . Begin vervolgens met het repareren van de beschadigde kaart. Hier zijn twee oplossingen die kunnen werken om de beschadigde Verbatim SD-kaart te repareren.
Oplossing 1. Voer de CHKDSK-opdracht uit
CHKDSK is een systeemhulpprogramma dat de integriteit van het bestandssysteem controleert en logische schijffouten repareert. U kunt deze opdrachtregel uitvoeren om logische fouten op uw interne of externe schijf, USB-station, SD-kaart en andere typen apparaten te detecteren. Als uw Verbatim SD-kaart beschadigd raakt als gevolg van een bestandssysteemfout of slechte sectoren, kunt u de volgende stappen volgen om te proberen deze te repareren.
Stap 1. Druk op Winnen + R om het venster Uitvoeren te openen.
Stap 2. Typ cmd in het dialoogvenster en druk op Shift+Ctrl+Enter om de opdrachtprompt als beheerder uit te voeren.
Stap 3. Typ CHKDSK X: /f /r en raak Binnenkomen om de opdrachtregel uit te voeren. U moet X vervangen door de stationsletter van uw Verbatim SD-kaart.
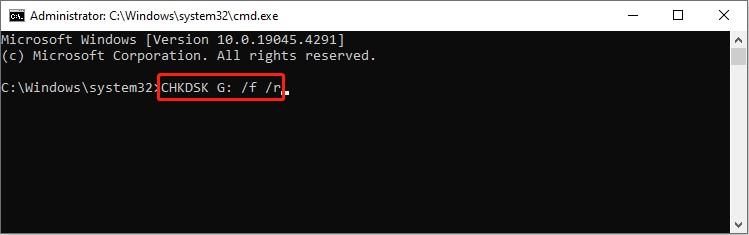
Oplossing 2. Formatteer de Verbatim-geheugenkaart
Formatteren kan bijna alle schijfproblemen oplossen, terwijl al uw gegevens op het apparaat worden gewist. Zorg ervoor dat u het gegevensherstel van de Verbatim-geheugenkaart hebt voltooid voordat u deze bewerking uitvoert. Als uw Verbatim-geheugenkaart op uw computer kan worden herkend, gebruikt u Schijfbeheer om het formatteren eenvoudig te voltooien. Als het woordelijk geheugenkaart wordt niet weergegeven in Schijfbeheer moet u een partitiebeheerder van derden kiezen, zoals MiniTool Partition Wizard.
MiniTool Partitiewizard Gratis Klik om te downloaden 100% Schoon en veilig
Formatteer de Verbatim-geheugenkaart in Schijfbeheer
Stap 1. Klik met de rechtermuisknop op het ramen logo en kies Schijfbeheer .
Stap 2. Klik met de rechtermuisknop op de geheugenkaart en kies Formaat .
Stap 3. Bepaal de Volume label En Bestandssysteem in het promptvenster en klik op OK bevestigen.
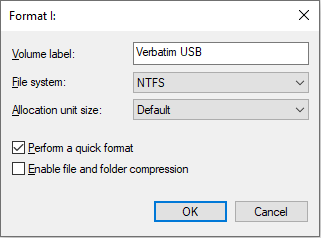
Deel 5. Kortom
In dit bericht ziet u hoe u gegevens kunt herstellen van een Verbatim-geheugenkaart en USB-station. U kunt het Verbatim-schijfgegevensherstel in drie eenvoudige stappen voltooien met MiniTool Power Data Recovery. Bovendien deelt dit bericht verschillende oplossingen voor veelvoorkomende Verbatim-schijfproblemen. U kunt deze methoden proberen om het probleem op te lossen.
Als u problemen ondervindt bij het gebruik van de MiniTool-software, kunt u ons dit laten weten via [e-mailadres beveiligd] .
![4 Oplossingen voor Windows Security Center-service kunnen niet worden gestart [MiniTool Tips]](https://gov-civil-setubal.pt/img/backup-tips/51/4-solutions-windows-security-center-service-can-t-be-started.jpg)

![Wat is Google Documenten? | Hoe Google Docs te gebruiken om documenten te bewerken [MiniTool Tips]](https://gov-civil-setubal.pt/img/data-recovery/3E/what-is-google-docs-how-to-use-google-docs-to-edit-documents-minitool-tips-1.png)

![4 manieren om het systeem te herstellen Fout Status_Wait_2 [MiniTool News]](https://gov-civil-setubal.pt/img/minitool-news-center/90/4-ways-system-restore-error-status_wait_2.png)

![Hoe BIOS bijwerken Windows 10 HP? Zie een gedetailleerde gids! [MiniTool-tips]](https://gov-civil-setubal.pt/img/backup-tips/14/how-update-bios-windows-10-hp.png)
![Wat is de beste manier om een back-up van foto's te maken? Hier is een gedetailleerde gids! [MiniTool-tips]](https://gov-civil-setubal.pt/img/backup-tips/73/what-is-best-way-backup-photos.png)








![Fout 0x80004002 oplossen: een dergelijke interface wordt niet ondersteund [MiniTool News]](https://gov-civil-setubal.pt/img/minitool-news-center/87/how-fix-error-0x80004002.png)
![Hoe verwijderde Skype-chatgeschiedenis in Windows te vinden [Opgelost] [MiniTool-tips]](https://gov-civil-setubal.pt/img/data-recovery-tips/35/how-find-deleted-skype-chat-history-windows.png)

