RasMan-service gestopt op Windows 10 11? Hier zijn oplossingen!
Rasman Service Gestopt Op Windows 10 11 Hier Zijn Oplossingen
Wat te doen als RasMan plotseling niet meer werkt? Wat is er mis mee? In dit bericht van MiniTool-website , zullen we u de mogelijke oorzaken en oplossingen voor u geven. Laten we, zonder nog meer tijd te verspillen, erin duiken.
RasMan-service gestopt
RasMan (ook bekend als Remote Access Connection Manager) beheert de inbel- en VPN-verbindingen van de computer naar internet of andere externe netwerken. Deze service kan echter plotseling stoppen met werken met RasMan-fout 0xc0000005.
De mogelijke factoren zijn:
- Telemetrie is uitgeschakeld.
- Windows-update is in behandeling.
- VPN-profiel is ingesteld op Always On VPN.
Voor het geval zich incidenten voordoen tijdens het probleemoplossingsproces, kunt u beter een back-up van uw dagelijkse werkbestanden maken met een krachtige back-upsoftware – MiniTool ShadowMaker vooraf. Met een kopie van belangrijke gegevens in de hand kunt u uw bestanden eenvoudig herstellen.
Hoe te repareren RasMan-service gestopt op Windows 10/11?
Oplossing 1: controleer op Windows-updates
Als u uw systeem lange tijd niet bijwerkt, zal dit er ook toe leiden dat de RasMan-service Windows 10 niet start. Zo kunt u uw Windows bijwerken:
Stap 1. Klik op Begin pictogram en druk op de versnelling pictogram om te openen Windows-instellingen .
Stap 2. In de Instellingen menu, scroll naar beneden om te zoeken naar Bijwerken en beveiliging en raak het.
Stap 3. In de Windows Update sectie, hit Controleer op updates .

Oplossing 2: wijzig de registersleutel
Een andere manier om telemetrie in te schakelen, is door de relevante registersleutel aan te passen. Om dit te doen:
Stap 1. Druk op Winnen + R om de te openen Loop dialoog.
Stap 2. Typ regedit.exe en raak Binnenkomen lanceren Register-editor .
Stap 3. Navigeer naar het volgende pad:
Computer\HKEY_LOCAL_MACHINE\SOFTWARE\Policies\Microsoft\Windows\DataCollection
Stap 4. Binnen Gegevensverzameling , Dubbelklik op Laat telemetrie toe invoer en wijzig de waardegegevens in 1 voor Eenvoudig , 2 voor Versterkt , 3 voor Vol .
Als u vindt dat AllowTelemetry niet aanwezig is, klikt u met de rechtermuisknop op lege ruimte en kies Nieuw > DWORD-waarde (32-bits). > klik er met de rechtermuisknop op om het te hernoemen als Laat telemetrie toe > verander het Waarde data naar 1 voor Eenvoudig , 2 voor Versterkt , 3 voor Vol .
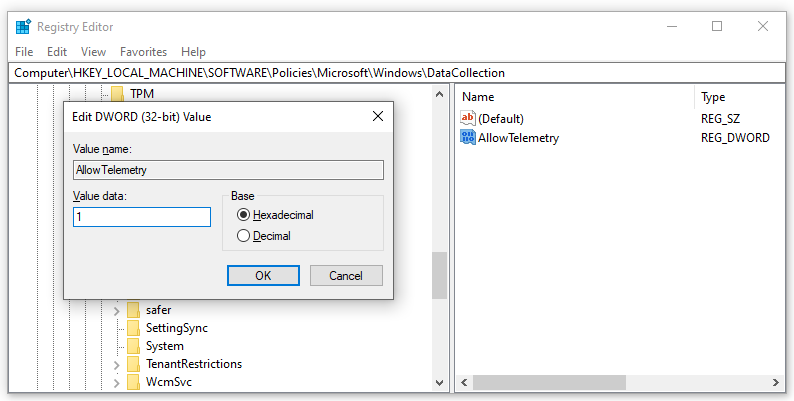
Stap 5. Klik op OK en herstart je computer.
Fix 3: Gebruik Editor voor lokaal groepsbeleid
U kunt ook oplossen dat de Remote Access Connection Manager-service niet werkt door telemetrie in te schakelen en RasMan uit te voeren in de Editor voor lokaal groepsbeleid.
Stap 1. Druk op Winnen + R helemaal om de te openen Loop doos.
Stap 2. Typ gpedit.msc en raak Binnenkomen .
Stap 3. Binnen Editor voor lokaal groepsbeleid , navigeer naar dit pad:
Computerconfiguratie\Beheersjablonen\Windows-componenten\Gegevensverzameling en voorbeeldversies\Telemetrie toestaan
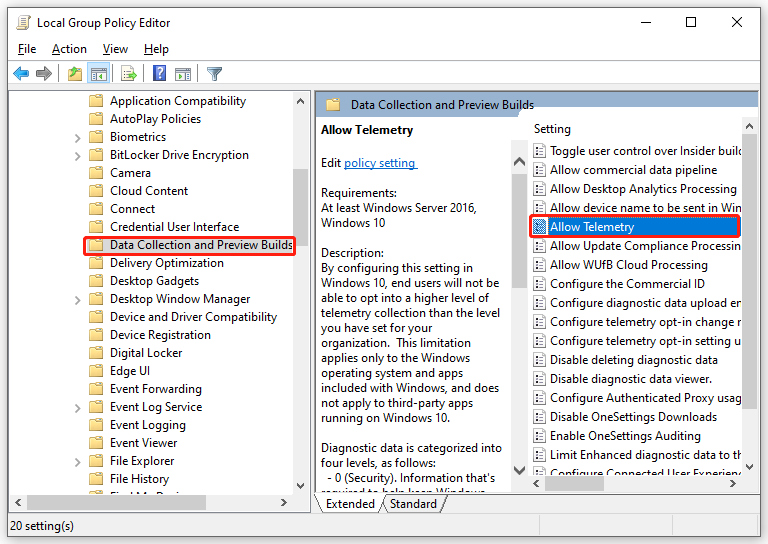
Stap 4. Dubbelklik in het rechterdeelvenster op Sta telemetrie toe > vinkje Inschakelen > selecteer het beveiligingsniveau uit Eenvoudig , Versterkt , of Vol .
Stap 5. Klik op Toepassen & OK om de wijzigingen op te slaan.
Stap 6. Typ diensten.msc in de Loop doos en raak Binnenkomen .
Stap 7. Zoek Verbindingsbeheer op afstand > klik er met de rechtermuisknop op om te selecteren Eigenschappen > instellen Opstarttype als Automatisch > instellen Service status als Begin .
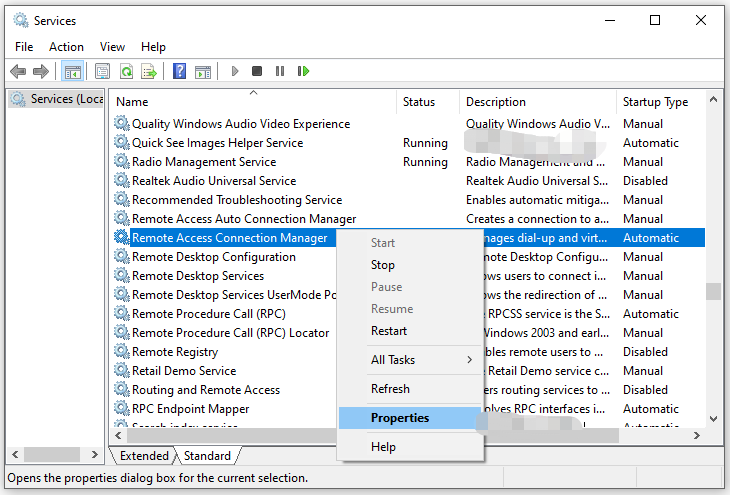
Stap 8. Klik op Toepassen & OK .
Oplossing 4: schakel telemetrie in via Instellingen
Repareren RasMan-service is gestopt , is het inschakelen van Telemetrie via Instellingen ook mogelijk. Hier is hoe het te doen:
Stap 1. Druk op Winnen + I openen Windows-instellingen .
Stap 2. Selecteer Privacy en ga naar de Diagnostiek & feedback .
Stap 3. Kies een van beide Vereiste diagnostische gegevens: Stuur alleen info over of Optionele diagnostische gegevens: stuur alleen informatie over .
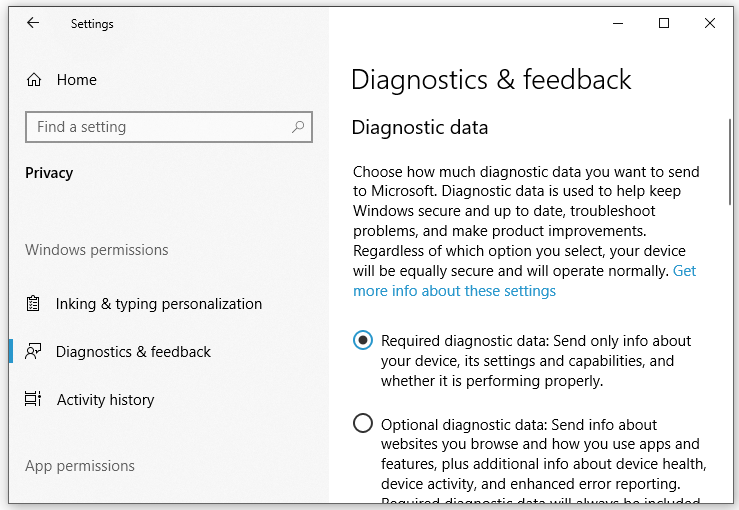
Stap 4. Typ diensten.msc in de Loop dialoog en druk Binnenkomen .
Stap 5. Binnen Diensten , herstart de Verbindingsbeheer op afstand dienst.


![Automatische stuurprogramma-updates uitschakelen Windows 10 (3 manieren) [MiniTool News]](https://gov-civil-setubal.pt/img/minitool-news-center/34/how-disable-automatic-driver-updates-windows-10.jpg)
![Herstel de fout 'Deze bestanden kunnen schadelijk zijn voor uw computer' [MiniTool News]](https://gov-civil-setubal.pt/img/minitool-news-center/23/fix-these-files-might-be-harmful-your-computer-error.png)
![[Volledige gids] Hoe zoeken op Windows (Ctrl + F) en iPhone/Mac?](https://gov-civil-setubal.pt/img/news/67/how-find-windows.png)
![5 Nuttige methoden om de 'ERR_BLOCKED_BY_CLIENT' -fout op te lossen [MiniTool News]](https://gov-civil-setubal.pt/img/minitool-news-center/55/5-useful-methods-fix-err_blocked_by_client-error.jpg)
![iPhone vast in herstelmodus? MiniTool kan uw gegevens herstellen [MiniTool Tips]](https://gov-civil-setubal.pt/img/ios-file-recovery-tips/17/iphone-stuck-recovery-mode.jpg)
![Uw SSD werkt traag op Windows 10, hoe u sneller kunt werken [MiniTool-tips]](https://gov-civil-setubal.pt/img/data-recovery-tips/27/your-ssd-runs-slow-windows-10.jpg)


![Zes manieren om de defecte hardwarefout op een beschadigde pagina op te lossen [MiniTool Tips]](https://gov-civil-setubal.pt/img/backup-tips/06/six-ways-solve-faulty-hardware-corrupted-page-error.png)
![Wat is CD-RW (Compact Disc-ReWritable) en CD-R VS CD-RW [MiniTool Wiki]](https://gov-civil-setubal.pt/img/minitool-wiki-library/12/what-is-cd-rw.png)

![Opgelost - Waarom heeft Chrome zoveel processen in Taakbeheer [MiniTool News]](https://gov-civil-setubal.pt/img/minitool-news-center/72/solved-why-does-chrome-have-many-processes-task-manager.png)
![Wat is Realtek digitale uitvoer | Fix Realtek Audio werkt niet [MiniTool News]](https://gov-civil-setubal.pt/img/minitool-news-center/44/what-is-realtek-digital-output-fix-realtek-audio-not-working.png)




