Bewezen tips: herstel verwijderde MPO-bestanden op Windows of Mac
Proven Tips Recover Deleted Mpo Files On Windows Or Mac
Bent u op zoek naar een aantal trefzekere manieren om verwijderde MPO-bestanden op uw Windows- of Mac-pc te herstellen? Als dat zo is, bent u op de juiste plek. In dit bericht van MiniTool , zullen we ingaan op drie effectieve methoden om verwijderde of verloren MPO-bestanden veilig en snel te herstellen. Volg ons gewoon om te leren hoe u het moet doen.
Het verliezen van deze MPO-bestanden kan frustrerend en vervelend zijn, omdat ze uw dierbare herinneringen kunnen vastleggen. Als u deze MPO-bestanden per ongeluk van uw computer of apparaten hebt verwijderd, hoeft u zich geen zorgen te maken. Er is nog steeds een mogelijkheid om verwijderde MPO-bestanden te herstellen. Daarom heb je krachtige en robuuste tools voor gegevensherstel nodig, zoals MiniTool Power Data Recovery, om verwijderde MPO-bestanden snel te herstellen.
Als u MPO-bestanden echter permanent hebt verwijderd en deze niet op tijd herstelt, kunnen deze bestanden worden overschreven en onherstelbaar worden.
Wat is een MPO-bestand?
De bestandsextensie .mpo vertegenwoordigt Multi Picture Object, een gespecialiseerd formaat ontworpen voor stereoscopische afbeeldingen. Een MPO-bestand omvat twee afzonderlijke 2D-afbeeldingen, beide geformatteerd als JPG-bestanden, die, wanneer ze worden gecombineerd, één enkele 3D-afbeelding creëren. Met deze technologie kunnen kijkers dieptewaarneming ervaren, waardoor de visuele impact van de beelden wordt vergroot.
MPO-bestanden worden doorgaans gegenereerd door geavanceerde digitale camera's, met name de Fujifilm FinePix Real 3D-serie, en apparaten zoals de draagbare Nintendo 3DS-gameconsole, die beide beelden in stereoscopisch formaat kunnen vastleggen.
Mogelijke redenen voor verlies van MPO-bestanden
Net als andere soorten bestanden kunnen MPO-bestanden om verschillende redenen verloren gaan. Dit zijn typische oorzaken voor het verlies van MPO-bestanden:
- Onbedoelde verwijdering van MPO-bestanden : MPO-bestanden kunnen verloren gaan als ze onbedoeld worden verwijderd.
- Computer-malware : Als uw systeem geïnfecteerd raakt met malware, loopt u het risico waardevolle MPO-bestanden en andere bestandsindelingen kwijt te raken.
- Onverwachte systeemuitschakeling of stroomstoring : Tijdens het overbrengen van MPO-bestanden tussen uw computer en een externe geheugenkaart of harde schijf, kan een onverwachte stroomstoring of afsluiting leiden tot gegevensverlies of zelfs schade aan de partitie.
Nu vraagt u zich misschien af: hoe kunt u verloren MPO-bestanden op de Windows/Mac-pc herstellen? Zonder enige vertraging begeleiden wij u door de oplossingen om uw bestanden te redden.
Als u per ongeluk een MPO-bestand of de hele map in Windows of Mac verwijdert, kunt u dit herstellen vanaf een back-up, de Prullenbak, de Prullenbak of met behulp van gespecialiseerde herstelsoftware. Volg de onderstaande stappen om te leren hoe u verwijderde bestanden op uw pc kunt herstellen.
Optie 1. Herstel verwijderde of verloren MPO-bestanden uit de Windows-prullenbak of Mac-prullenbak
Om verwijderde MPO-bestanden te herstellen, is de eenvoudigste manier om de Windows Prullenbak of Mac Trash te gebruiken. Over het algemeen is het MPO-bestand dat u hebt verwijderd dat niet gebruik Shift + Delete op Windows of de sneltoets Command + Option + Delete op Mac, deze verschijnt in de Prullenbak/Prullenbak. Laten we verder gaan met het herstellen van MPO-bestanden uit de Windows-prullenbak of Mac-prullenbak.
>> Herstel verwijderde MPO-bestanden uit de Windows-prullenbak
Stap 1: Dubbelklik op het Prullenbak pictogram op uw bureaublad.
Stap 2: Kies het MPO-bestand dat u wilt herstellen.
Stap 3: Klik met de rechtermuisknop op het bestand en selecteer Herstellen uit het menu dat verschijnt. U kunt ook op klikken Herstel de geselecteerde items optie linksboven.

>> Herstel verwijderde MPO-bestanden uit de Mac-prullenbak
Stap 1: Open de Afval map op uw bureaublad.
Stap 2: Zoek het MPO-bestand dat u wilt herstellen, klik er met de rechtermuisknop op en selecteer Terugzetten .
Het bestand wordt hersteld naar de oorspronkelijke locatie. Als het oorspronkelijke pad niet beschikbaar is, kunt u het rechtstreeks vanuit de prullenbak naar de gewenste locatie slepen.
Optie 2. Herstel verwijderde of verloren MPO-bestanden uit Windows Bestandsgeschiedenis of Mac Time Machine
Als je dat hebt gebruik gemaakt van de bestandsgeschiedenis functie op Windows of de Time Machine-functie op Mac om een back-up te maken van de verloren MPO-bestanden, kunt u deze hulpprogramma's herstellen om een MPO-bestandsherstel uit te voeren, vooral wanneer de verloren MPO-bestanden niet in de Prullenbak of Prullenbak worden gevonden. U kunt de onderstaande instructies volgen om uw MPO-bestanden te herstellen.
>> Herstel verwijderde MPO-bestanden uit de Windows-bestandsgeschiedenis
Stap 1: Gebruik de Winnen + I sneltoets voor toegang tot Windows-instellingen.
Stap 2: Ga vervolgens naar Update en beveiliging en klik Back-up in de linkerzijbalk.
Stap 3: Klik daarna op de Meer opties link bevindt zich onder Maak een back-up met Bestandsgeschiedenis .
Stap 4: Klik in het pop-upvenster op Herstel bestanden vanaf een huidige back-up om het venster Bestandsgeschiedenisback-ups te openen.
Stap 5: Dubbelklik in het venster Bestandsgeschiedenis-back-ups op de mappen om de bestanden te bekijken en zoek het specifieke bestand of de specifieke map die u wilt herstellen.
Stap 6: Selecteer vervolgens het bestand of de map die u wilt herstellen en klik op groen Herstellen knop.
>> Herstel verwijderde MPO-bestanden van Mac Time Machine
Stap 1: Open de map met de MPO-bestanden die u wilt herstellen.
Stap 2: Lancering Tijdmachine vanuit het Launchpad.
Stap 3: Navigeer door de back-ups met behulp van de tijdlijn en pijlen.
Stap 4: Kies de bestanden die u wilt herstellen.
Stap 5: Druk op Herstellen .
Optie 3. Herstel verwijderde of verloren MPO-bestanden met software van derden
Als u hier leest: als geen van de bovenstaande methoden werkt, hoe kunt u dan verwijderde MPO-bestanden herstellen? Afhankelijk van de systeemwerking van uw pc kunt u een geschikt onderdeel kiezen om verwijderde MPO-bestanden te herstellen met behulp van MPO-bestandsherstelsoftware van derden op Windows/Mac.
>> Herstel verwijderde of verloren MPO-bestanden met MiniTool Power Data Recovery
Nu kunt u het beste gebruiken software voor gegevensherstel – MiniTool Power Data Recovery om u te helpen verwijderde of verloren MPO-bestanden effectief te herstellen zonder de originele gegevens te beschadigen. Hier zijn enkele voordelen van deze tool voor gegevensherstel:
1. Omgaan met verschillende scenario's voor gegevensverlies
MiniTool Power Data Recovery kan verschillende situaties van gegevensverlies aanpakken, zoals het per ongeluk verwijderen, schade aan de harde schijf, systeemcrashes en niet-geïnitialiseerde schijven. Op voorwaarde dat er geen nieuwe gegevens zijn overwritten verloren bestanden, deze gratis tool kan ze met succes herstellen.
2. Meerdere bestandstypen en apparaten om te herstellen
MiniTool Power Data Recovery ondersteunt het ophalen van bijna alle bestandstypen van een breed scala aan opslagapparaten.
- Documenten: DOC/DOCX , XLS/XLSX, PPT/PPTX, PDF, VSD, MPP, PUB, ODT, ODS, enz.
- Video en audio: MP4, MP3, MKV, AVI, MPEG, FLV, RM/RMVB, MID/MIDI, WMA, WAV, OGG, enz.
- Afbeeldingen en afbeeldingen: JPG/JPEG, TIFF/TIF, PNG, GIF, PSD, BMP, CRW, DCR, DNG, ARW, PSP, enz.
- E-mails: DBX, PST , EMLX, enz.
Deze professionele software voor gegevensherstel kan snel verloren gegevens van verschillende opslagmedia herstellen, waaronder gegevensherstel op de harde schijf, gegevensherstel op een externe harde schijf, Herstel van SSD-gegevens , gegevensherstel via USB-flashdrive en Gegevensherstel op cd/dvd .
3. Gebruiksvriendelijk
Ongeacht of u een technisch expert of een beginneling bent, u kunt deze tool eenvoudig gebruiken om verloren gegevens te herstellen dankzij de intuïtieve interface. Over het algemeen kunt u verloren, verwijderde, geformatteerde en beschadigde bestanden in slechts drie eenvoudige stappen herstellen.
4. Hoge beveiliging
MiniTool Power Data Recovery functioneert als een alleen-lezen tool, wat betekent dat u uw schijf efficiënt kunt scannen op verloren gegevens zonder de originele gegevens te beïnvloeden. Bovendien is deze gratis dataherstelsoftware van het hoogste niveau compatibel met verschillende besturingssystemen, waaronder Windows 8/8.1, Windows 10, Windows 11 en Windows Servers.
Als gratis hulpmiddel voor gegevensherstel kunt u MiniTool Power Data Recovery gebruiken om gratis 1 GB van uw bestanden te redden. Om deze professionele tool voor gegevensherstel te verkrijgen, klikt u eenvoudig op de groene knop hieronder.
MiniTool Power Gegevensherstel Gratis Klik om te downloaden 100% Schoon en veilig
Opmerking: Installeer MiniTool Power Data Recovery niet op de schijf waarop de verloren gegevens zich bevinden, omdat hierdoor de originele bestanden kunnen worden overschreven, waardoor herstel van overschreven gegevens onmogelijk wordt.Nu kunt u de onderstaande stappen volgen om een MPO-bestandsherstel op Windows uit te voeren.
Stap 1: Download en installeer MiniTool Power Data Recovery. Na de installatie start u het om de hoofdinterface te openen. U kunt twee verschillende modules voor gegevensherstel zien: Logische schijven En Apparaten , En Logische schijven is standaard geselecteerd. Beweeg nu uw muis naar de doelpartitie waar uw MPO-bestanden verloren zijn gegaan en klik Scannen .
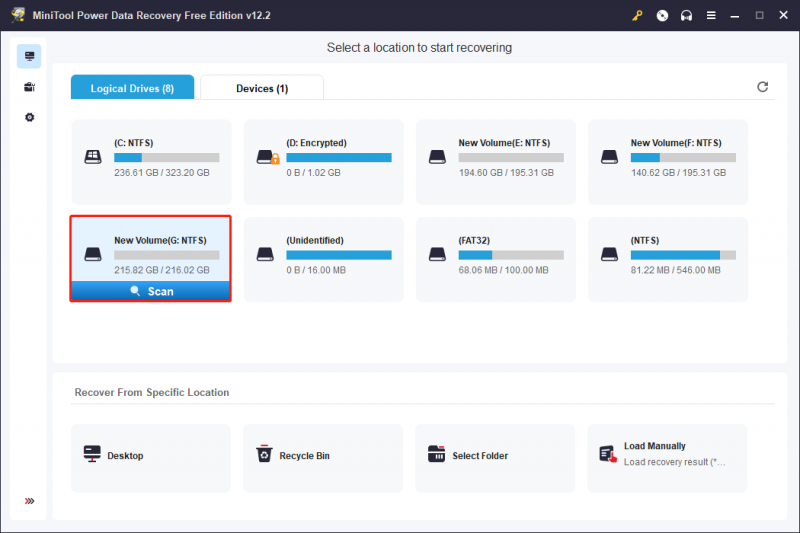
U kunt het scanproces onderbreken als u uw verloren gegevens tegenkomt. Om de beste herstelresultaten te bereiken, is het echter raadzaam te wachten tot de volledige scan is voltooid.
Stap 2: Zodra het scannen is voltooid, vindt u het Pad sectie inclusief verwijderde bestanden, verloren bestanden en bestaande bestanden. Naast het padgedeelte staat de Type tabblad kunt u het gebruiken om de gewenste bestanden te vinden door het juiste bestandstype uit te vouwen, zoals Afbeelding, Document, Audio en Video, enz.
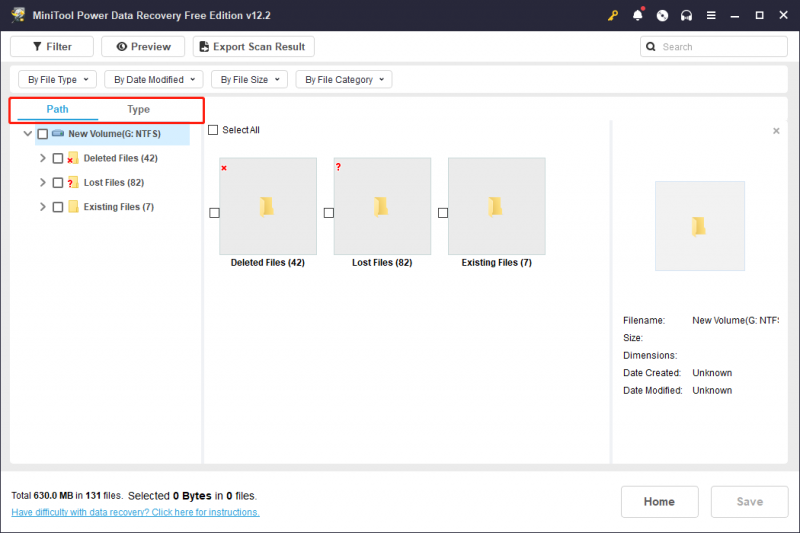
Wat moet u doen als u bestanden wilt zien die zijn ingedeeld op type en pad? De Filter functie is ideaal voor dit doel. Hiermee kunt u bepaalde bestandstypen opgeven en aanvullende filtercriteria instellen, zoals bestandsgrootte, bestandstype, gewijzigde gegevens en bestandscategorie.
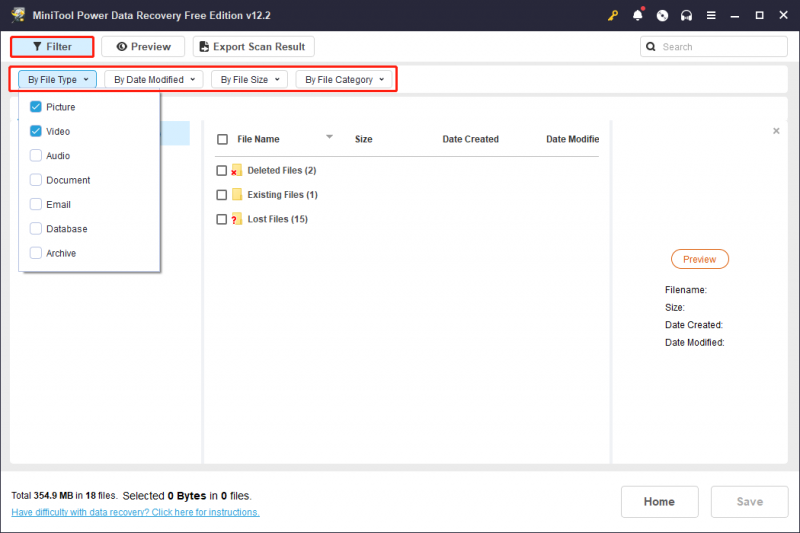
De Zoekopdracht Met deze functie kunt u bestanden en mappen vinden met behulp van een trefwoord in het zoekvak. Houd er rekening mee dat bestanden waarvan de originele naam als gevolg van fouten verloren is gegaan, niet kunnen worden doorzocht.
Het bekijken van een voorbeeld van bestanden vóór herstel is van cruciaal belang om te voorkomen dat onbruikbare bestanden worden opgehaald. Deze software maakt een gratis voorbeeld van de meeste bestanden mogelijk, waarbij sommige typen kleiner dan 100 MB moeten zijn. U kunt een voorbeeld van een bestand bekijken door erop te dubbelklikken of het te selecteren en te klikken Voorbeeld .
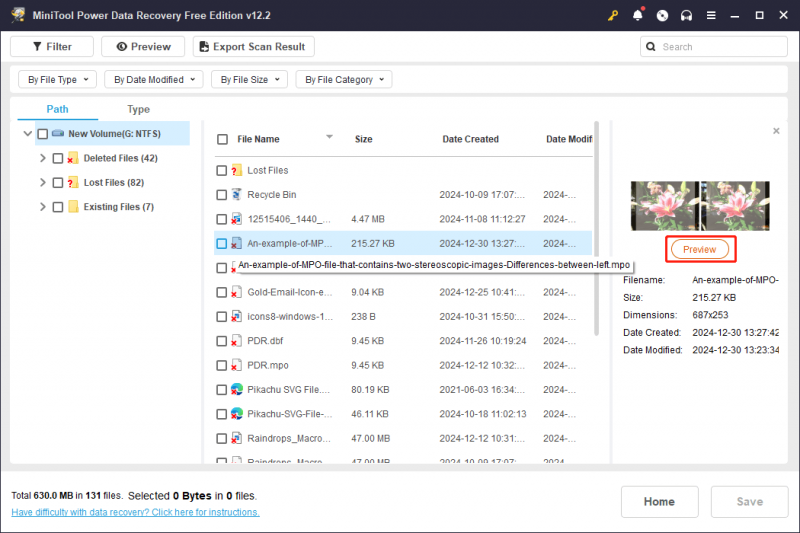
Stap 3: Vink het vakje met de gewenste bestanden aan en klik Redden kies in de rechter benedenhoek een veilige locatie die losstaat van de oorspronkelijke locatie en klik OK om de aangevinkte items op te slaan.
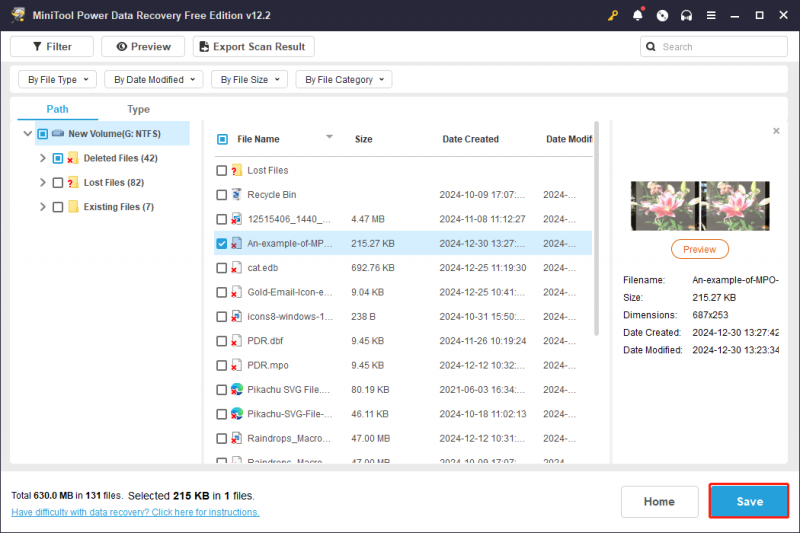 Tips: Het wordt aanbevolen om te selecteren MiniTool Power Data Recovery Persoonlijke editie , omdat het niet alleen onbeperkt gegevensherstel mogelijk maakt, maar dat ook kan gegevens herstellen wanneer Windows niet kan opstarten .
Tips: Het wordt aanbevolen om te selecteren MiniTool Power Data Recovery Persoonlijke editie , omdat het niet alleen onbeperkt gegevensherstel mogelijk maakt, maar dat ook kan gegevens herstellen wanneer Windows niet kan opstarten .>> Herstel verwijderde of verloren MPO-bestanden met Stellar Data Recovery voor Mac
Als u een Mac OS heeft en MPO-bestandsherstel op Mac wilt uitvoeren, is het gebruik van Stellair gegevensherstel voor Mac . Volg de stappen om verwijderde MPO-bestanden op Mac te herstellen:
Stap 1: Download en installeer Stellar Data Recovery voor Mac.
Gegevensherstel voor Mac Klik om te downloaden 100% Schoon en veilig
Stap 2: Start de applicatie en selecteer de soorten bestanden die u wilt herstellen. Je kunt inschakelen Herstel alles of kies handmatig de specifieke bestandstypen. Hier kiest u om MPO-bestanden te herstellen Herstel alles . Klik vervolgens op de Volgende knop.
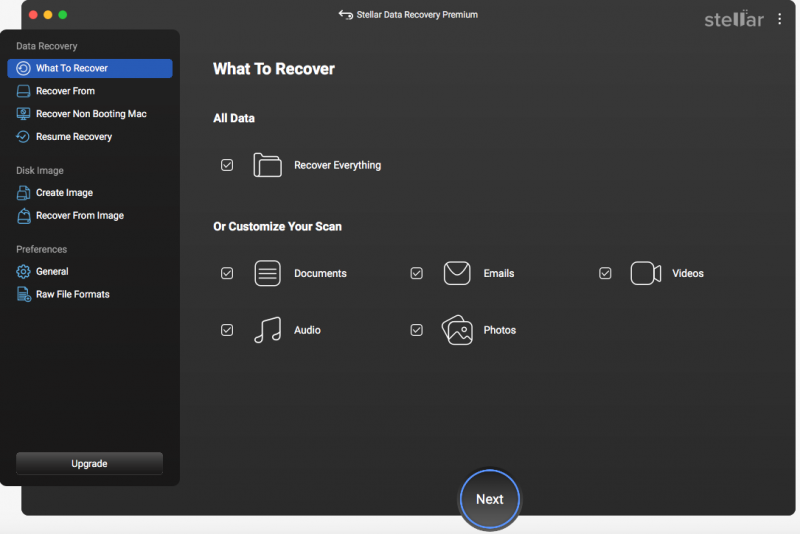
Stap 3: Kies het station waar de verwijderde bestanden van uw Mac zich bevinden.
Stap 4: Druk op de Scannen knop in de rechter benedenhoek.
Stap 5: Wacht even totdat het scanproces is voltooid.
Stap 6: Bekijk de herstelde gegevens en kies de gewenste bestanden. U kunt documenten, afbeeldingen en diverse andere gegevenstypen herstellen.
Stap 7: Druk op de Herstellen en wijs de bestandsbestemming aan.
Stap 8: Klik op de Redden om uw keuze te bevestigen en te wachten tot het bestandsherstelproces op de Mac is voltooid.
Hoe MPO-bestanden te openen
MPO-bestanden, die vaak worden gebruikt voor het opslaan van stereobeelden, kunnen worden bekeken met behulp van verschillende afbeeldingsviewers die zijn afgestemd op verschillende besturingssystemen. Voor Windows-gebruikers is StereoPhoto Maker een populaire keuze, die geavanceerde opties biedt voor het verwerken en bewerken van stereobeelden.
Op macOS biedt XstereO Player een gebruiksvriendelijke interface voor het bekijken van dit soort bestanden, waardoor het gemakkelijk wordt om stereoscopische beelden te waarderen. Ondertussen kunnen Linux-gebruikers StereoPhotoView gebruiken, dat speciaal is ontworpen voor het verwerken van MPO-bestanden.
Standaard JPEG-viewers zoals Microsoft Photos voor Windows en Apple Preview voor macOS kunnen ook MPO-bestanden openen, maar met beperkte functionaliteit. Deze kijkers bieden niet de volledige stereoscopische ervaring die beschikbaar is via gespecialiseerde software.
Topaanbeveling om een back-up van uw MPO-bestanden te maken
Als veelgebruikt bestandstype voor Fujifilm FinePix Real 3D-series en apparaten zoals de draagbare Nintendo 3DS-gameconsole, is het MPO-bestand kwetsbaar voor verlies tijdens de overdracht van geheugenkaart naar computer. Daarom is het regelmatig maken van een back-up van essentiële gegevens, inclusief MPO-bestanden, uiterst cruciaal. Hier stellen we een handige softwareoptie voor om u te helpen bij het maken van gegevensback-ups.
De eerste aanbeveling luidt MiniTool ShadowMaker , een gebruiksvriendelijke tool voor het maken van back-ups van bestanden waarmee u een back-up kunt maken van uw besturingssysteem, bestanden, mappen, schijven en partities op Windows 7/8/10/11. Deze software blinkt uit in het plannen van back-ups voor grote hoeveelheden gegevens. Bovendien biedt MiniTool ShadowMaker een gratis proefperiode van 30 dagen.
MiniTool ShadowMaker-proefversie Klik om te downloaden 100% Schoon en veilig
Laatste gedachten
Na het lezen van deze stapsgewijze handleiding voor gegevensherstel, zou u een basiskennis moeten hebben van hoe u verwijderde MPO-bestanden op Windows of Mac kunt herstellen. Ik hoop dat je je MPO-bestanden al terugkrijgt.
Als u vragen of ideeën heeft over het gebruik van MiniTool-software, aarzel dan niet om contact met ons op te nemen via [e-mailadres beveiligd] . Bij voorbaat dank!
![Herstel nu gegevens van een beschadigde geheugenkaart met een geweldige tool [MiniTool Tips]](https://gov-civil-setubal.pt/img/data-recovery-tips/85/recover-data-from-corrupted-memory-card-now-with-an-amazing-tool.png)



![Hier zijn 8 oplossingen om het Windows 10 Action Center te repareren dat niet wordt geopend [MiniTool News]](https://gov-civil-setubal.pt/img/minitool-news-center/07/here-are-8-solutions-fix-windows-10-action-center-won-t-open.png)

![[Nieuw] Discord-tekstopmaak: kleur/vet/cursief/doorhalen](https://gov-civil-setubal.pt/img/news/16/discord-text-formatting.png)



![Top 5 oplossingen om onverwacht verwijderde SD-kaart te repareren | Nieuwste gids [MiniTool-tips]](https://gov-civil-setubal.pt/img/data-recovery-tips/99/top-5-solutions-fix-sd-card-unexpectedly-removed-latest-guide.jpg)



![Een oude harde schijf converteren naar een externe USB-drive [MiniTool News]](https://gov-civil-setubal.pt/img/minitool-news-center/26/how-convert-an-old-hdd-external-usb-drive.jpg)


![Opgelost - Windows ondervond een probleem bij het installeren van de stuurprogramma's [MiniTool News]](https://gov-civil-setubal.pt/img/minitool-news-center/72/fixed-windows-encountered-problem-installing-drivers.png)
![Is Macrium Reflect veilig? Hier zijn antwoorden en het alternatief [MiniTool-tips]](https://gov-civil-setubal.pt/img/backup-tips/90/is-macrium-reflect-safe.png)
