Nintendo Switch leest geen microSD-kaart - eenvoudige en beste oplossingen
Nintendo Switch Not Reading Microsd Card Easy And Best Fixes
Als de Nintendo Switch geen microSD-kaart leest, kun je de opslagcapaciteit van de console niet uitbreiden. MiniTool-software verzamelt enkele eenvoudige en handige methoden en toont ze in dit artikel om u te helpen het probleem op te lossen. Als u bovendien gegevens van een ontoegankelijke microSD-kaart moet redden, kunt u het proberen MiniTool Power-gegevensherstel .Nintendo Switch leest SD-kaart niet! Het is irritant
Nintendo Switch is een zeer populaire veelzijdige console, die een beperkte interne opslag van 32 GB heeft. Voor de meeste spelers is deze opslagcapaciteit niet genoeg. Dus steken ze meestal een microSD-kaart in de switch om de ruimte uit te breiden.
Sommige spelers melden echter enkele problemen zoals deze:
- Schakelaar leest de microSD-kaart niet.
- Switch microSD-kaart werkt niet.
- Switch microSD-kaart niet herkend.
- Geen toegang tot microSD-kaartschakelaar.
Belangrijkste redenen waarom de Nintendo Switch geen microSD-kaart leest
Als je Nintendo Switch de geplaatste microSD-kaart niet leest of niet herkent, moet je rekening houden met de volgende situaties:
- De microSD-kaart is niet correct geplaatst.
- De microSD-kaart is niet compatibel met de Nintendo Switch.
- De Nintendo Switch is niet up-to-date.
- Het bestandssysteem van de microSD-kaart is beschadigd.
- De microSD-kaart is fysiek beschadigd.
Vervolgens zullen we enkele oplossingen opsommen die het proberen waard zijn om u te helpen dit probleem op te lossen. Je kunt deze methoden toepassen op Nintendo Switch Family, Nintendo Switch, Nintendo Switch Lite en Nintendo Switch – OLED-model.
Oplossing 1: start je Nintendo Switch opnieuw op
Beschadigde systeembestanden kunnen de oorzaak zijn dat Switch microSD-kaart niet leest/geen toegang heeft tot microSD-kaart Switch/Switch microSD-kaart werkt niet. In dit geval kun je proberen de Nintendo Switch opnieuw op te starten om beschadigde systeembestanden te verwijderen.
Stap 1: Houd de knop ingedrukt STROOM toets minimaal drie seconden ingedrukt.
Stap 2: Selecteer Energie opties , Dan Uitschakelen .
Stap 3: Druk op de STROOM nogmaals op de knop om de Nintendo Switch weer aan te zetten.
Wanneer de console volledig opstart, kunt u gaan controleren of de microSD-kaart succesvol wordt herkend.
Als het probleem zich blijft voordoen, kunt u de volgende oplossing proberen.
Oplossing 2: plaats de MicroSD-kaart opnieuw in je Nintendo Switch
Je moet controleren of je de microSD-kaart correct in je Nintendo Switch-systeem hebt geplaatst.
Stap 1: verwijder de microSD-kaart uit de Nintendo Switch
- Schakel je Nintendo Switch-systeem uit en zwaai de standaard voorzichtig open om de microSD-kaartsleuf te tonen.
- Duw op de bovenkant van de microSD-kaart en u hoort een klik en schuif hem vervolgens uit de microSD-kaartsleuf.
Stap 2: reinig de microSD-kaartsleuf of de microSD-kaartconnectoren
U moet ervoor zorgen dat de microSD-kaart vrij is. Een vuile kaart kan zelfs de console beschadigen.
Nadat u de kaart uit de sleuf hebt verwijderd, kunt u controleren op vuil of vuil in de kaartsleuf of op de microSD-kaartconnectoren.
Als er zichtbare vervuiling is op een van beide, moet u mogelijk de microSD-kaart vervangen. Erger nog, misschien moet u de console voor reparatie naar de winkel sturen.
Stap 3: plaats de microSD-kaart opnieuw
Klap de standaard open om de microSD-kaartsleuf zichtbaar te maken. Vervolgens moet je de kaart in de sleuf onder de Nintendo Switch-standaard steken. In deze stap moet u ervoor zorgen dat de kaart correct is gepositioneerd met het label van de console af gericht en dat de kaart op zijn plaats is gedrukt.
Als de Switch microSD-kaart nog steeds niet werkt, moet u controleren op compatibiliteitsproblemen.
Oplossing 3: controleer of de MicroSD-kaart compatibel is met de Nintendo Switch
Je kunt alleen microSD-kaarten gebruiken op het Nintendo Switch-systeem. Vanwege de beperkte grootte van de sleuf zijn SD-kaarten en miniSD-kaarten niet compatibel met de Nintendo Switch. Om precies te zijn, de Nintendo Switch ondersteunt de volgende soorten microSD-kaarten:
- microSD (tot 2 GB)
- microSDHC (4 GB – 32 GB)
- microSDXC (64 GB en hoger)
Tip: je moet een systeemupdate uitvoeren op de Nintendo Switch als je een microSDXC-kaart op het systeem wilt gebruiken. In het volgende deel vindt u de manier om het systeem bij te werken.
Bovenstaande zijn de basisvereisten voor Nintendo Switch microSD-kaarten. Als je een betere gameplay-ervaring wilt, kun je een microSD-kaart gebruiken met een hogere overdrachtssnelheid. Dit zijn de aanbevelingen voor snelle microSD-kaarten:
- Compatibel met UHS-I (Ultra High Speed Phase I).
- Overdrachtssnelheid 60 – 95 MB/sec (hoe hoger de overdrachtssnelheid, hoe beter de gameplay-ervaring op je Nintendo Switch).
Controleer of je microSD-kaart wordt ondersteund door de Nintendo Switch. Als dit niet het geval is, zou dit de oorzaak moeten zijn dat de microSD-kaart van Switch niet wordt herkend. U moet het vervangen door een ondersteund exemplaar.
Fix 4: update het systeem op Nintendo Switch
Hier laten we je zien hoe je het systeem kunt updaten naar de nieuwste versie op het Nintendo Switch-systeem. Het downloaden en installeren van het systeem vereist een soepele netwerkverbinding.
Opmerking: in de meeste gevallen kan de Nintendo Switch automatisch een systeemupdate uitvoeren. Als u de update handmatig wilt ophalen, kunt u de volgende stappen gebruiken. Als het systeem niet wil updaten, kun je de console opnieuw opstarten en het opnieuw proberen.
Stap 1: Klik Systeem instellingen vanuit het HOME-menu.
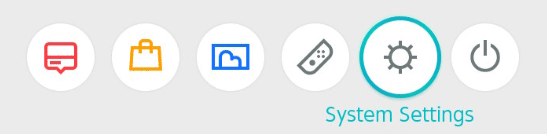
Stap 2: Scroll naar beneden en selecteer Systeem .
Stap 3: Selecteer Systeem update op de interface Systeeminstellingen om het systeemupdateproces te starten.
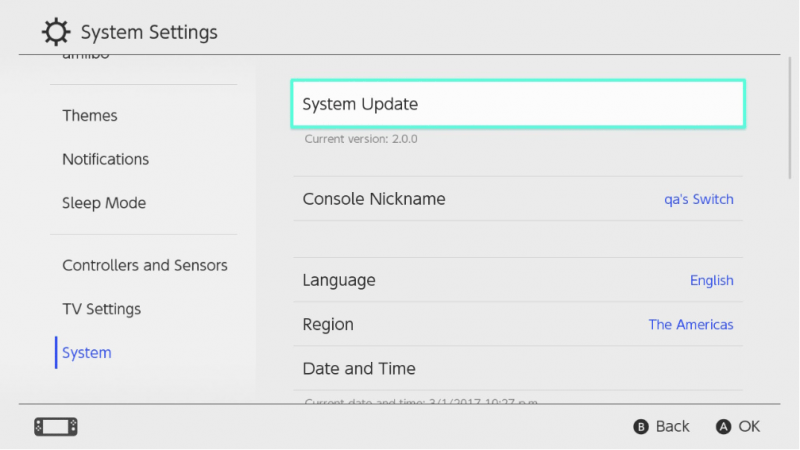
Stap 4: Als er een update beschikbaar is, start het systeem automatisch het download- en installatieproces. De console wordt opnieuw opgestart wanneer de update is voltooid. U hoeft alleen maar te wachten tot het volledige updateproces is voltooid.
Als een systeemupdate je niet helpt, moet je de microSD-kaart controleren op problemen.
Oplossing 5: formatteer de MicroSD-kaart opnieuw
Het bestandssysteem van de microSD-kaart kan onverwacht beschadigd raken. Als dat het geval is, herkent je Nintendo Switch-systeem de kaart niet.
U kunt de kaart uit de console halen en via een kaartlezer op uw pc aansluiten en vervolgens controleren of u toegang heeft tot de kaart. Als blijkt dat het bestandssysteem van de kaart beschadigd is (logisch beschadigd), kunt u de microSD-kaart repareren door deze opnieuw te formatteren naar de normale staat.
Als u echter nog steeds de gegevens op de kaart wilt gebruiken, moet u gebruiken professionele software voor gegevensherstel zoals MiniTool Power Data Recovery om uw gegevens te redden. Daarna kun je de kaart formatteren zonder gegevensverlies.
Verplaats 1: herstel gegevens op de microSD-kaart
Als de beste gratis software voor gegevensherstel voor Windows kan MiniTool Power Data Recovery u helpen bijna alle soorten bestanden te herstellen van verschillende soorten opslagstations, zoals harde schijven, SSD's, microSD-kaarten, geheugenkaarten, USB-flashstations, enz.
Deze software kan bestaande, verwijderde en verloren bestanden op een schijf vinden. Bestanden op een logisch beschadigde microSD-kaart zijn er nog steeds. U kunt deze software dus gebruiken om gegevens van de kaart te herstellen.
U kunt eerst de gratis versie van deze software gebruiken om die kaart te scannen en te kijken of deze uw benodigde bestanden kan vinden. U kunt deze freeware ook gebruiken om tot 1 GB aan bestanden te herstellen.
MiniTool Power Gegevensherstel gratis Klik om te downloaden 100% Schoon en veilig
Zorg ervoor dat de microSD-kaart is aangesloten op uw pc, dan kunt u deze stappen gebruiken om gegevens van de beschadigde microSD-kaart te herstellen.
Stap 1: Download en installeer MiniTool Power Data Recovery op uw pc.
Stap 2: Open de software en u ziet de hoofdinterface waar alle gedetecteerde partities onder staan Logische aandrijvingen . Vervolgens moet u de muisaanwijzer op de microSD-kaart plaatsen en op de klikken Scannen om de kaart te scannen.
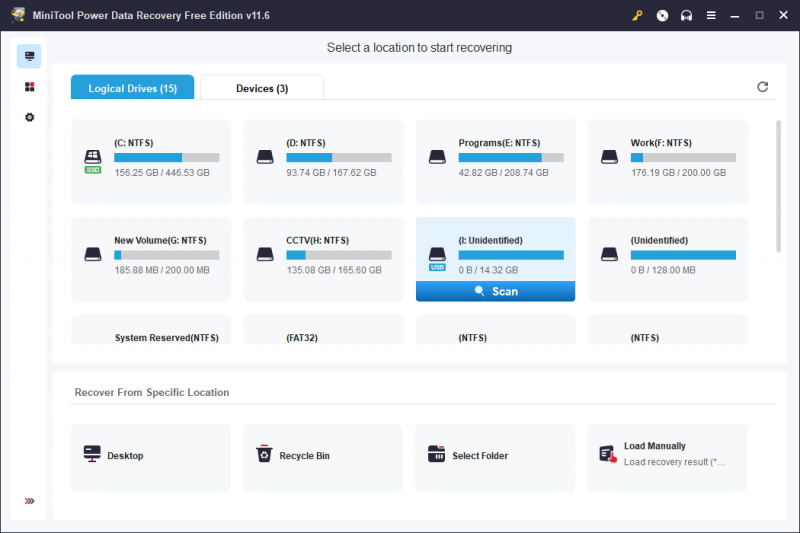
Stap 3: Wanneer het scanproces is voltooid, geeft deze software standaard de scanresultaten per pad weer. U kunt elk pad openen om uw benodigde bestanden te vinden.
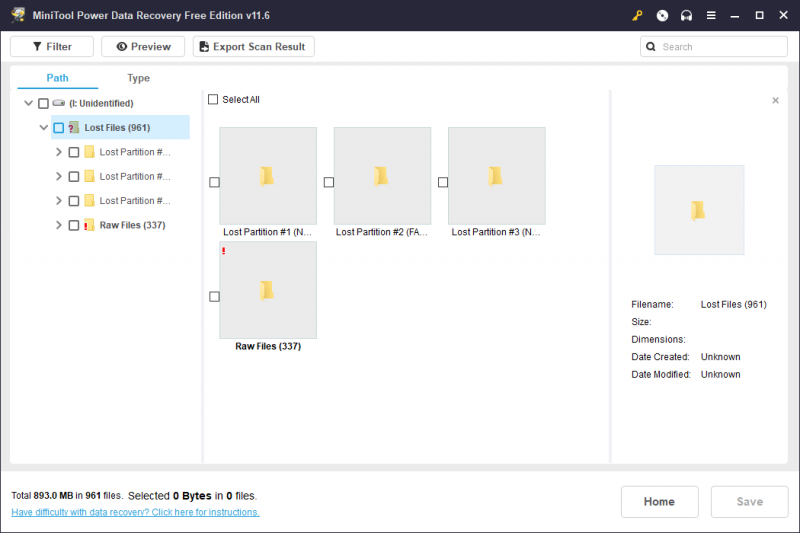
Stap 3: Selecteer de benodigde bestanden en klik op de Redden knop om een geschikte locatie te kiezen om de geselecteerde items op te slaan. U moet ze natuurlijk niet op de originele microSD-kaart opslaan, omdat deze nog steeds beschadigd is.
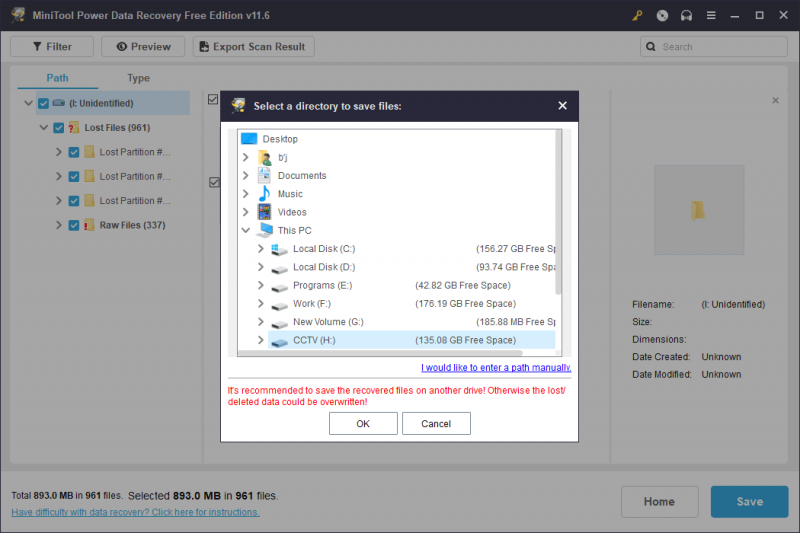
Meer informatie over MiniTool Power Data Recovery
MiniTool Power Data Recovery kan in verschillende situaties werken:
- Als u per ongeluk bestanden permanent verwijdert, kunt u deze software gebruiken om ze terug te krijgen.
- Als uw gegevens schijf wordt RAW om de een of andere reden kunt u deze software uitvoeren om uw bestanden te redden voordat u de schijf repareert.
- Als u uw schijf per ongeluk formatteert, kunt u deze tool voor gegevensherstel toepassen op herstel de geformatteerde bestanden .
- Als jouw PC gaat niet aan , kunt u de opstartbare versie van deze software gebruiken om uw gegevens te herstellen.
Al met al, ongeacht met welke gegevensverliessituatie u wordt geconfronteerd, kunt u eenvoudig deze MiniTool-software voor gegevensherstel proberen om uw gegevens op te halen.
MiniTool Power Gegevensherstel gratis Klik om te downloaden 100% Schoon en veilig
Stap 2: formatteer de MicroSD-kaart opnieuw naar normaal
Nadat u gegevens van uw microSD-kaart hebt hersteld, kunt u de kaart opnieuw formatteren zonder dat u zich zorgen hoeft te maken over gegevensverlies.
Hier is meer dan één manier om een kaart opnieuw te formatteren. U kunt de microSD-kaart bijvoorbeeld formatteren in Verkenner of Schijfbeheer of via de opdrachtprompt (CMD). U kunt ook gebruik maken van derden partitie beheerder zoals MiniTool Partition Wizard om de kaart te formatteren.
In deze sectie introduceren we kort twee eenvoudige methoden.
Manier 1: formatteer de microSD-kaart in Verkenner
Stap 1: Druk op Windows + E om Verkenner te openen. Dan klikken Deze computer van het linkerpaneel.
Stap 2: Klik met de rechtermuisknop op de beschadigde microSD-kaart en selecteer Formaat vanuit het contextmenu.
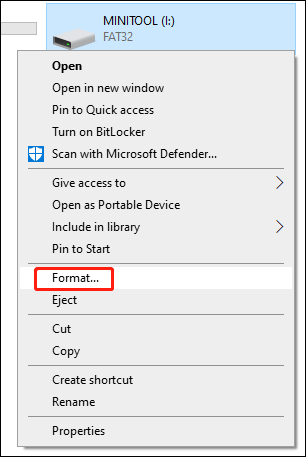
Stap 3: Het door Switch ondersteunde bestandssysteem voor microSD-kaarten is alleen FAT32 of exFAT. U moet dus een van deze twee bestandssystemen selecteren in het tweede pop-upvenster (als volgt). Selecteer of deselecteer vervolgens Snel formaat volgens uw eisen.
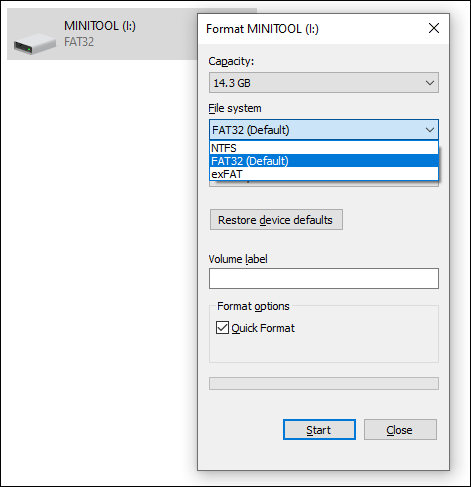
Stap 4: Klik op de Begin knop om de kaart te formatteren.
Manier 2: formatteer de microSD-kaart met behulp van de MiniTool Partition Wizard
MiniTool Partition Wizard is goed in het volledig beheren van uw harde schijven, SSD's, microSD-kaarten, SD-kaarten, USB-flashstations en meer. U kunt het bijvoorbeeld gebruiken om een nieuwe partitie te maken/verwijderen, een partitie te formatteren/verwijderen/vegen, een schijf/partitie te kopiëren, het besturingssysteem naar een andere schijf te migreren en andere nuttige dingen te doen.
Veel functies zijn beschikbaar in de gratis versie van deze software en het formatteren van een partitie is gratis voor gebruik.
MiniTool partitie-wizard gratis Klik om te downloaden 100% Schoon en veilig
Stap 1: Download en installeer MiniTool Partition Wizard op uw pc.
Stap 2: Open de software om de hoofdinterface te openen, klik vervolgens met de rechtermuisknop op de partitie van de kaart en selecteer Formaat uit het pop-upmenu.
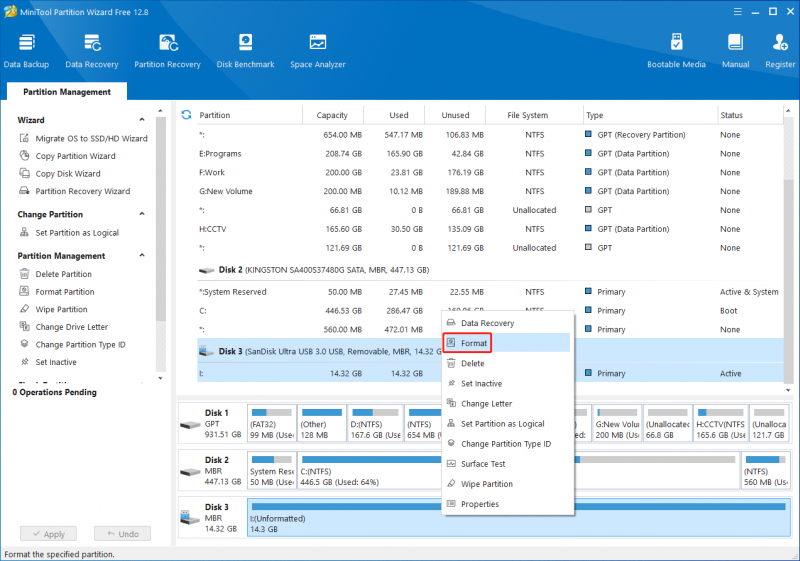
Stap 3: Stel partitielabel en bestandssysteem (FAT32 of exFAT) voor de kaart in. Klik dan op de OK knop om door te gaan.
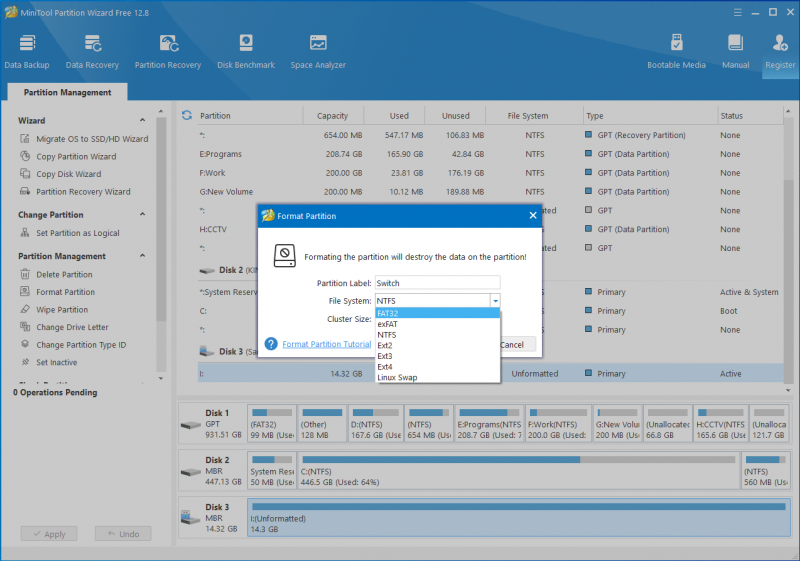
Stap 4: U kunt een voorbeeld van het kaartopmaakeffect bekijken. Als alles klaar is, kun je op de knop klikken Toepassen knop om in werking te treden.
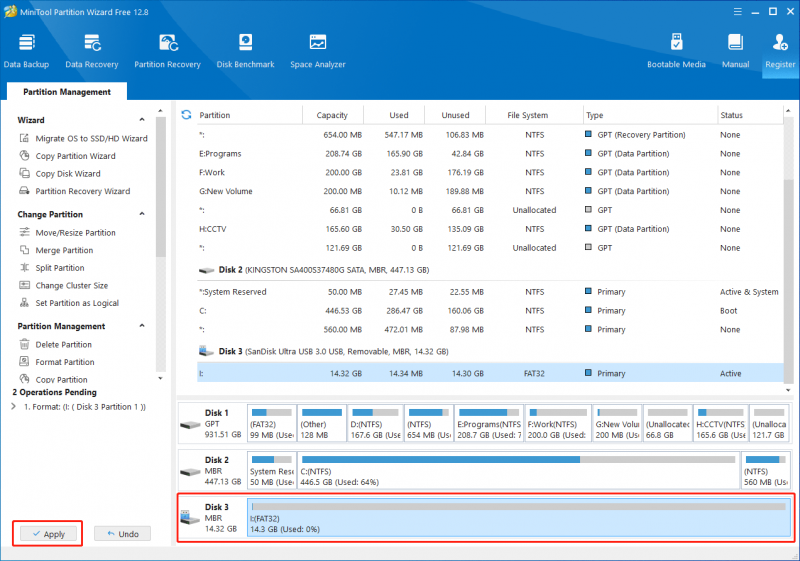
Nadat je de microSD-kaart hebt geformatteerd, kun je deze opnieuw in het Nintendo Switch-systeem plaatsen en controleren of de kaart kan worden herkend.
MiniTool partitie-wizard gratis Klik om te downloaden 100% Schoon en veilig
Lees ook: Hoe SD-kaart formatteren voor Switch?Oplossing 6: gebruik een andere MicroSD-kaart
Als de microSD-kaart niet kan worden herkend door zowel het Nintendo Switch-systeem als je pc, is deze fysiek beschadigd en kan deze niet worden gerepareerd. In een situatie als deze moet u deze vervangen door een nieuwe, compatibele.
Het komt erop neer
Dit zijn de methoden waarvan we weten dat ze de microSD-kaart van de Switch niet kunnen lezen of de microSD-kaart van de Switch werkt niet / herkend probleem. We hopen dat je hier een goede methode kunt vinden. Mocht u problemen ondervinden bij het gebruik van onze software, dan kunt u contact met ons opnemen via [e-mail beveiligd] .


![Top 5 oplossingen om onverwacht verwijderde SD-kaart te repareren | Nieuwste gids [MiniTool-tips]](https://gov-civil-setubal.pt/img/data-recovery-tips/99/top-5-solutions-fix-sd-card-unexpectedly-removed-latest-guide.jpg)




![Opgelost: de opgegeven netwerknaam is niet langer beschikbaar Fout [MiniTool News]](https://gov-civil-setubal.pt/img/minitool-news-center/11/fixed-specified-network-name-is-no-longer-available-error.png)

![Hoe te repareren Start een upgrade en start op vanaf installatiemedia [MiniTool-tips]](https://gov-civil-setubal.pt/img/backup-tips/B8/how-to-fix-start-an-upgrade-and-boot-from-installation-media-minitool-tips-1.png)
![Snel bestanden herstellen na systeemherstel Windows 10/8/7 [MiniTool Tips]](https://gov-civil-setubal.pt/img/data-recovery-tips/98/quick-recover-files-after-system-restore-windows-10-8-7.jpg)



![Wat moet u doen om Google Chrome de URL voor automatisch aanvullen te laten verwijderen? [MiniTool Nieuws]](https://gov-civil-setubal.pt/img/minitool-news-center/37/what-should-do-let-google-chrome-delete-autocomplete-url.jpg)
![[Eenvoudige oplossingen] Hoe te repareren Steam Download vastgelopen op 100%?](https://gov-civil-setubal.pt/img/news/FB/easy-solutions-how-to-fix-steam-download-stuck-at-100-1.png)
![Hoe Blue Screen of Death 0x0000007B te repareren? Probeer de 11 methoden [MiniTool Tips]](https://gov-civil-setubal.pt/img/backup-tips/36/how-fix-blue-screen-death-0x0000007b.png)

![Geleerd! PSN Name Checker van beschikbaarheid op 4 manieren [MiniTool News]](https://gov-civil-setubal.pt/img/minitool-news-center/05/learned-psn-name-checker-availability-4-ways.png)
![Kunt u de schermresolutie in Windows 10 niet wijzigen? Opgelost met 5 manieren [MiniTool News]](https://gov-civil-setubal.pt/img/minitool-news-center/20/can-t-change-screen-resolution-windows-10.png)