Hoe u niet-opgeslagen Snip & Sketch-screenshots op Windows kunt herstellen
How To Recover Unsaved Snip Sketch Screenshots On Windows
Is de Snip & Sketch-tool onverwacht gesloten voordat u uw schermafbeelding kon opslaan? Hoe herstel niet-opgeslagen Snip & Sketch-screenshots effectief? Nu deze tutorial MiniTool-software begeleidt u door gedetailleerde herstelstappen.Knippen en schetsen is een krachtige screenshot-tool. Het biedt een handige screenshot-functie, waarmee u de screenshot-tool rechtstreeks via de snelkoppeling kunt openen Windows+Shift+S en selecteer een rechthoekige selectie, vrije selectie, venster of schermvullende schermafbeelding. Nadat de schermafbeelding is voltooid, kunt u de schermafbeelding ook markeren en bijsnijden. Soms vergeet u echter de schermafbeelding op te slaan voordat u deze sluit, of wordt de app automatisch gesloten zonder u te vragen de schermafbeelding op te slaan.
In dergelijke situaties kunt u de onderstaande instructies volgen om niet-opgeslagen Snip & Sketch-screenshots te herstellen met behulp van de klembordgeschiedenis en de map TempState.
Hoe u niet-opgeslagen Snip & Sketch-screenshots kunt herstellen Windows 10
Manier 1. Controleer de klembordgeschiedenis
Het Windows-klembord is een tijdelijk opslaggebied waarin de inhoud die u kopieert tijdelijk wordt opgeslagen. Schermafbeeldingen gemaakt door Snip & Sketch worden ook automatisch naar het klembord gekopieerd. Eerst moet u op drukken Windows + V sneltoets naar toegang tot de klembordgeschiedenis . Vervolgens kunt u hier door de inhoud bladeren en controleren of de gewenste screenshots aanwezig zijn. Zo ja, dan kunt u op elk ervan dubbelklikken om ze te kopiëren en op de gewenste plek te plakken.
Verwant bericht: Klembordgeschiedenis inschakelen en aanpassen in Windows 10
Manier 2. Controleer de map TempState
Naast het kopiëren van de schermafbeelding naar het klembord, kopieert Snip & Sketch de vastgelegde afbeelding naar een tijdelijke map: de map TempState. U kunt deze map openen en controleren of u de benodigde knipsels daar kunt vinden door de onderstaande stappen te volgen.
Stap 1. Druk op de Windows + R toetscombinatie om het venster Uitvoeren te openen.
Stap 2. Typ %LOCALAPPDATA%\Packages\Microsoft.ScreenSketch_8wekyb3d8bbwe\TempState in het tekstvak en druk op Binnenkomen .
In de adresbalk van de Verkenner zou dit pad moeten zijn:
C:\Users\gebruikersnaam\AppData\Local\Packages\Microsoft.ScreenSketch_8wekyb3d8bbwe\TempState
Stap 3. Blader hier door de vermelde schermafbeeldingen en vervolgens kunt u de benodigde schermafbeeldingen opslaan of naar een andere locatie kopiëren.
Tips: U kunt niet-opgeslagen video's van Sniping Tool ook in de map TempState vinden en herstellen.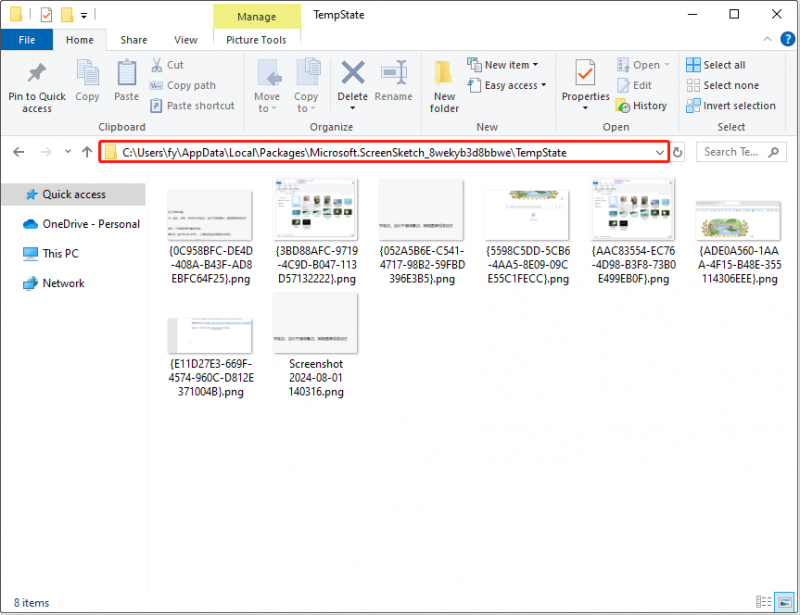
Topaanbeveling: Schakel prompts voor het opslaan van schermafbeeldingen in
Snip & Sketch bevat een functie die u vraagt uw screenshot op te slaan wanneer u het programma afsluit. Als u uw opname niet heeft opgeslagen, verschijnt er een prompt waarin u de mogelijkheid heeft om deze op te slaan of te verwijderen, zodat u niet per ongeluk uw schermafbeeldingen kwijtraakt. Als u deze functie nog niet heeft ingeschakeld, kunt u deze inschakelen.
Stap 1. Open Snip & Sketch.
Stap 2. Klik op de drie-punt pictogram in de rechterbovenhoek en kies Instellingen .
Stap 3. Schakel in het nieuwe venster de knop onder Bewaar knipsels naar Op .
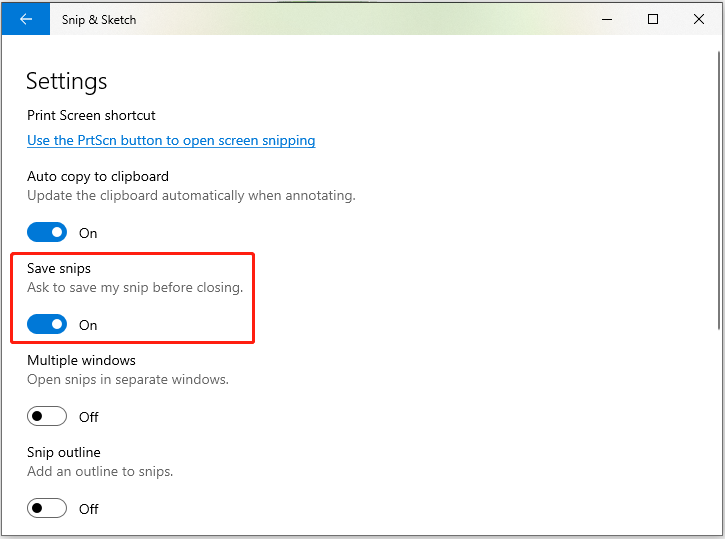
Hoe verwijderde Snip & Sketch-screenshots te herstellen
Wat gebeurt er als u per ongeluk onze schermafbeeldingen uit de map TempState verwijdert? Is er een kans om verwijderde Snip & Sketch-screenshots te herstellen? Gelukkig wel. Om permanent verwijderde schermafbeeldingen of andere soorten bestanden te herstellen, kunt u MiniTool Power Data Recovery gebruiken, de beste gratis software voor gegevensherstel voor Windows-besturingssysteem.
De gratis versie van deze veilige tool voor bestandsherstel ondersteunt 1 GB gratis herstel van schermafbeeldingen, afbeeldingen, video's, audio, documenten, e-mails en andere soorten gegevens.
MiniTool Power Gegevensherstel Gratis Klik om te downloaden 100% Schoon en veilig
Met slechts 3 stappen kunt u uw schermafbeeldingen terugkrijgen:
- Selecteer de doelpartitie of locatie waarvan u schermafbeeldingen wilt herstellen en klik Scannen .
- Zoek en bekijk de schermafbeeldingen.
- Selecteer de gewenste screenshots en klik Redden .
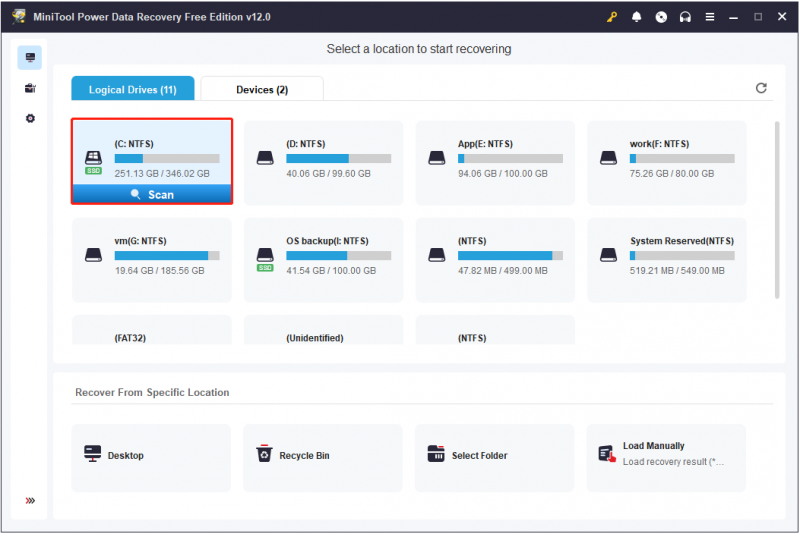
Kortom
Samenvattend kunt u naar de klembordgeschiedenis of de map TempState gaan om niet-opgeslagen Snip & Sketch-screenshots op Windows 10 te herstellen. Stel dat de screenshots permanent worden verwijderd, dan moet u hulp zoeken bij MiniTool Power-gegevensherstel .
![De 4 beste methoden om Windows Defender-fout 577 Windows 10 te herstellen [MiniTool News]](https://gov-civil-setubal.pt/img/minitool-news-center/49/top-4-methods-fix-windows-defender-error-577-windows-10.png)



![6 Oplossingen voor foutcode 0xc0000001 Windows 10 bij opstarten [MiniTool Tips]](https://gov-civil-setubal.pt/img/backup-tips/09/6-solutions-error-code-0xc0000001-windows-10-start-up.jpg)

![[OPGELOST] Hoe kan ik SMART Hard Disk Error 301 uitschakelen? Top 3 oplossingen [MiniTool Tips]](https://gov-civil-setubal.pt/img/backup-tips/11/how-disable-smart-hard-disk-error-301.jpg)
![De beste manier om bestanden te herstellen van een kapotte computer | Snel en gemakkelijk [MiniTool-tips]](https://gov-civil-setubal.pt/img/data-recovery-tips/16/best-way-recover-files-from-broken-computer-quick-easy.jpg)










![Canon-camera niet herkend door Windows 10: opgelost [MiniTool News]](https://gov-civil-setubal.pt/img/minitool-news-center/18/canon-camera-not-recognized-windows-10.jpg)
![De 6 beste manieren om geluid te kraken in Windows 10 [Update 2021] [MiniTool News]](https://gov-civil-setubal.pt/img/minitool-news-center/58/top-6-ways-windows-10-audio-crackling.png)