Hoe permanent verwijderde Google-documenten herstellen?
How To Recover Permanently Deleted Google Docs
Een cruciaal Google-document verloren? Wees niet bang! MiniTool-software biedt onfeilbare stappen om permanent verwijderde Google-documenten te herstellen. Van het controleren van de prullenbak tot het gebruiken van de versiegeschiedenis en het gebruiken MiniTool Power-gegevensherstel , leer hoe u uw werk kunt redden en toekomstig gegevensverlies kunt voorkomen.Hoe permanent verwijderde Google Documenten herstellen? Je kunt hier meer dan één manier vinden.
Kunt u verwijderde Google-documenten herstellen?
Google Documenten is voor veel individuen en organisaties een onmisbaar hulpmiddel geworden en biedt een handig samenwerkingsplatform voor het maken en bewerken van documenten. Er gebeuren echter ongelukken en het kan zijn dat u in een situatie terechtkomt waarin belangrijke Google-documenten zijn verwijderd. Het goede nieuws is dat Google verschillende mechanismen biedt om verwijderde documenten te herstellen.
In dit artikel onderzoeken we stapsgewijze methoden om u te vertellen hoe u een Google-document kunt herstellen.
Manier 1. Herstellen vanuit de prullenbak
Wanneer een document in Google Documenten wordt verwijderd, wordt het niet onmiddellijk permanent verwijderd. In plaats daarvan wordt het naar de prullenbak verplaatst (zoals de Prullenbak in Windows of de Prullenbak op de Mac) en blijft daar 30 dagen staan, tenzij u het handmatig voor altijd verwijdert of de prullenbak leegmaakt.
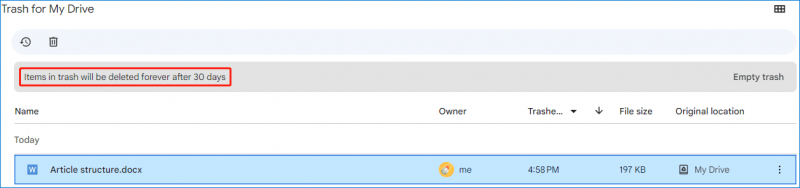
Als u het verwijderde bestand in de prullenbak kunt vinden, kunt u het eenvoudigweg terugzetten naar de oorspronkelijke locatie.
U kunt als volgt een Google-document uit de prullenbak herstellen:
Stap 1. Open uw Google Drive.
Stap 2. Schakel over naar Afval uit het linkermenu.
Stap 3. Je ziet alle items die binnen 30 dagen zijn verwijderd. Zoek het Google-document dat u wilt herstellen, klik vervolgens op het menu met drie stippen en selecteer Herstellen . U kunt ook het benodigde Google-document selecteren en op klikken Herstellen pictogram vanaf de linkerbovenhoek.
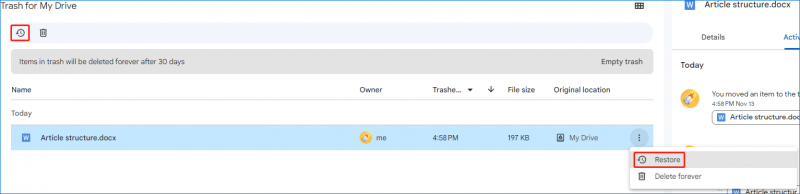
Manier 2. Zoek in Google Drive
Misschien heeft u het Google-document niet verwijderd, maar kunt u het niet vinden. U kunt naar dat bestand zoeken met behulp van de naam in Google Drive.
U kunt gewoon trefwoorden of de documenttitel in de zoekbalk typen en Google Drive geeft relevante resultaten weer, inclusief verwijderde bestanden.
Hoe verwijderde Google Documenten na 30 dagen herstellen? U kunt professionele software voor gegevensherstel om hulp vragen.
Manier 3. Gebruik MiniTool Power Data Recovery
Als het Google-document is geüpload vanaf uw lokale computer, kunt u het ook proberen te vinden vanaf uw apparaat.
- Zoeken naar bestanden in Windows 10 .
- Zoeken naar bestanden in Windows 11 .
Als u de bestanden ook niet op uw computer kunt opslaan, kunt u MiniTool Power Data Recover gebruiken herstel gewiste files . Deze software is speciaal ontworpen om allerlei soorten bestanden te herstellen, waaronder documenten van interne schijven van de computer, externe harde schijven, SSD's, USB-flashstations, SD-kaarten, geheugenkaarten en meer.
Je kunt het eerst proberen MiniTool Power Dataherstel gratis om te zien of het het bestand kan vinden dat u wilt herstellen.
MiniTool Power Gegevensherstel Gratis Klik om te downloaden 100% Schoon en veilig
Stap 1. Download en installeer MiniTool Power Data Recovery op uw apparaat.
Stap 2. Start het en je kunt de hoofdinterface zien.
Stap 3. Selecteer het station waarop het verwijderde bestand eerder is opgeslagen. Als u de locatie vergeet, kunt u overschakelen naar Apparaten en selecteer de hele schijf die u wilt scannen.
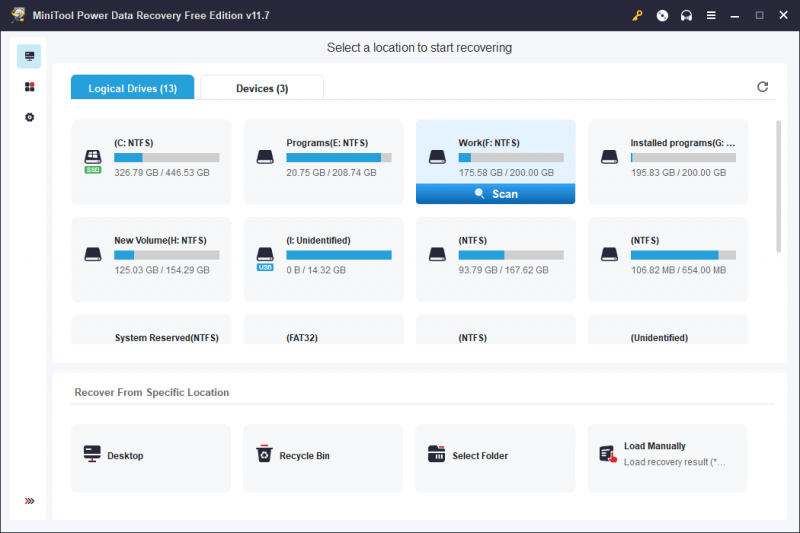
Stap 4. Wanneer het scanproces is voltooid, ziet u alle gevonden bestanden, inclusief verwijderde en bestaande items. Vervolgens kunt u het benodigde bestand vinden in de scanresultaten. Met deze software kunt u ook een voorbeeld van een document bekijken ter bevestiging.
Stap 5. Selecteer het benodigde bestand en klik vervolgens op de Redden knop en kies een juiste locatie om het op te slaan. Met de gratis versie van deze software kunt u tot 1 GB aan bestanden herstellen.
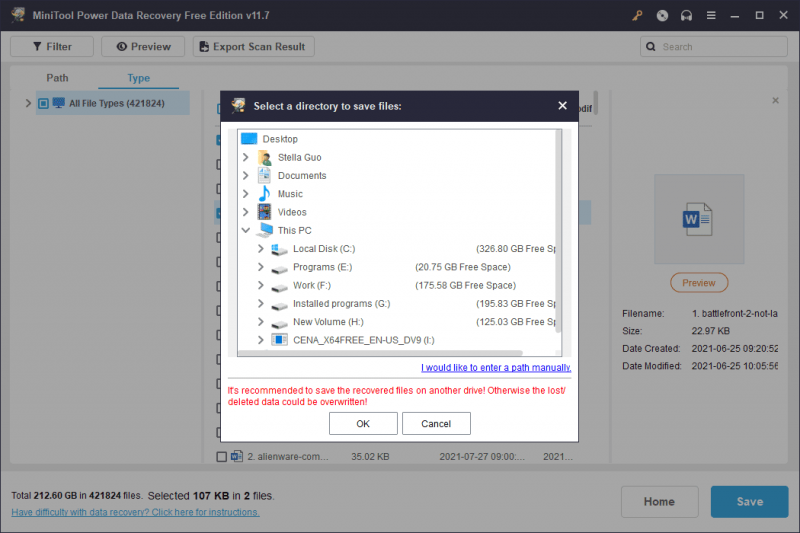
Als u deze software wilt gebruiken om meer bestanden te herstellen, heeft u een volledige editie nodig.
Voorkom toekomstig gegevensverlies
Implementeer regelmatige back-uppraktijken door de exportfunctie van Google te gebruiken om kopieën van uw belangrijke documenten te downloaden.
Bovendien kan dat backup bestanden gebruik makend van MiniTool ShadowMaker om ze veilig te houden.
MiniTool ShadowMaker-proefversie Klik om te downloaden 100% Schoon en veilig
Conclusie
Het per ongeluk verwijderen van een Google-document kan een stressvolle ervaring zijn, maar met de juiste kennis en hulpmiddelen is herstel vaak mogelijk. Dit bericht laat zien hoe je permanent verwijderde Google-documenten kunt herstellen met behulp van drie verschillende methoden. We hopen dat u hier een nuttige kunt vinden.
![Wat is Soluto? Moet ik het van mijn pc verwijderen? Hier is een gids! [MiniTool Nieuws]](https://gov-civil-setubal.pt/img/minitool-news-center/60/what-is-soluto-should-i-uninstall-it-from-my-pc.png)

![Inleiding tot Read Only Memory (ROM) en zijn typen [MiniTool Wiki]](https://gov-civil-setubal.pt/img/minitool-wiki-library/47/introduction-read-only-memory.png)







![Opgelost: fout 0x80246007 bij het downloaden van Windows 10-builds [MiniTool News]](https://gov-civil-setubal.pt/img/minitool-news-center/76/fixed-error-0x80246007-when-downloading-windows-10-builds.png)




![Opgelost - Word kan het opslaan niet voltooien vanwege bestandsmachtiging [MiniTool News]](https://gov-civil-setubal.pt/img/minitool-news-center/64/solved-word-cannot-complete-save-due-file-permission.png)



![Media-opslag Android: media-opslaggegevens wissen en bestanden herstellen [MiniTool-tips]](https://gov-civil-setubal.pt/img/data-recovery-tips/86/media-storage-android.jpg)