Volledige gids voor het herstellen van niet-opgeslagen verwijderde Rhino-bestanden op Windows
Full Guide To Recover Unsaved Deleted Rhino Files On Windows
Heeft u last van corruptie of verlies van Rhino-bestanden? Weet jij hoe je Rhino-bestanden moeiteloos kunt herstellen? Dit MiniTool post laat zien hoe u niet-opgeslagen Rhino-bestanden kunt herstellen met de functie Automatisch opslaan en hoe u verwijderde Rhino-bestanden kunt herstellen met robuuste software voor gegevensherstel.Rhinoceros, afgekort Rhino of Rhino3D, is een veelzijdige toepassing voor 3D-computergraphics en computerondersteund ontwerp. Deze professionele software is een must-have voor ontwerpers en architecten. Gebruikers ervaren echter plotseling bestandsverlies als gevolg van apparaatcrashes, softwareproblemen, stroomstoringen en andere redenen. Gelukkig is Rhino uitgerust met de functie Automatisch opslaan, waarmee u niet-opgeslagen Rhino-bestanden snel kunt herstellen.
Waar is de Rhino Autosave-bestandslocatie
Het instellen van de functie Automatisch opslaan kan de kans op gegevensverlies grotendeels minimaliseren, zelfs als u het huidige bestand niet op tijd kunt opslaan. Wanneer Rhino onverwachts wordt afgesloten op uw computer, kunt u naar de map Autosave gaan om de verloren bestanden te herstellen.
Stap 1. Open Rhino en klik Bestand > Eigenschappen .
Stap 2. Ga naar de Bestanden tabblad, dan vindt u de sectie Automatisch opslaan in het rechterdeelvenster.
In deze sectie kunt u de intervallen voor automatisch opslaan wijzigen op basis van uw wensen. De automatisch opgeslagen bestandslocatie wordt hier ook weergegeven. U kunt op de klikken drie-punt pictogram om de map rechtstreeks in Verkenner te openen.
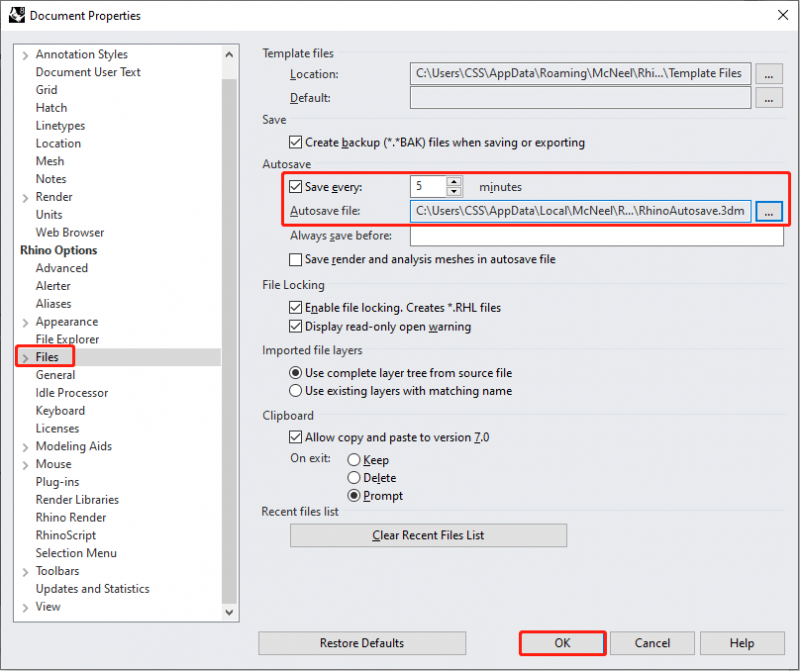
Als u de instelling voor de opslagperiode wijzigt, klikt u op OK om uw wijziging op te slaan.
Methode 1. Herstel automatisch opgeslagen bestanden in Rhino met behulp van Crash Recovery
Rhino heeft een crashherstelfunctie die helpt bij het herstellen van niet-opgeslagen bestanden wanneer Rhino onverwachts wordt afgesloten. In dit geval kunt u de software direct opnieuw openen. Er zal een prompt verschijnen die u informeert om het niet-opgeslagen bestand te herstellen. U moet OK kiezen om het niet-opgeslagen bestand in Rhino te openen.
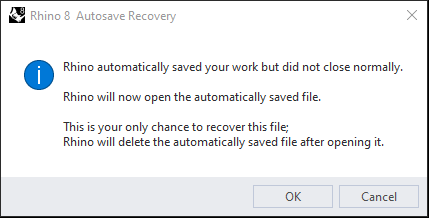
Methode 2. Herstel niet-opgeslagen Rhino-bestanden uit de map Autosave
Als u per ongeluk Annuleren kiest in het crashherstelvenster, heeft u nog één kans om de automatisch opgeslagen bestanden uit de automatisch opgeslagen map te herstellen. Maar bij bestanden die met deze methode worden opgehaald, kunnen bepaalde bewerkingen verloren gaan vanwege het interval voor automatisch opslaan. Hier volgen de specifieke stappen om niet-opgeslagen Rhino-bestanden uit de map Autosave te herstellen.
Stap 1. Start Rhino en kies Bestand > Eigenschappen .
Stap 2. Navigeer naar de Bestanden tabblad in het linkerdeelvenster. Je kunt de Bestand automatisch opslaan pad in het rechterpaneel en kopieer vervolgens het bestandspad.
Stap 3. Druk op Winnen + E om Verkenner op uw computer te openen. U moet het bestandspad in de adresbalk plakken en op klikken Binnenkomen om de doelmap te openen. Alle automatisch opgeslagen bestanden worden hier opgeslagen. U kunt deze bestanden openen om het bestand te vinden dat u nodig hebt.
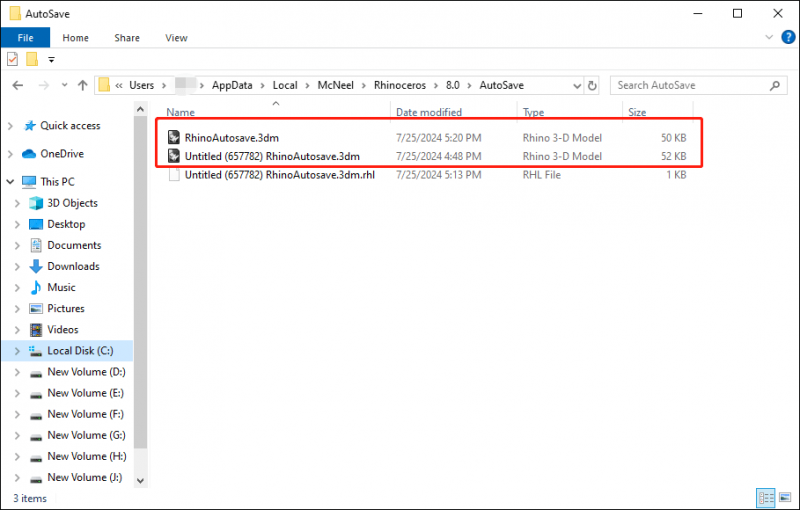
Methode 3. Herstel Rhino-bestanden met gegevensherstelsoftware
Soms raakt u de Rhino-bestanden kwijt als gevolg van onbedoelde verwijdering, virusaanvallen, schijfformattering of andere redenen. In deze situatie wordt u ten zeerste aangeraden om Rhino-bestanden te herstellen met software voor gegevensherstel, zoals MiniTool Power Data Recovery. Professionele software voor gegevensherstel kan het succespercentage van gegevensherstel grotendeels vergroten.
MiniTool Power-gegevensherstel wordt geleverd met verschillende edities. U kunt de gratis versie downloaden om de Rhino-bestandsopslagmap te scannen om te zien of de vereiste bestanden kunnen worden gevonden.
MiniTool Power Gegevensherstel Gratis Klik om te downloaden 100% Schoon en veilig
Stap 1. Start de software en kies de partitie waar de Rhino-bestanden worden opgeslagen. Om de scanduur te verkorten, kunt u kiezen Selecteer map om de specifieke map te scannen.
Stap 2. Wacht tot de scanduur is voltooid. U kunt de bestandsnaam in het zoekvak typen en op klikken Binnenkomen om het doelbestand snel te lokaliseren.
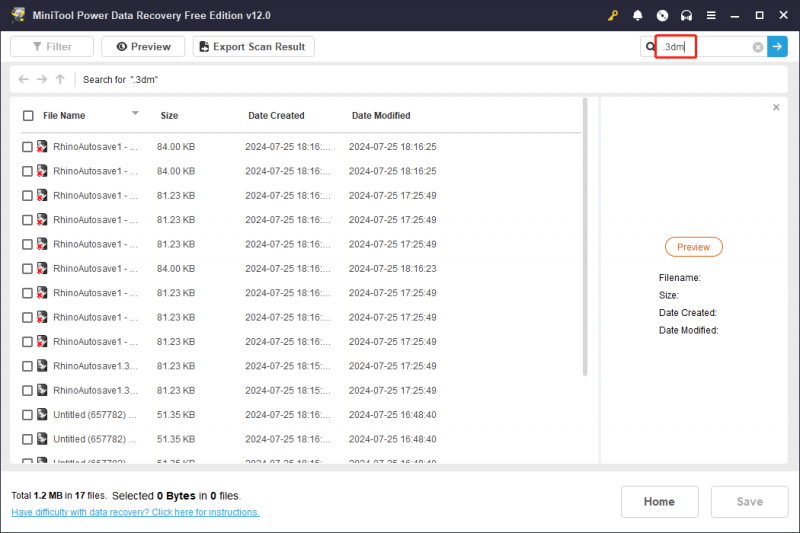
Stap 3. Vink de gewenste bestanden aan en klik Redden om een nieuwe bestemming voor die herstelde bestanden te kiezen. U mag geen bestanden opslaan in de originele bestanden, omdat het gegevensherstel kan mislukken als gevolg van het overschrijven van gegevens.
Met deze gratis versie kunt u slechts 1 GB aan bestanden herstellen. Om de beperking te doorbreken, zou je dat moeten doen update naar een geavanceerde editie .
Laatste woorden
Dit bericht laat je verschillende methoden zien om niet-opgeslagen Rhino-bestanden en verwijderde bestanden te herstellen. U kunt de oplossing kiezen die bij uw geval past. Ik hoop dat je op tijd nuttige informatie kunt krijgen.
![De 4 beste methoden om Windows Defender-fout 577 Windows 10 te herstellen [MiniTool News]](https://gov-civil-setubal.pt/img/minitool-news-center/49/top-4-methods-fix-windows-defender-error-577-windows-10.png)



![6 Oplossingen voor foutcode 0xc0000001 Windows 10 bij opstarten [MiniTool Tips]](https://gov-civil-setubal.pt/img/backup-tips/09/6-solutions-error-code-0xc0000001-windows-10-start-up.jpg)

![[OPGELOST] Hoe kan ik SMART Hard Disk Error 301 uitschakelen? Top 3 oplossingen [MiniTool Tips]](https://gov-civil-setubal.pt/img/backup-tips/11/how-disable-smart-hard-disk-error-301.jpg)
![De beste manier om bestanden te herstellen van een kapotte computer | Snel en gemakkelijk [MiniTool-tips]](https://gov-civil-setubal.pt/img/data-recovery-tips/16/best-way-recover-files-from-broken-computer-quick-easy.jpg)










![Fout 0x80004002 oplossen: een dergelijke interface wordt niet ondersteund [MiniTool News]](https://gov-civil-setubal.pt/img/minitool-news-center/87/how-fix-error-0x80004002.png)
