Bestanden herstellen van een flashdrive die moet worden geformatteerd
How To Recover Files From Flash Drive That Needs To Be Formatted
Kunt u geen toegang krijgen tot uw USB-flashdrive omdat Windows u aanbeveelt deze te formatteren? Volg de suggestie niet voordat u bestanden herstelt van een flashstation die moeten worden geformatteerd. Hier dit bericht van MiniTool-software laat zien hoe u uw bestanden kunt redden met de beste software voor gegevensherstel gemakkelijk.USB-flashdrive zegt dat deze moet worden geformatteerd
USB-flashdrive wordt veel gebruikt vanwege de grote capaciteit, hoge draagbaarheid, hoge gegevensoverdrachtsnelheid, enzovoort. Het kan echter frustrerend zijn om de melding “U moet de schijf formatteren voordat u deze kunt gebruiken” te krijgen nadat u uw USB-flashstation op de computer hebt aangesloten om bestanden op te slaan of over te dragen. Dit voorkomt dat u toegang krijgt tot uw bestanden totdat u de schijf formatteert zoals voorgesteld.
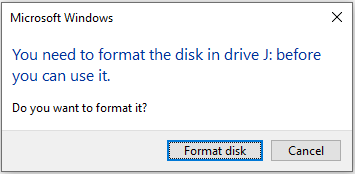
Waarom geeft uw USB-drive aan dat deze geformatteerd moet worden?
Waarom uw computer voorstelt om de USB-flashdrive te formatteren
Hier zijn de mogelijke redenen die we hebben verzameld op basis van gebruikerservaring en technische informatie.
- Het bestandssysteem kan niet worden herkend door Windows: Niet alle bestandssystemen kunnen worden herkend door het Windows-besturingssysteem. Als het USB-station is ingesteld op Ext2/3/4 of een ander niet-herkend bestandssysteem, zal Windows voorstellen dat u de schijf formatteert voordat u deze kunt gebruiken.
- Het bestandssysteem is beschadigd: Het bestandssysteem van een USB-drive kan beschadigd raken als gevolg van onjuiste verwijdering, virusinfectie, hardwarefout, enz. Corruptie van het bestandssysteem kan de reden zijn waarom u de schijf moet formatteren.
- Het USB-station is geïnfecteerd door virussen: USB-drives zijn gevoelig voor infecties door virussen doordat ze zijn aangesloten op onveilige apparaten, onveilige bestanden opslaan, enz. Als de schijf wordt aangevallen door virussen, kan Windows u ervan weerhouden deze te gebruiken.
- De USB-flashdrive is fysiek beschadigd: Een fysiek beschadigd USB-station kan fouten vertonen bij aansluiting op een computer, zoals verzoeken om formattering.
Hoe repareer ik een USB-drive die zegt dat deze moet worden geformatteerd? Formatteer het niet rechtstreeks, omdat bij het formatteren alle bestanden op de flashdrive worden verwijderd.
U kunt enkele basisstappen voor probleemoplossing proberen om te controleren of het bericht kan worden verwijderd. U kunt bijvoorbeeld het USB-station voorzichtig uit uw computer verwijderen, het vervolgens opnieuw aansluiten en kijken of het probleem is opgelost. Als alternatief kunt u de flashdrive in een ander apparaat plaatsen en controleren of deze normaal kan worden gebruikt.
Als niets werkt, wordt u ten zeerste aangeraden de bestanden van de ongeformatteerde USB-drive te herstellen voordat u deze formatteert.
Hoe u bestanden kunt herstellen van een flashdrive die moet worden geformatteerd
Als het gaat om gegevensherstel op ontoegankelijke USB-drives, is het kiezen van professionele en betrouwbare software voor gegevensherstel de meest ideale oplossing. Te midden van veilige gegevenshersteldiensten voor Windows op de markt is MiniTool Power Data Recovery het meest favoriet bij gebruikers.
Dit gratis software voor gegevensherstel is in staat uw USB-drives diep te scannen op verloren, verwijderde of bestaande maar ontoegankelijke bestanden. Ongeacht of de schijf een bestandssysteem heeft dat Windows herkent, zolang het hulpprogramma voor gegevensherstel dit kan detecteren, heeft u de kans om uw gegevens te redden.
Bovendien ondersteunt MiniTool Power Data Recovery het herstellen van bestanden van andere apparaten voor bestandsopslag, waaronder de interne harde schijven van de computer, externe harde schijven, SD-kaarten, geheugenkaarten, enzovoort.
Download nu de gratis versie van deze software om uw flashdrive te scannen en tot 1 GB aan bestanden te herstellen zonder kosten in rekening te brengen.
MiniTool Power Gegevensherstel Gratis Klik om te downloaden 100% Schoon en veilig
Tips: Voordat u doorgaat met de volgende stappen, moet u ervoor zorgen dat uw USB-drive goed is aangesloten op de computer waarop MiniTool Power Data Recovery Free is geïnstalleerd.Stap 1. Selecteer het doel-USB-flashstation dat u wilt scannen.
Start de gratis tool voor bestandsherstel om naar de hoofdinterface te gaan. Hier zou uw USB-station moeten worden weergegeven onder Logische schijven . U moet uw cursor naar het doel-USB-station verplaatsen en vervolgens op klikken Scannen knop om het scanproces te starten.
Uw USB-station geeft mogelijk geen normaal volumelabel weer vanwege problemen met het bestandssysteem. U kunt het doelstation bepalen op basis van de partitiecapaciteit en stationsletter.
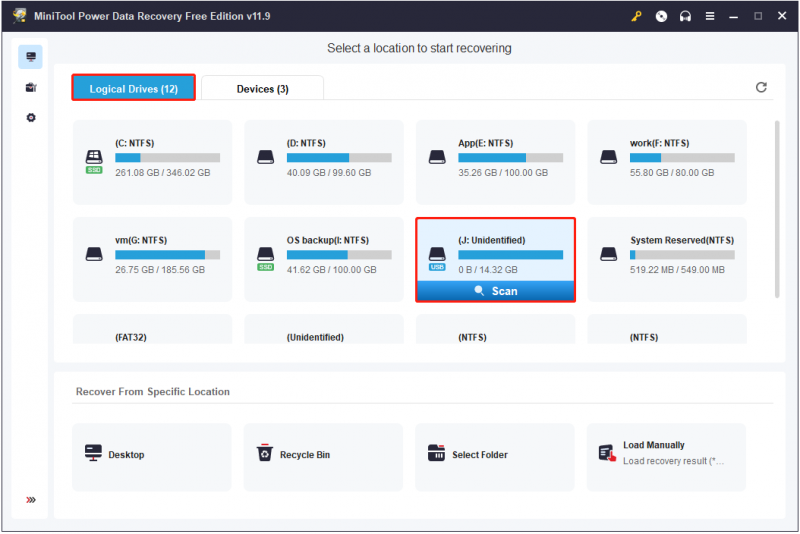
Deze tool voor gegevensherstel heeft tijd nodig om een diepgaande scan van uw schijf op bestanden uit te voeren. Het wordt dus aanbevolen om geduldig te wachten tot de scan is voltooid om de meest volledige scanresultaten te verkrijgen.
Stap 2. Filter en bekijk een voorbeeld van de gevonden bestanden.
Na het scannen worden alle gevonden bestanden weergegeven onder de Pad standaard categorielijst. U kunt in deze sectie blijven en elke map uitvouwen om de benodigde bestanden te vinden. Als alternatief kunt u doorgaan naar de Type categorie om bestanden op bestandstype te bekijken en te lokaliseren, waardoor de tijd die nodig is om bestanden te vinden, kan worden verkort.
Bovendien biedt deze tool voor bestandsherstel ook twee andere functies waarmee u de benodigde bestanden sneller kunt vinden.
- Filter: Op de scanresultatenpagina, nadat u op de Filter knop, verschijnen er handige opties waarmee u de weergegeven bestanden kunt filteren op bestandstype, wijzigingsdatum van het bestand, bestandsgrootte en bestandscategorie.
- Zoekopdracht: Als u een bepaald bestand moet vinden, typt u de gedeeltelijke of volledige bestandsnaam in het zoekvak in de rechterbovenhoek en drukt u op Binnenkomen . Hierdoor kunnen mappen of bestanden die de ingevoerde naam bevatten afzonderlijk worden weergegeven.
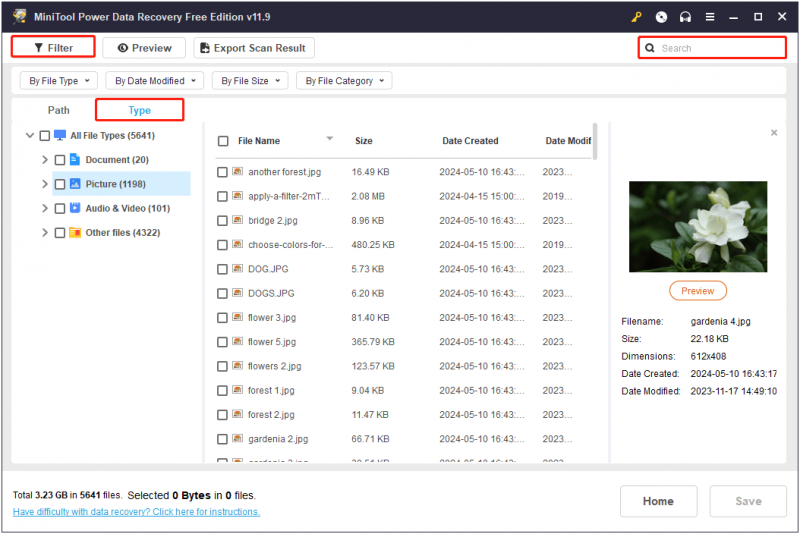
Omdat MiniTool Power Data Recovery Free slechts het gratis herstellen van 1 GB aan bestanden ondersteunt, is het noodzakelijk om een voorbeeld van de gevonden bestanden te bekijken voordat u ze opslaat. Dit garandeert voor een groot deel de betrouwbaarheid en openheid van herstelde bestanden.
Ondersteunde bestandstypen waarvan u een voorbeeld kunt bekijken, zijn onder meer documenten, afbeeldingen, video's, audiobestanden, enzovoort. Je kunt controleren deze pagina voor gedetailleerde bestandstypen. Om een voorbeeld van een bestand te bekijken, dubbelklikt u op dat bestand of selecteert u het en klikt u op de knop Voorbeeld knop.
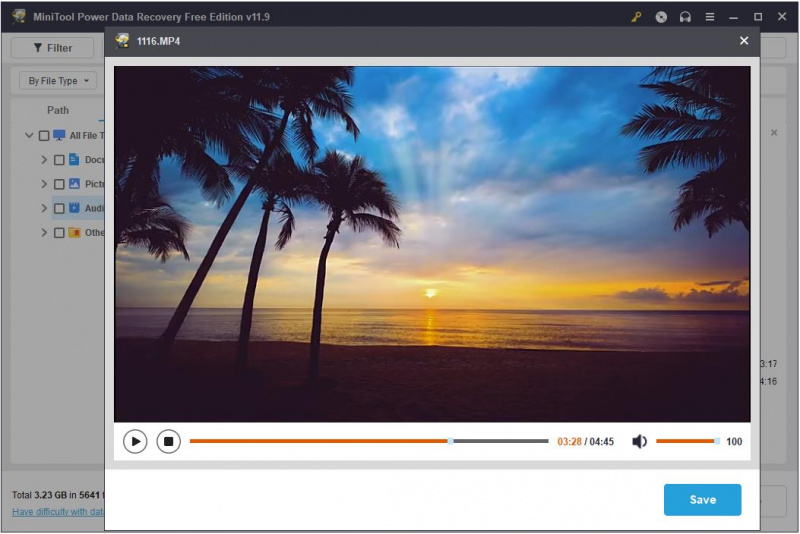
Stap 3. Selecteer en bewaar alle benodigde bestanden.
Vink ten slotte het selectievakje naast elk vereist bestand aan en klik op de Redden knop. Wanneer u het kleine pop-upvenster ziet, kiest u een veilige locatie om de herstelde items op te slaan. Natuurlijk moet u niet de originele USB-bestanden kiezen, omdat de schijf moet worden geformatteerd.
Tips: Als er meer dan 1 GB aan bestanden zijn die u wilt herstellen, kunt u MiniTool Power Data Recovery Free upgraden naar een volledige editie om te genieten van onbeperkt gegevensherstel.Hoe u de USB-drive formatteert die moet worden geformatteerd
Nadat u uw bestanden hebt gered, is het tijd om de problematische schijf te formatteren voor hergebruik. Het is gemakkelijk om een USB-drive op Windows te formatteren.
Manier 1. Formatteer de schijf in Verkenner/Schijfbeheer
De eenvoudigste manier om uw USB te formatteren is door op de knop te klikken Schijf formatteren in het pop-upvenster wanneer u het USB-station probeert te openen vanuit Verkenner. U kunt ook met de rechtermuisknop op het Begin knop en kies Schijfbeheer . Zoek vervolgens het USB-station, klik er met de rechtermuisknop op en kies Formaat .
Manier 2. Formatteer de USB-drive met de MiniTool Partition Wizard
Als u een fout tegenkomt bij het formatteren van de USB-drive in Verkenner of Schijfbeheer, kunt u profiteren van schijfbeheerhulpmiddelen van derden, zoals MiniTool Partitiewizard . Het is een alles-in-één partitiemagie die helpt bij het formatteren/aanmaken/verwijderen/verplaatsen/formaat wijzigen/klonen van partities. De Partitie formatteren Deze functie is gratis te gebruiken, dus u kunt op de onderstaande knop klikken om deze te installeren en uit te proberen.
MiniTool Partitiewizard Gratis Klik om te downloaden 100% Schoon en veilig
Stap 1. Zorg ervoor dat het USB-station correct op uw computer is aangesloten.
Stap 2. Dubbelklik op het snelkoppelingsbestand van de MiniTool Partition Wizard om de hoofdinterface te openen. Selecteer in het rechterpaneel de USB-schijfpartitie en kies vervolgens Partitie formatteren vanuit de linker menubalk.
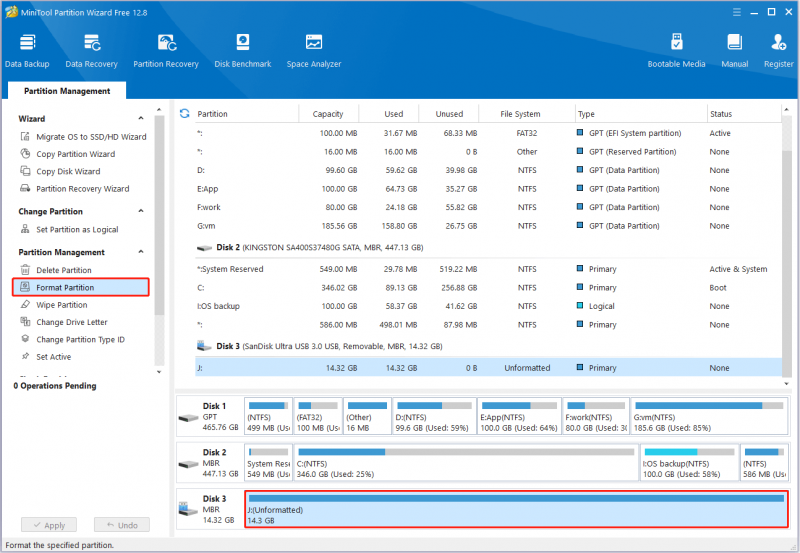
Stap 3. Typ in het nieuwe venster een partitielabel, kies een bestandssysteem en klik vervolgens op OK .
Stap 4. Druk ten slotte op de Toepassen knop in de linkerbenedenhoek om de bewerkingen te bevestigen.
Zodra het USB-station is geformatteerd, kunt u het gebruiken om opnieuw bestanden op te slaan of over te dragen.
Bonustips om uw USB-drive te beschermen
Om terugkerende problemen met USB-drives die moeten worden geformatteerd en blootstelling aan het risico op gegevensverlies te voorkomen, kunt u enkele preventieve tips volgen.
- Sluit het systeem op de juiste manier af: Vermijd het onjuist afsluiten van uw computersysteem, zoals een plotselinge stroomstoring of abnormale afsluiting. Dit kan resulteren in beschadiging van het bestandssysteem van het USB-station dat op de computer is aangesloten.
- Verwijder de schijf veilig: Vermijd gewelddadige verwijdering van USB-drives, maar gebruik de Hardware veilig verwijderen en media uitwerpen optie om corruptie van gegevens en bestandssystemen te voorkomen.
- Vermijd het onderbreken van het conversieproces van het bestandssysteem: Wanneer u een bestandssysteemconversie uitvoert, moet u voorkomen dat de computer wordt uitgeschakeld of dat de schijf tijdens het conversieproces handmatig wordt verwijderd om te voorkomen dat de bestandssysteemconversie mislukt.
- Sluit geen USB-drives aan op niet-vertrouwde apparaten: Het plaatsen van USB-drives in onbekende apparaten kan leiden tot virusoverdracht, gegevensbeschadiging, gegevenslekken of schijfbeschadiging.
- Maak regelmatig een back-up van bestanden op een USB-station: Een back-up van uw bestanden maken is altijd de meest betrouwbare manier om uw gegevens te beschermen. U kunt ze overbrengen naar clouddrives of externe harde schijven back-up van bestanden .
Kortom
Samenvattend laat deze uitgebreide gids zien hoe u bestanden kunt herstellen van een flashstation die moeten worden geformatteerd. Zorg ervoor dat u MiniTool Power Data Recovery downloadt en installeert, en probeer het uit. Nadat u uw bestanden hebt hersteld, kunt u de schijf correct formatteren. Ik hoop dat de informatie die wij verstrekken nuttig voor u is.
USB-flashdrive moet worden geformatteerd FAQ
Waarom blijft de flashdrive zeggen dat hij geformatteerd moet worden? Er zijn veel factoren die de status van een USB-drive kunnen beïnvloeden, waardoor deze onbruikbaar wordt, tenzij deze wordt geformatteerd. Het bestandssysteem van de schijf kan bijvoorbeeld niet door Windows worden herkend, het bestandssysteem is beschadigd, de USB-drive is geïnfecteerd met een virus en meer. U wordt aangeraden om bestanden van het USB-station te herstellen voordat u het formatteert. Wanneer moet je een flashdrive formatteren? In de volgende situaties moet u mogelijk uw USB-flashstation formatteren:1. Windows vraagt u om de flashdrive te formatteren: Als uw computer problemen op het USB-station detecteert en u vraagt het te formatteren, moet u eerst uw bestanden redden en vervolgens de schijf formatteren voor verder gebruik.
2. Het USB-station is nieuw aangeschaft: Nieuw aangeschafte USB-flashstations worden doorgaans in de fabriek geformatteerd. Niettemin kan het zijn dat u het op een gegeven moment moet formatteren om het compatibel te maken met andere soorten computers of apparaten.
3. Het bestandssysteem van de USB-drive moet worden gewijzigd : Formatteren is een gemakkelijke manier om het bestandssysteem van een schijf te wijzigen.
4. Het bestandssysteem van de flashdrive is beschadigd: Een beschadigd bestandssysteem kan ervoor zorgen dat de schijf ontoegankelijk is, en formatteren is doorgaans effectief bij het herstellen van de schijf naar de normale staat. Hoe vaak kan een USB-stick worden geformatteerd? De levensduur van een USB-flashdrive is sterk afhankelijk van de kwaliteit van het flashgeheugen en de controller. Dit betekent dat USB-drives van verschillende kwaliteit van verschillende fabrikanten een variabel aantal keren kunnen worden geformatteerd. Voor een gewone USB-flashdrive zou deze duizenden formatterings- en schrijfbewerkingen moeten kunnen doorstaan. Merk op dat een volledig formaat zal de levensduur van de USB-stick verkorten. Hoe herstel ik een USB-station dat niet is geformatteerd? Om bestanden te herstellen van een flashdrive die moet worden geformatteerd, kunt u MiniTool Power Data Recovery Free gebruiken, de beste tool voor bestandsherstel voor Windows. Met slechts een paar klikken kunt u uw ontoegankelijke bestanden van de USB-drive halen. Als uw schijf al is geformatteerd voordat de bestanden zijn gered, kunt u bovendien deze tool voor bestandsherstel gebruiken bestanden herstellen van een geformatteerde USB-drive .
![Hoe DLG_FLAGS_INVALID_CA te repareren? Probeer deze methoden [MiniTool News]](https://gov-civil-setubal.pt/img/minitool-news-center/63/how-fix-dlg_flags_invalid_ca.png)



![[7 manieren] Hoe kan ik het probleem met de Windows 11-monitor niet op volledig scherm oplossen?](https://gov-civil-setubal.pt/img/news/84/how-fix-windows-11-monitor-not-full-screen-issue.png)

![Een korte inleiding tot de systeemvolume-informatiemap [MiniTool Wiki]](https://gov-civil-setubal.pt/img/minitool-wiki-library/71/brief-introduction-system-volume-information-folder.png)

![9 manieren om computerbeheer Windows 10 te openen [MiniTool News]](https://gov-civil-setubal.pt/img/minitool-news-center/92/9-ways-open-computer-management-windows-10.jpg)










![Prullenbak beschadigd in Windows 10? Herstel gegevens en repareer het! [MiniTool-tips]](https://gov-civil-setubal.pt/img/data-recovery-tips/37/recycle-bin-corrupted-windows-10.jpg)