Hoe kan ik de Acer-fout 'Geen opstartbaar apparaat' op een Windows-pc oplossen?
How To Fix The No Bootable Device Acer Error On Windows Pc
Het kan frustrerend zijn om de fout 'Geen opstartbaar apparaat' op uw Acer-laptop tegen te komen. Maak je echter geen zorgen, zoals de gids uit MiniTool Partitiewizard biedt 8 efficiënte oplossingen om het probleem op Windows 11, 10, 8 en 7 op te lossen.Veel Acer-gebruikers komen de Geen opstartbaar apparaat Acer fout op hun Windows 7/8/10/11-computer, zoals de Acer Nitro 5 Geen opstartbaar apparaat, Acer Aspire 5 en 7 geen opstartbaar apparaatfout, Geen opstartbaar apparaat Acer Windows 10, Geen opstartbaar apparaat Acer Windows 8 en meer. Deze fout stoort hen erg. Hier is een voorbeeld van Reddit:
Daarom was ik mijn sleutels met een vochtige handdoek. Ik zette mijn Acer Gaming-laptop uit en voordat ik het wist, kreeg ik het bericht: Geen opstartbare apparaten! Ik heb online gelezen om te proberen wat dingen te veranderen in het opstarttabblad in de bios, maar het is allemaal grijs weergegeven... Deze laptop heeft veel gekost, en ik zou alle hulp oprecht op prijs stellen. https://www.reddit.com/r/WindowsHelp/comments/15fxs2c/no_bootable_devices_acer_gaming_laptop/
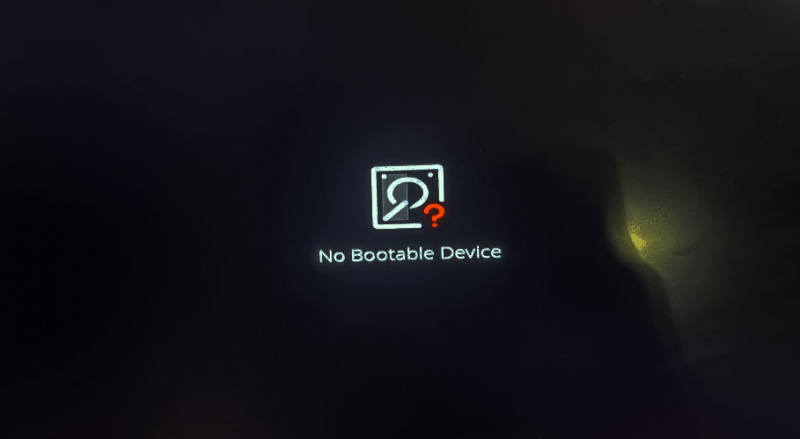
Bent u ooit de Acer No Bootable Device-fout tegengekomen? Maak je geen zorgen. Deze gids voor probleemoplossing helpt bij het oplossen van de fout Geen opstartbaar apparaat op alle Acer-laptops, inclusief Nitro 5 & 7, Aspire 3, 5 en E15.
Als u daarom de Acer Nitro 5 No Bootable Device-fout, Acer Aspire 5 en 7 geen opstartbare apparaatfout of een gerelateerde Acer-fout No Bootable Device tegenkomt, kunt u dit bericht blijven lezen om de oplossingen te krijgen.
Oorzaken van geen opstartbaar apparaat Acer
Nadat ik deze fout op internet heb doorzocht en uitgebreide gerelateerde berichten heb gelezen, kom ik erachter dat de fout door deze redenen kan worden veroorzaakt:
- Opstartvolgorde is onjuist.
- Master Boot Record (MBR) is beschadigd.
- Schijffouten of slechte sectoren op de primaire harde schijf.
- Systeempartitie is niet ingesteld als actief.
- Systeempartitie is verloren.
- Besturingssysteembestand is beschadigd.
Hoe kan ik een Acer-fout zonder opstartbaar apparaat oplossen?
Hoe de Acer-fout 'Geen opstartbaar apparaat' op te lossen? We vatten in deze sectie 8 praktische methoden samen om u te helpen van deze fout af te komen. U kunt ze één voor één proberen totdat de fout met succes is verholpen.
# 1. Koppel externe randapparatuur los
Sommige gebruikers melden dat de aangesloten externe USB-randapparatuur de Acer Windows 10-fout Geen opstartbaar apparaat kan veroorzaken. U kunt dus proberen die onnodige externe apparaten een voor een los te koppelen om de boosdoener te achterhalen. Als het niet werkt, blijf dan andere methoden proberen.
# 2. Controleer de harde schijfverbinding
Als uw harde schijf niet goed op uw laptop aansluit, kunt u ook gemakkelijk de Acer No Bootable Device-fout op uw pc tegenkomen. In dit geval kunt u proberen de verbinding van de harde schijf te controleren om de fout te verhelpen. Hier is de gids:
- Schakel uw Acer-laptop uit en open vervolgens de achterklep.
- Controleer of de SATA-kabel goed of correct is aangesloten op het moederbord en de harde schijf.
- Als u klaar bent, start u uw computer opnieuw op en controleert u of het Acer No Bootable Device is opgelost.
# 3. Stel de volgorde van de opstartbare harde schijven in
Als u een niet-opstartbare schijf in uw Acer-laptop hebt geplaatst of de opstartbare schijf niet als eerste opstartitem hebt ingesteld, kunt u ook de fout Geen opstartbaar apparaat Acer Windows 10 of Geen opstartbaar apparaat Acer Windows 8 tegenkomen. In deze situatie moet u de opstartvolgorde wijzigen om de fout te verhelpen. Zo doet u het:
Stap 1. Start uw computer opnieuw op en druk vervolgens op de BIOS toets om in te voeren BIOS menu.
Stap 2. In de BIOS menu, ga naar de Laars tabblad en gebruik “ + ' En ' – ” om de schijf te verplaatsen.
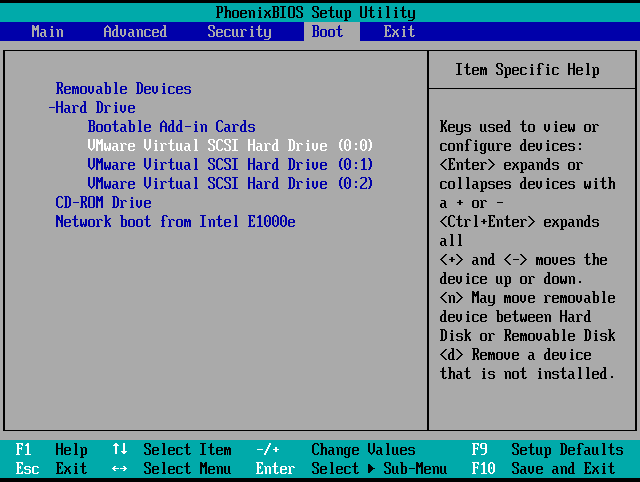
Stap 3. Als u klaar bent, drukt u op F10 om de wijziging in de opstartvolgorde op te slaan en het BIOS menu. Start vervolgens uw pc opnieuw op en controleer of de fout is opgelost.
# 4. Stel de systeempartitie in als actief
U kunt ook de Acer No Bootable Device-fout tegenkomen als de systeempartitie niet “actief” is. In dit geval kunt u proberen de systeempartitie als Actief in te stellen om de fout te herstellen. Hier is de tutorial:
Stap 1. Maak een Windows-installatieschijf en start uw pc hiervan op.
Stap 2. Selecteer de taal en regio en klik Repareer je computer .
Stap 3. Ga dan naar openen Opdrachtprompt .
Voor gebruikers van Windows 8/10: Selecteer Problemen oplossen > Geavanceerde mogelijkheden > Opdrachtprompt .
Voor Windows 7-gebruikers: Selecteer Windows 7 als besturingssysteem onder “ Systeemherstel opties ', Klik ' Volgende ', en dan ' Opdrachtprompt “.
Stap 4. Typ de volgende opdrachten achtereenvolgens en druk op Binnenkomen na elke opdracht:
- Schijfpart
- lijst schijf
- selecteer schijf X (X staat voor het nummer van uw systeemschijf)
- lijstpartitie
- selecteer partitie X (X staat voor het systeempartitienummer)
- actief
Stap 5. Eenmaal klaar, verlaat u Opdrachtprompt en start uw computer opnieuw op.
# 5. Repareer beschadigde MBR
Het Master Boot Record (MBR) is de informatie in de eerste sector van een harde schijf of een verwisselbare schijf. Het kan beschadigd raken vanwege een virusinfectie en slechte sectoren. Dus als u vermoedt dat de beschadigde MBR de Acer-laptop No Bootable Device-fout veroorzaakt, kunt u proberen de MBR te repareren om deze te repareren. Dit is de manier:
Methode 1. Gebruik de opdrachtprompt
Stap 1. Gebruik de Windows-installatieschijf om uw computer op te starten en door de opdrachtprompt te navigeren.
Stap 2. Typ de onderstaande opdrachten in de aangegeven volgorde. En vergeet niet op te drukken Binnenkomen na elke opdracht:
- bootrec /fixmbr
- bootrec/fixboot
- bootrec/scanos
- bootrec /rebuildbcd
Stap 3. Als deze opdrachten niet werken, voert u de onderstaande opdrachten uit:
- bcdedit /export C:BCD_Backup
- C:
- cd-opstarten
- attribuut bcd -s -h -r
- ren c:bootbcd bcd.old
- bootrec /RebuildBcd
Stap 4. Sluit af nadat u deze opdrachten hebt uitgevoerd Opdrachtprompt en start uw computer opnieuw op om te controleren of uw probleem is opgelost.
Methode 2. Gebruik de MiniTool Partition Wizard
MiniTool Partition Wizard is een professionele en multifunctionele schijfbeheerder waarmee u MBR gemakkelijk opnieuw kunt opbouwen. Bovendien kan deze tool u daarbij ook helpen partitie harde schijf , converteer MBR naar GPT , Doen data herstel , besturingssysteem naar SSD migreren zonder het besturingssysteem opnieuw te installeren , formaat IN SB naar FAT32 , en meer.
Zo gebruikt u de Rebuild MBR-functie van MiniTool Partition Wizard:
Deel 1. Maak opstartbare USB-media
MiniTool Partition Wizard-demo Klik om te downloaden 100% Schoon en veilig
- Download en installeer MiniTool Partition Wizard op een werkende computer.
- Start het programma in de hoofdinterface en sluit vervolgens een USB-flashstation aan op de computer.
- Klik op Opstartmedia in de rechterhoek van de bovenste werkbalk.
- Selecteer vervolgens WinPE-gebaseerde media met MiniTool-plug-in.
- Klik vervolgens op uw USB-flashstation.
- Wacht tot het proces is voltooid.
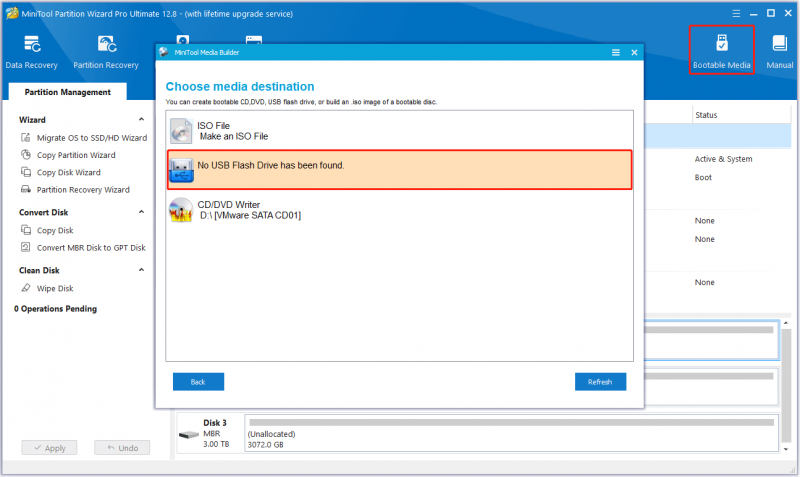
Deel 2. MBR opnieuw opbouwen via de MiniTool Partition Wizard
Stap 1. Verbonden, opstartbare USB-media aangesloten op uw Acer-computer en er vervolgens vanaf opstarten.
Stap 2. In de interface van de MiniTool Partition Wizard kiest u de systeemschijf uit de rechter schijfmap en selecteert u vervolgens de MBR opnieuw opbouwen functie uit het linkerdeelvenster.
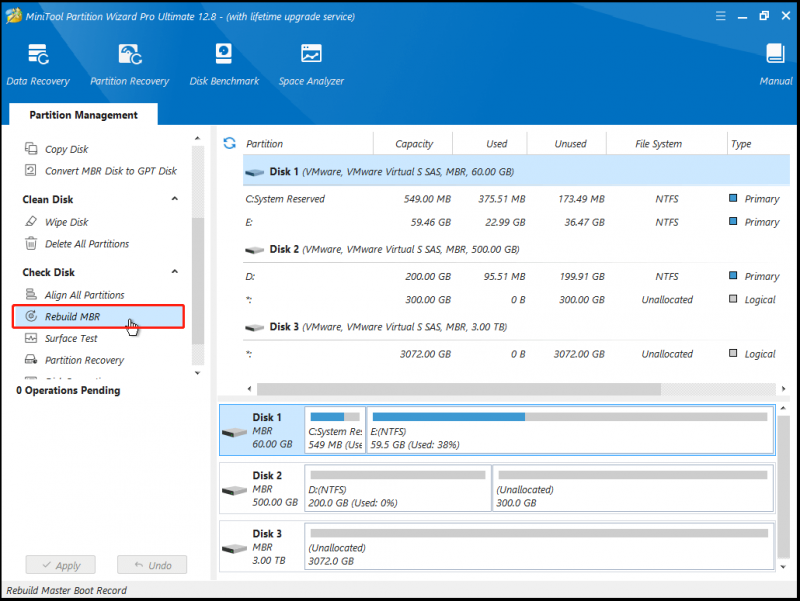
Stap 3. Klik op de Toepassen knop linksonder en klik vervolgens op Ja in het pop-upvenster om de wijzigingen uit te voeren.
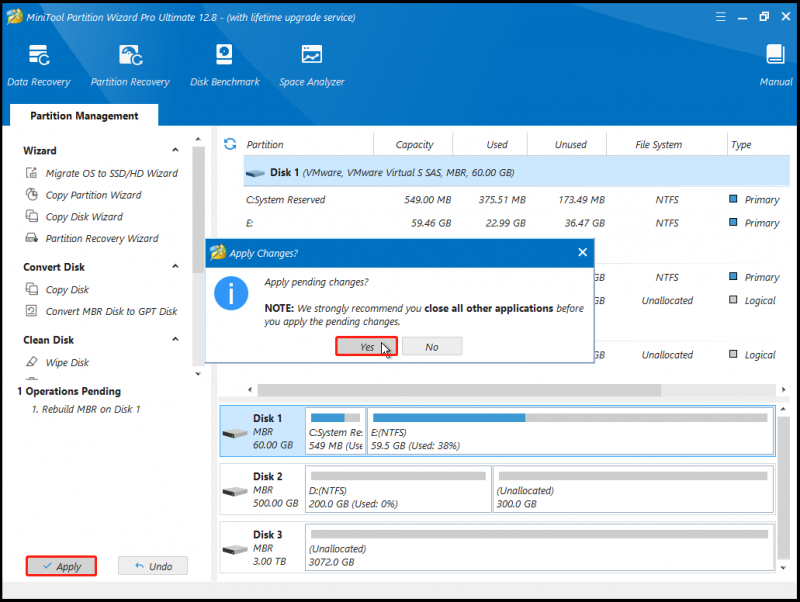
Als u klaar bent, start u uw computer opnieuw op en controleert u of de Acer-fout 'Geen opstartbaar apparaat' is verholpen.
# 6. Herstel de schijffout
Schijffouten en slechte sectoren op de systeemschijf kunnen ook de Acer No Bootable Device-fout veroorzaken. In dit geval kunt u proberen CHKDSK-opdrachten te gebruiken om de fout op te lossen. Hier is de gids:
- Gebruik de Windows-installatieschijf om uw computer op te starten en open de opdrachtprompt.
- Typ het commando “ chkdsk E: /f /r /x ' en druk op Binnenkomen . (Vervangen ' EN ” met de letter van de partitie die u wilt repareren)
Als u het CHKDSK-hulpprogramma niet op uw pc kunt uitvoeren, kunt u ook de MiniTool Partition Wizard gebruiken om u daarbij te helpen. Het biedt de Controleer bestandssysteem functie waarmee u schijffouten en de Oppervlaktetest functie om u te helpen de slechte sectoren te scannen. Zo doet u het:
Controleer bestandssysteem:
- Start uw pc op vanaf het gemaakte opstartbare USB-medium.
- Selecteer de partitie die u wilt controleren in de schijfoverzicht.
- Selecteer Controleer bestandssysteem vanuit het linkerdeelvenster.
- In de Controleer bestandssysteem venster, selecteer Controleer en herstel gedetecteerde fouten .
- Klik vervolgens Begin .
- Als u klaar bent, worden alle schijffouten met succes opgelost.
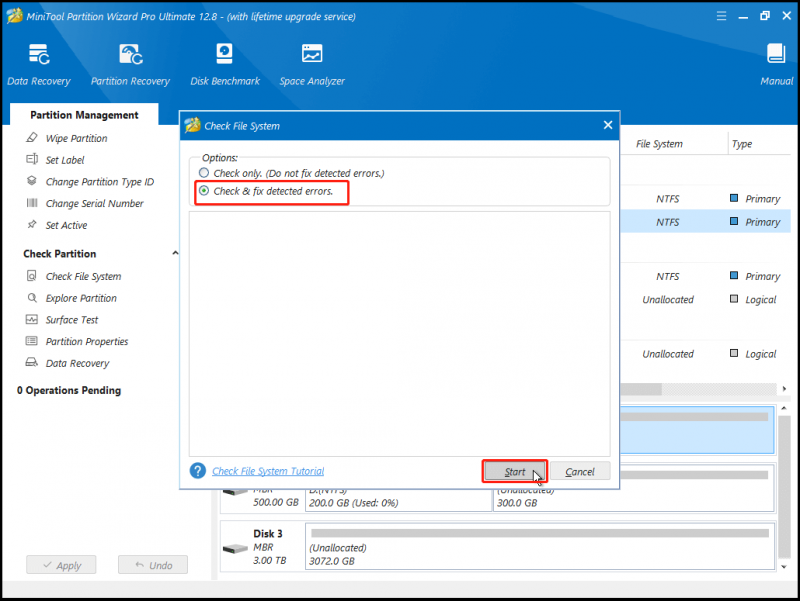
Oppervlaktetest:
- Start uw pc op vanaf het gemaakte opstartbare USB-medium.
- Selecteer de partitie die u wilt controleren in de schijfoverzicht.
- Selecteer Oppervlaktetest vanuit het linkerdeelvenster.
- In de Oppervlaktetest venster, klik op de Begin nu knop.
- Zodra het scanproces is voltooid, worden slechte sectoren gemarkeerd met een rode kleur.
- Als er te veel slechte sectoren zijn, kunt u overwegen uw harde schijf te vervangen.
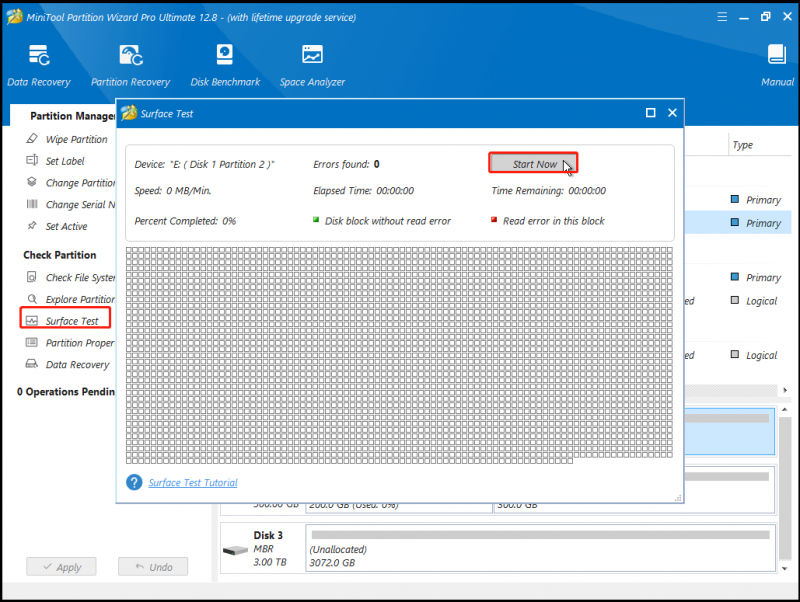
# 7. Repareer corrupte opstartbestanden
Beschadigde systeembestanden zijn ook verantwoordelijk voor de Acer-fout No Bootable Device. U kunt dus SFC- en DISM-opdrachten uitvoeren om de beschadigde systeembestanden te repareren en vervolgens de Acer-fout No Bootable Device te herstellen. Om dat te doen, kunt u het volgende doen:
Stap 1. Gebruik de Windows-installatiemedia om uw pc op te starten en navigeer naar de opdrachtprompt.
Stap 2. Typ het commando “ sfc /scannow /offbootdir=c: /offwindir=c:windows ' en druk op Binnenkomen .
Stap 3. Als deze opdracht de fout niet kan oplossen, moet u proberen de DISM-opdracht uit te voeren ' DISM /Online /Cleanup-Image /RestoreHealth ”.
Stap 4. Als de vorige opdracht ook niet werkt voor de fout op uw pc, kunt u de volgende opdrachten proberen:
- Dism /Afbeelding:C:offline /Cleanup-Image /RestoreHealth /Bron:c:testmountwindows
- Dism /Online /Cleanup-Image /RestoreHealth /Bron:c:testmountwindows /LimitAccess
# 8. Herstel verloren systeempartities
Als de systeempartitie van uw Acer-computer per ongeluk is verwijderd, kunt u ook de Acer-laptop No Bootable Device-fout tegenkomen. Gelukkig biedt MiniTool Partition Wizard de Partitieherstel functie waarmee u verloren partities kunt herstellen. Je kunt het dus gebruiken om het te proberen. Hier zijn de gedetailleerde stappen:
Stap 1. Gebruik het gemaakte opstartbare USB-medium van MiniTool Partition Wizard in # 4 om uw computer op te starten.
Stap 2. Klik in de hoofdinterface van de MiniTool Partition Wizard op de Partitieherstel functie in de bovenste werkbalk en klik vervolgens op Volgende in het pop-upvenster.
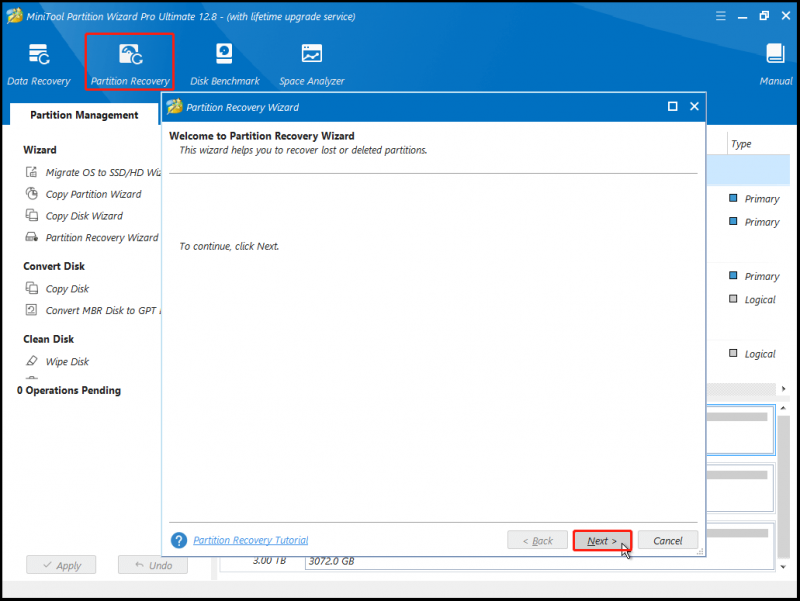
Stap 3. Selecteer de schijf die u wilt herstellen en klik vervolgens op Volgende .
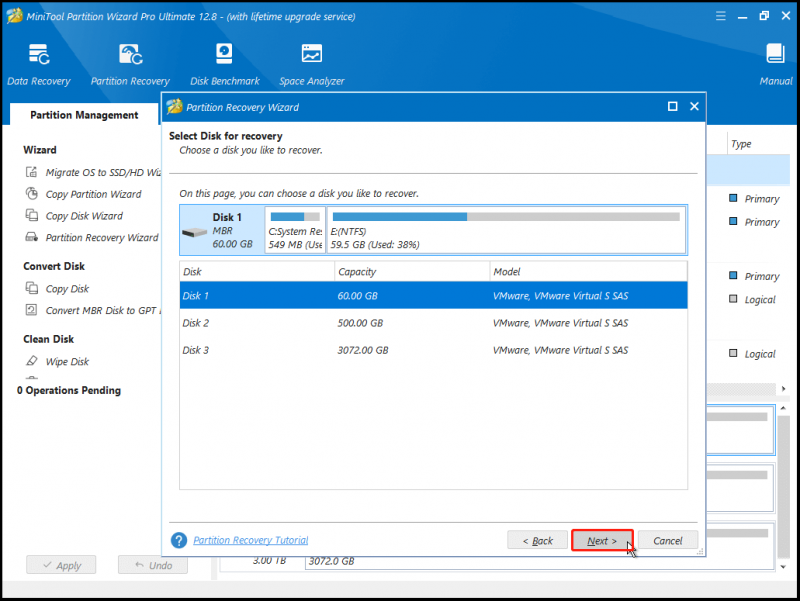
Stap 4. Selecteer het scanbereik op basis van uw behoeften en klik Volgende .
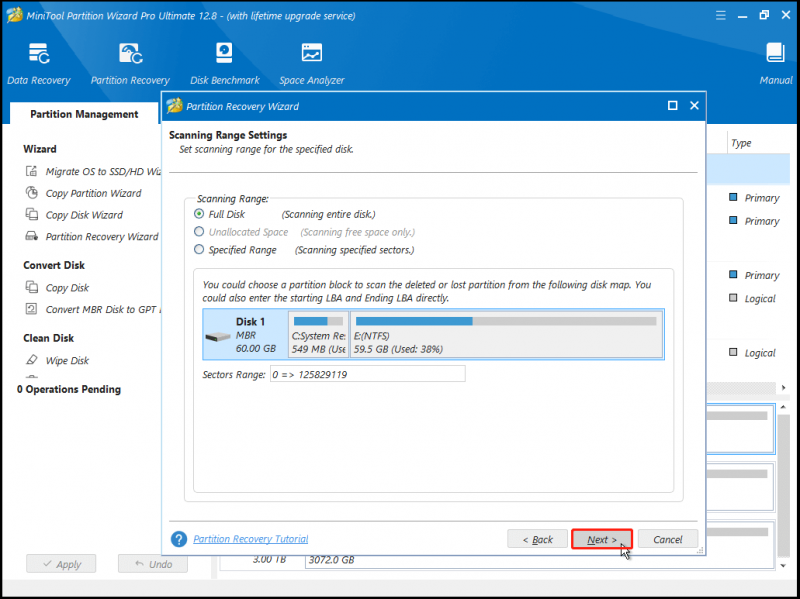
Stap 5. Selecteer de gewenste scanmethode en klik Volgende .
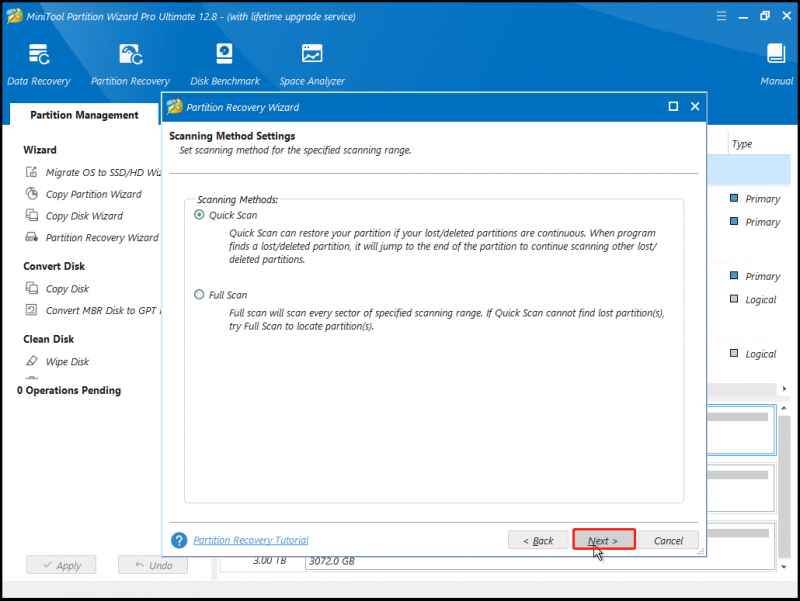
Stap 6. Wacht tot het scanproces is voltooid.
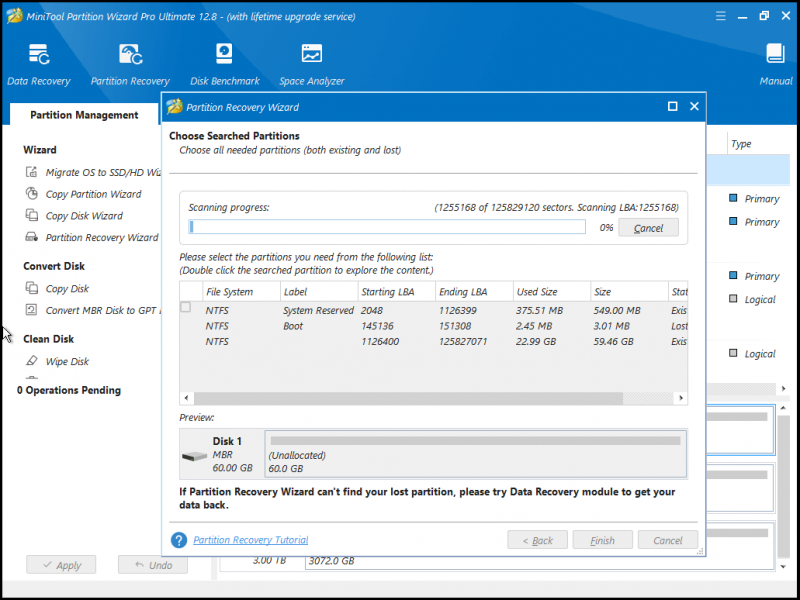
Stap 7. Controleer alle benodigde partities, inclusief bestaande partities en verwijderde/verloren partities, en klik vervolgens op de Finish knop.
Stap 8. Gebruik daarna de Wijzig de stationsletter functie om letters toe te wijzen aan de herstelde partitie(s).
Als u klaar bent, start u uw computer opnieuw op en controleert u of de Acer-computer normaal kan opstarten.
Opmerking: Als geen van de bovenstaande oplossingen u kan helpen de Acer-fout 'No Bootable Device' op te lossen, kunt u het proberen voer een systeemherstel uit of schone installatie van Windows om het te repareren.Probeer het nu
Hier komt het einde van dit bericht. We hebben de mogelijke oorzaken van de Acer-fout 'Geen opstartbaar apparaat' geanalyseerd en acht haalbare methoden voor probleemoplossing gegeven. Heeft u nog andere suggesties voor de Acer No Bootable Device-fout? Deel ze met ons in het volgende commentaarveld.
Als u bovendien problemen ondervindt bij het gebruik van de MiniTool Partition Wizard, neem dan contact met ons op via [e-mailadres beveiligd] . Dan nemen wij zo snel mogelijk contact met u op.
![Webcam werkt niet op Windows 10? Hoe repareer je het? [MiniTool-nieuws]](https://gov-civil-setubal.pt/img/minitool-news-center/95/webcam-is-not-working-windows-10.png)
![[Eenvoudige handleiding] Windows-indexering Hoog CPU-schijfgeheugengebruik](https://gov-civil-setubal.pt/img/news/1F/easy-guide-windows-indexing-high-cpu-disk-memory-usage-1.png)

![Wat te doen als Trust deze computer niet op uw iPhone wordt weergegeven [MiniTool News]](https://gov-civil-setubal.pt/img/minitool-news-center/88/what-do-if-trust-this-computer-does-not-appear-your-iphone.jpg)
![2.5 versus 3.5 HDD: wat zijn de verschillen en welke is beter? [MiniTool-tips]](https://gov-civil-setubal.pt/img/backup-tips/04/2-5-vs-3-5-hdd-what-are-differences.png)

![10 beste MP3 naar OGG-converters in 2024 [gratis en betaald]](https://gov-civil-setubal.pt/img/blog/95/10-best-mp3-ogg-converters-2024.jpg)
![CPI versus DPI: wat is het verschil tussen CPI en DPI? [MiniTool Nieuws]](https://gov-civil-setubal.pt/img/minitool-news-center/00/cpi-vs-dpi-what-s-difference-between-cpi.png)
![Samsung EVO Select vs EVO Plus SD-kaart - Verschillen [MiniTool News]](https://gov-civil-setubal.pt/img/minitool-news-center/56/samsung-evo-select-vs-evo-plus-sd-card-differences.png)



![Hoe de 'Klasse niet geregistreerd' -fout op Windows 10 te verhelpen [MiniTool News]](https://gov-civil-setubal.pt/img/minitool-news-center/30/how-fix-class-not-registered-error-windows-10.jpg)




![CHKDSK uitvoeren op een externe harde / USB-schijf - 3 stappen [MiniTool News]](https://gov-civil-setubal.pt/img/minitool-news-center/84/how-run-chkdsk-external-hard-usb-drive-3-steps.png)

![Wat is een Memory Stick en het belangrijkste gebruik en de toekomst ervan [MiniTool Wiki]](https://gov-civil-setubal.pt/img/minitool-wiki-library/88/what-is-memory-stick.jpg)