Hoe maak ik een back-up en synchroniseer ik meerdere Google-accounts? 3 manieren
How To Backup And Sync Multiple Google Accounts 3 Ways
Wilt u een back-up maken van meerdere Google-accounts en deze synchroniseren op dezelfde of meerdere computers? Dit bericht geschreven door MiniTool zal je laten zien hoe je dit kunt bereiken. Gebruik deze inleidingen na zorgvuldige bestudering.
Om meer gratis opslagruimte te krijgen, kunt u twee of meerdere Google Drive-accounts aanvragen. Ondertussen kan synchronisatie u ook helpen bij het beheren van verschillende cloudopslagaccounts. Het goede nieuws is dat dit rapport ook verschillende effectieve manieren vindt om Google-back-ups te gebruiken en meerdere accounts te synchroniseren.
Hoe u meerdere Google-accounts kunt back-uppen en synchroniseren
Probeer de deelfunctie van Google Drive
Stap 1: Bezoek de Google Drive-site en log in op een van uw accounts.
Stap 2: Klik in de linkerbovenhoek van de Drive-pagina op de + Nieuw knop om een nieuwe map te maken.
Stap 3: Verplaats alle bestanden die u op dit account hebt opgeslagen naar uw nieuwe map. Selecteer vervolgens de nieuwe map en klik met de rechtermuisknop op het Deel optie.
Stap 4: Een venster met Deel met mensen en groepen zal verschijnen. U kunt de gebruikersnaam of het e-mailadres invoeren van uw andere account dat aan het primaire Google Drive-account is gekoppeld en klikken Klaar om het deelproces te voltooien.
Stap 5: Meld u aan bij het account dat u hebt gedeeld en selecteer het Gedeeld met mij tabblad in het linkerdeelvenster om de gedeelde map te bekijken.
Stap 6: Kies de map en klik er met de rechtermuisknop op om deze te selecteren Snelkoppeling naar Drive toevoegen . Nu hebt u met succes uw twee Google Drive-accounts gesynchroniseerd en kunt u de gesynchroniseerde map vinden Mijn schijf .
Als u denkt dat deze eerste optie nogal lastig en vervelend is, kunt u hieronder de andere kant op gaan.
Gebruik Google Drive voor desktop
Google Drive voor Desktop, een lid van de Google-familie, kan u helpen bij het uitvoeren van Google-back-ups en het synchroniseren van meerdere accounts en het beheren van bestanden van meerdere accounts. Hier leest u hoe u het kunt gebruiken om meerdere Google Drive-accounts te beheren.
Stap 1: Installeer Drive voor Desktop en start het om in te loggen.
Stap 2: Klik op de versnelling ( Instellingen ) pictogram en kies Voorkeuren .
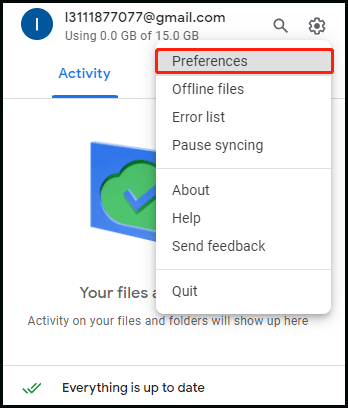
Stap 3: Klik vervolgens op uw profiel en kies de Voeg nog een account toe optie.
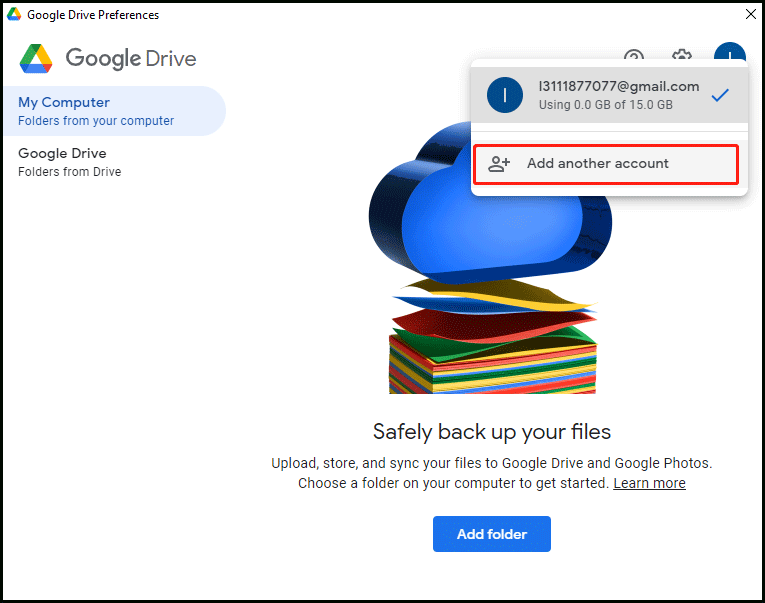
Stap 4: Meld u aan met uw andere Google Drive-account en u kunt twee Google Drive-schijven bekijken in uw Windows Verkenner of Mac Finder.
Stap 5: In dit geval kunt u uw bestanden uploaden naar die Google Drive-harde schijven. De bestanden of mappen worden automatisch gesynchroniseerd met de gerelateerde Google-cloud.
Download en upload bestanden in een browser
De laatste methode heeft enkele tekortkomingen, omdat u uw bestanden handmatig moet downloaden met Google Drive in een browser of Google Afhalen en vervolgens de gedownloade bestanden uitpakken, herschikken en uploaden. Hier leest u hoe u uw Google-bestanden handmatig kunt samenvoegen.
Stap 1: Ga naar een browser en log in op uw secundaire Google Drive-account.
Stap 2: Selecteer alle bestanden en mappen om te downloaden of download uw Google-gegevens met Google Takeout .
Stap 3: Open de primaire schijf en selecteer Bestand uploaden of Map uploaden in het linkerdeelvenster om de bestanden te uploaden die u zojuist hebt gedownload.
Het uploadproces zal lang duren, afhankelijk van de grootte van uw bestanden. Wanneer u meerdere bestanden downloadt, slaat Google de bestanden op in archieven. Op die manier moet u de archieven uitpakken en opnieuw rangschikken voordat u ze uploadt.
Trouwens, als u ervoor kiest om Google Takeout te gebruiken, wordt de inhoud in Gedeeld met mij wordt niet geëxporteerd en splitst uw grote account in meerdere delen. Zodra sommige bestanden niet kunnen worden gemaakt, moet u de export opnieuw uitvoeren totdat deze met succes is gegenereerd.
Lees ook: Oplossing: Kan geen bestanden uploaden naar Google Drive
Voer MiniTool ShadowMaker uit
Als u een back-up van bestanden wilt maken op een andere locatie dan Google Drive-accounts, MiniTool ShadowMaker is een goed idee. Het is een stukje back-upsoftware dat ondersteunt systeem back-up , bestandssynchronisatie, schijfkloon, enzovoort. Zodra u MiniTool ShadowMaker downloadt en installeert, zal het uw computer detecteren, zodat u gemakkelijk alle gegevens kunt vinden waarvan u een back-up moet maken.
MiniTool ShadowMaker-proefversie Klik om te downloaden 100% Schoon en veilig
Kortom
Dit rapport vat drie methoden samen om een back-up te maken van meerdere Google-accounts en deze te synchroniseren, waaronder de functie Delen, Drive voor Desktop en handmatig uploaden. We hopen dat u ze nuttig vindt.







![Hoe het Windows 11-startmenu naar de linkerkant te verplaatsen? (2 manieren) [MiniTool-nieuws]](https://gov-civil-setubal.pt/img/minitool-news-center/07/how-move-windows-11-start-menu-left-side.png)



![PC Accelerate Pro volledig verwijderen / de-installeren [2020] [MiniTool News]](https://gov-civil-setubal.pt/img/minitool-news-center/02/how-remove-uninstall-pc-accelerate-pro-completely.png)





![6 Methoden om de Windows 10 Remote Desktop Not Working-fout te verhelpen [MiniTool News]](https://gov-civil-setubal.pt/img/minitool-news-center/22/6-methods-fix-windows-10-remote-desktop-not-working-error.jpg)

