Hoe Steam Game als beheerder uitvoeren? Hier is een gids!
How Run Steam Game
Als je een Steam-gebruiker bent en Steam-game als beheerder wilt uitvoeren, weet je dan hoe je dat moet doen? Dit bericht van MiniTool vertelt je hoe je Steam als admin kunt gebruiken. Bovendien kun je de voordelen kennen van het uitvoeren van Steam-games als beheerder.
Op deze pagina :- Voor- en nadelen van het uitvoeren van Steam Game als beheerder
- Steam-game uitvoeren als beheerder
- Laatste woorden
Steam is een van de populaire digitale distributieplatforms voor videogames. U kunt uw favoriete pc-games rechtstreeks kopen en downloaden naar uw computers. Zoals alle pc-toepassingen ondervindt de Steam-client echter soms problemen. Als de game bijvoorbeeld niet is bijgewerkt, heeft Steam mogelijk beheerdersrechten nodig om dit probleem op te lossen.
Vervolgens zullen we de voordelen en voordelen introduceren van het uitvoeren van Steam als beheerder. Daarnaast zullen we je ook vertellen hoe je een Steam-game als beheerder kunt uitvoeren.
Gerelateerde artikelen:
- Hoe stoom repareren? Hier zijn 3 eenvoudige oplossingen voor u!
- Wat te doen als Steam zegt dat het spel actief is? Ontvang nu methoden!
Voor- en nadelen van het uitvoeren van Steam Game als beheerder
Allereerst kan het uitvoeren van een applicatie als beheerder uw pc meer kracht geven om belangrijke systeembestanden en instellingen te bewerken, uit te voeren of anderszins te wijzigen. Door Steam-beheerdersrechten te verlenen, kunt u dit doen. Hoewel Steam zelf niet noodzakelijkerwijs riskant is qua ontwerp, kunnen onontdekte bugs of andere beveiligingsproblemen worden misbruikt om misbruik te maken van de Steam-client met beheerderstoegang.
Steam-game uitvoeren als beheerder
Als je het risico in overweging neemt en toch Steam-game als admin wilt spelen, kun je dit deel verder lezen.
Manier 1: Via het Startmenu
Om het Steam-spel als beheerder te laten draaien, is de eerste methode om het Start-menu te gebruiken. Volg de onderstaande gids.
Stap 1: Klik op de Begin menu en blader door het menu om het te vinden Stoom map.
Stap 2: Vouw het uit Stoom foler om met de rechtermuisknop te klikken Stoom . Dan klikken Meer > Uitvoeren als beheerder .

Manier 2: Via het zoekvak
De tweede methode om Steam-games als beheerder uit te voeren, is door het zoekvak te gebruiken.
Stap 1: Typ Steam in het zoekvak.
Stap 2: Kies Als administrator uitvoeren.
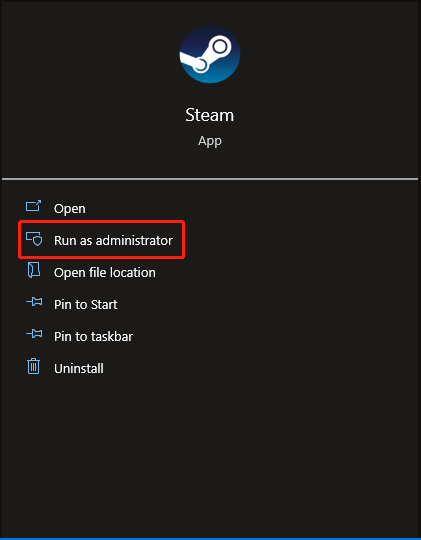
Manier 3: Via de snelkoppeling
De volgende methode voor u is via de snelkoppeling. Hier ziet u hoe u dat doet:
Stap 1: Klik met de rechtermuisknop op uw bureaublad en kies Nieuw > Snelkoppeling .
Stap 2: In de Snelkoppeling maken venster, klik Blader om het Steam-uitvoerbare bestand van de Steam-client te vinden. Standaard wordt dit meestal geïnstalleerd in de C:/Programmabestanden (x86)/Steam map. Klik na het selecteren Volgende .
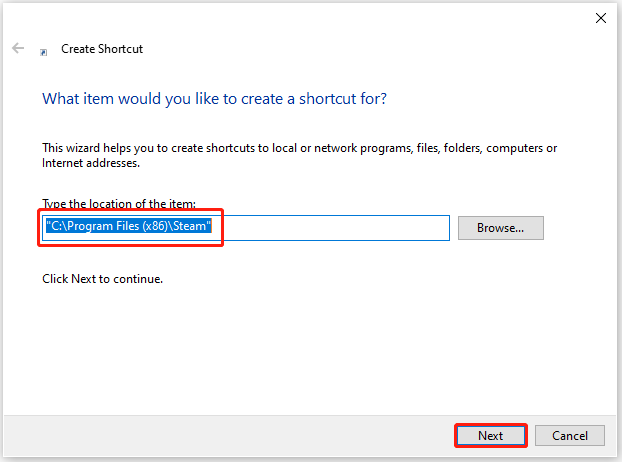
Stap 3: Typ een naam voor de snelkoppeling. Je kunt het Steam noemen en klikken Finish .
Stap 4: Nadat u de snelkoppeling heeft gemaakt, vindt u de Steam-applicatie op uw bureaublad. Klik er met de rechtermuisknop op om te kiezen Eigenschappen .
Stap 5: Klik vervolgens op de Compatibiliteit tabblad en controleer de Voer dit programma uit als beheerder keuze.
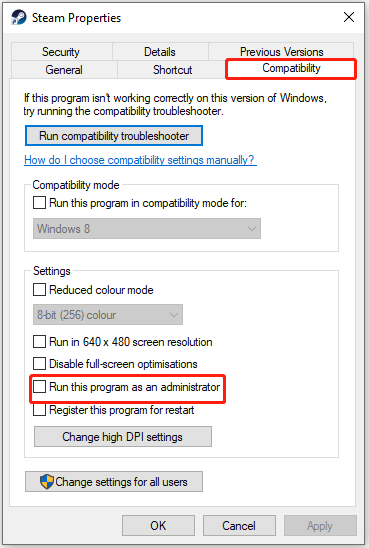
Manier 4: Via de bestandsverkenner
De laatste manier voor u is via Verkenner. De gedetailleerde stapes zijn als volgt:
Stap 1: Openen Bestandsverkenner door op de te drukken ramen + EN sleutels samen.
Stap 2: Vind Steam.exe en klik er met de rechtermuisknop op om te kiezen Als administrator uitvoeren .
Laatste woorden
Dit bericht biedt 4 manieren waarop je Steam-game als beheerder kunt uitvoeren. Als je een andere mening hebt over het spelen van Steam-games als beheerder, kun je een bericht achterlaten in de commentaarzone of contact met ons opnemen via Ons en wij zullen u zo snel mogelijk antwoorden.









![Top 8 oplossingen voor Windows 10 herstelpunten ontbreken of zijn verdwenen [MiniTool Tips]](https://gov-civil-setubal.pt/img/backup-tips/75/top-8-solutions-windows-10-restore-points-missing.jpg)

![Hoe Gaming Services Error 0x80073d26 Windows 10 te repareren? [MiniTool-tips]](https://gov-civil-setubal.pt/img/news/A4/how-to-fix-gaming-services-error-0x80073d26-windows-10-minitool-tips-1.jpg)

![[Opgelost] macOS kan niet verifiëren dat deze app vrij is van malware](https://gov-civil-setubal.pt/img/news/21/solved-macos-cannot-verify-that-this-app-is-free-from-malware-1.png)



![Windows Easy Transfer kan niet doorgaan, hoe dit te verhelpen [MiniTool News]](https://gov-civil-setubal.pt/img/minitool-news-center/44/windows-easy-transfer-is-unable-continue.jpg)

