Hoe gegevens herstellen van een exFAT-schijf? [Probleem opgelost!] [MiniTool-tips]
How Recover Data From An Exfat Drive
Overzicht :
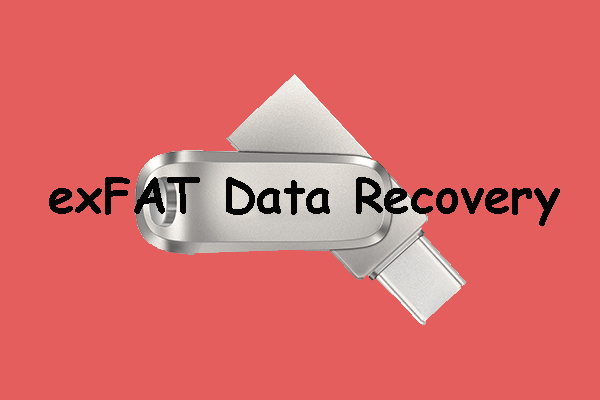
In deze MiniTool-post laten we u eenvoudig zien wat een exFAT-bestandssysteem is en wat de voordelen ervan zijn. Trouwens, als u enkele belangrijke bestanden van een exFAT-schijf verwijdert of verliest, kunt u de twee tools gebruiken die in dit artikel worden genoemd om ze terug te krijgen.
Snelle navigatie :
Over exFAT-bestandssysteem
Wat is exFAT-bestandssysteem?
De volledige naam van exFAT is Extensible File Allocation Table, die in 2006 door Microsoft werd geïntroduceerd. Het is een van de meest gebruikte bestandssystemen voor flash-geheugen zoals USB-flashstations en SD-kaarten. Dit bestandssysteem wordt meestal gebruikt wanneer NTFS niet beschikbaar is, maar een grotere limiet voor de bestandsgrootte dan het standaard FAT32-bestandssysteem (d.w.z. 4 GB) is vereist. Een exFAT-schijf is dus een schijf die een exFAT-bestandssysteem gebruikt.
Op dit moment wordt exFAT ondersteund door veel besturingssystemen, waaronder Windows Embedded CE 6.0, Windows XP, Windows 7/8/10, Windows Server 2008, Windows Server 2008 R2, Linux, Mac OS X 10.6.5 en later, sommige Android OS-apparaten , en sommige iOS-apparaten.
Aanbeveling: NTFS vs. FAT32 vs. exFAT – Verschillen en hoe te formatteren .
De voordelen van exFAT-bestandssysteem
U kunt genieten van vele voordelen wanneer u een exFAT-schijf gebruikt:
- Het kan een groot bestand herkennen dat groter is dan 4 GB.
- Het ondersteunt een lange bestandsnaam, die maximaal 255 tekens kan bevatten.
- De clustergrootte kan oplopen tot 32 MB.
- U kunt maximaal 2.796.202 bestanden in dezelfde map opslaan.
- Zowel Windows OS als macOS ondersteunen het exFAT-bestandssysteem. Dat wil zeggen, u hoeft de schijf niet te formatteren wanneer u een exFAT-schijf tussen deze twee besturingssystemen schakelt.
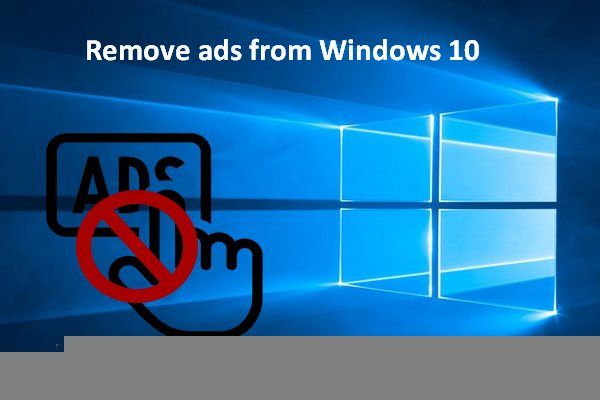 Snel een externe harde schijf formatteren voor Mac en Windows-pc
Snel een externe harde schijf formatteren voor Mac en Windows-pcWilt u een externe harde schijf formatteren voor Mac en Windows-pc? Dit bericht toont specifieke methoden om de externe harde schijf compatibel te maken met Mac en pc.
Lees verderMoet u een exFAT-gegevensherstel uitvoeren?
Misschien hebt u uw USB-station geformatteerd naar exFAT en staan er veel belangrijke bestanden op uw exFAT-station. U kunt veilig een back-up maken van uw USB-station. Als er zich een probleem met gegevensverlies voordoet, kunt u uw ontbrekende bestanden van de vorige back-up herstellen.
Als de back-up echter niet beschikbaar is omdat deze te oud is of u nog nooit een back-up van uw USB exFAT-schijf hebt gemaakt, wat kunt u dan doen om een exFAT-bestand te herstellen?
Als dat het geval is, moet u software voor gegevensherstel van derden gebruiken om verloren en verwijderde bestanden van een exFAT-schijf te herstellen. Als u een Windows-computer gebruikt, kunt u MiniTool Power Data Recovery proberen, een gratis hulpprogramma voor het herstellen van exFAT-bestanden. Als u macOS gebruikt, kunt u Stellar Data Recovery voor Mac gebruiken, een gratis Mac-software voor gegevensherstel.
Opmerking: Welke software voor gegevensherstel u ook gebruikt, u moet één ding weten: u moet het exFAT-stuurprogramma minimaliseren of vermijden om te voorkomen dat de verloren en verwijderde gegevens worden overschreven.Hoe gegevens herstellen van exFAT Drive in Windows?
MiniTool Power Data Recovery is speciaal ontworpen om gegevens te herstellen van exFAT/FAT12/FAT16/FAT32/NTFS/HFS+ schijven in Windows 10/8/7. Deze software ondersteunt alle soorten opslagstations, inclusief externe harde schijven, interne harde schijven, geheugenkaarten, SD-kaarten, pen-drives, USB-flashstations en meer.
Deze software kan werken onder verschillende situaties van gegevensverlies, zoals de schijf is beschadigd, wordt RAW, wordt opnieuw geformatteerd of de schijf kan niet worden herkend.
Deze software heeft een proefversie en u kunt deze eerst proberen om de exFAT-schijf te scannen waarvan u gegevens wilt herstellen. Als u de verloren bestanden van de scanresultaten kunt vinden, kunt u deze software upgraden naar een volledige editie en vervolgens al uw benodigde bestanden onbeperkt herstellen.
Hoe verloren en verwijderde gegevens van een exFAT-schijf te herstellen met behulp van deze software? U kunt deze handleiding volgen:
1. Download en installeer deze software op uw Windows-computer.
2. Sluit de exFAT-drive aan op uw computer via een USB-kabel.
3. Open de software.
4. Deze software toont u alle schijven die het kan detecteren. U moet de exFAT-doelschijf selecteren in de stationslijst onder Logische schijf en vervolgens klikken op de Scannen om het geselecteerde station te scannen.
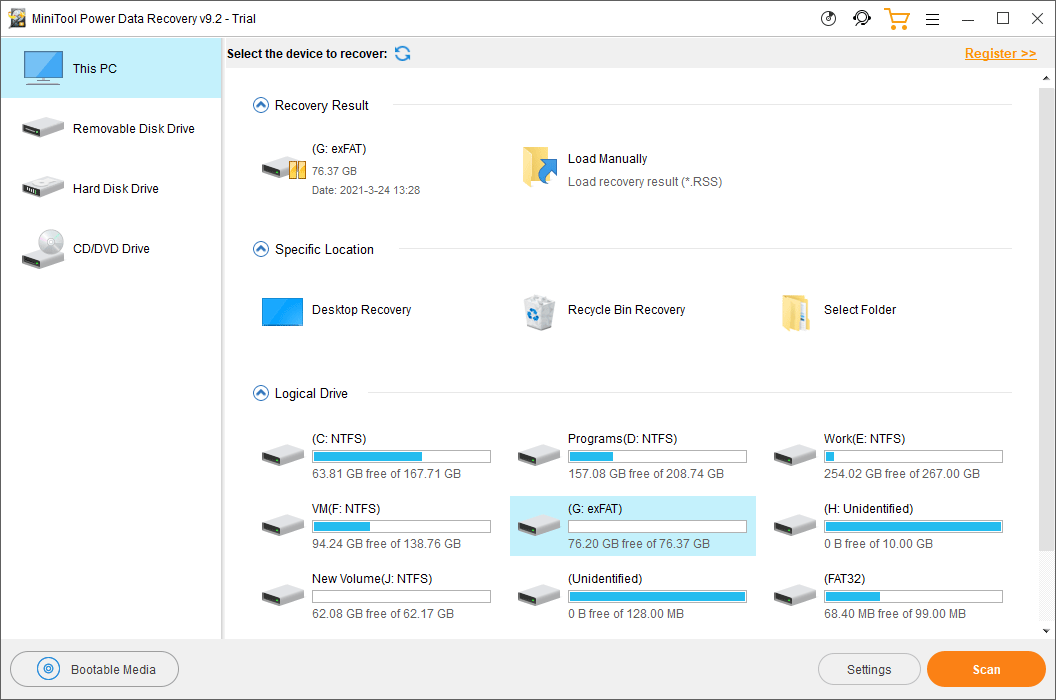
5. Het hele scanproces duurt een tijdje. Maar het moet binnen een half uur afgelopen zijn. Je moet geduldig wachten tot het hele proces is afgelopen. Wanneer het eindigt, kunt u de scanresultaten zien die standaard door het pad worden weergegeven. U kunt elk pad openen om de benodigde bestanden te vinden die u wilt herstellen.
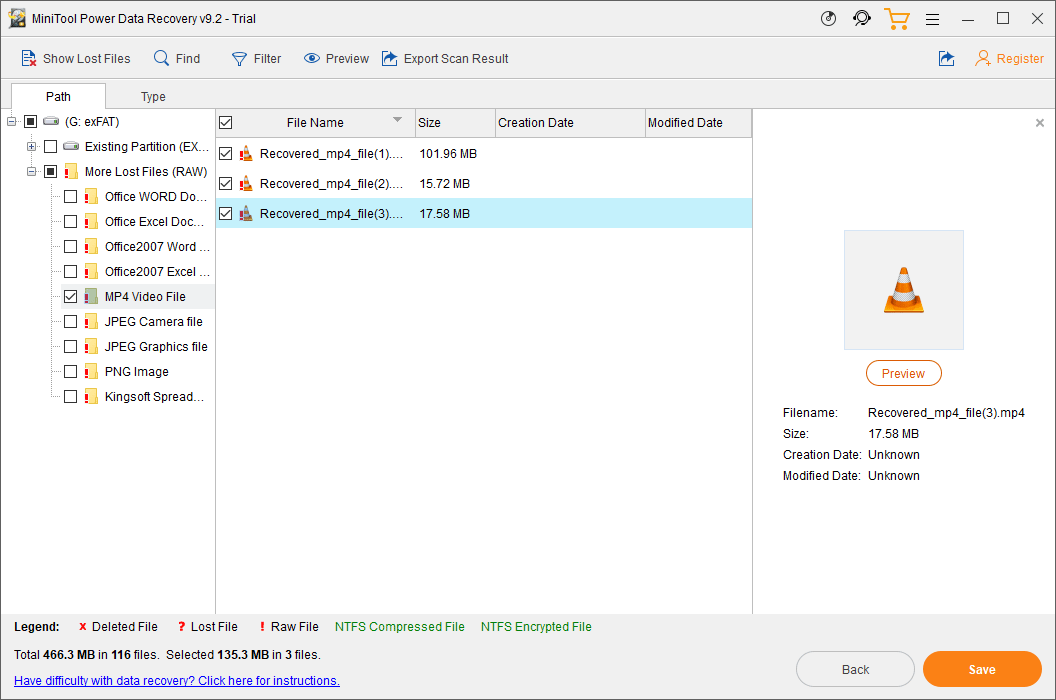
6. Met deze software kunt u een voorbeeld van maximaal 70 soorten bestanden bekijken, zolang de bestandsgrootte niet groter is dan 100 MB. Als u niet weet of dit het bestand is dat u wilt herstellen, kunt u dubbelklikken op het bestand om het te bekijken en te bevestigen. Maar als het de eerste keer is dat u de Preview-functie in deze proefversie gebruikt, ziet u de volgende prompt: Uw installatie bevat niet het pakket bestandsvoorvertoning. Wil je het nu downloaden? Als dat zo is, moet u op de . klikken Ja om het te downloaden voor verder gebruik.
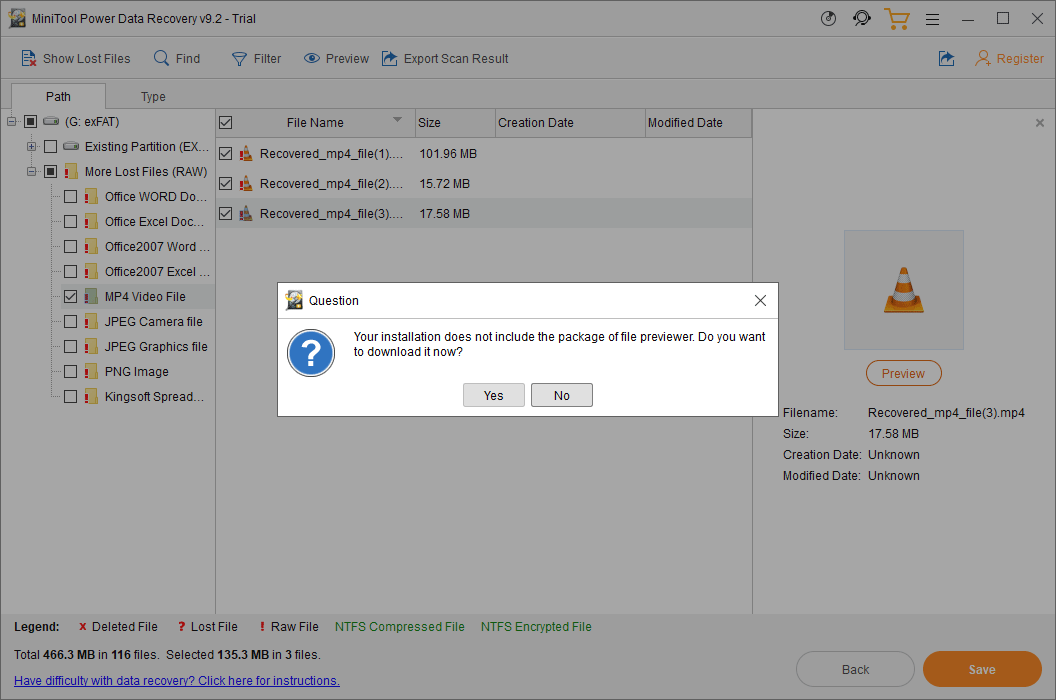
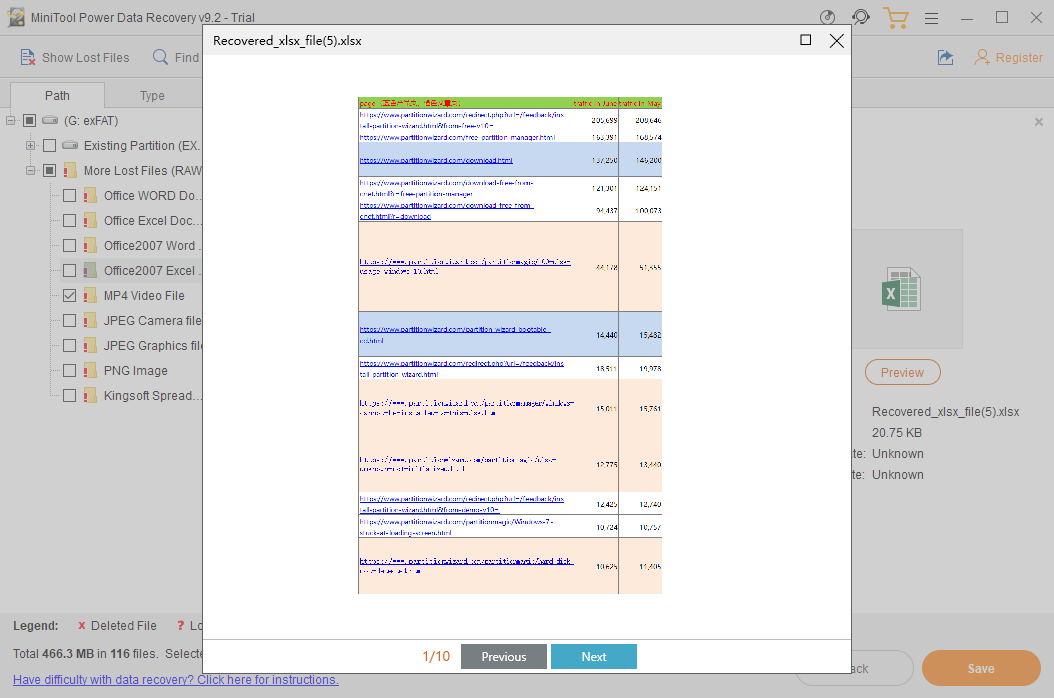
7. Als er zoveel bestanden in de scanresultaten staan, zou het een beetje moeilijk moeten zijn om de benodigde bestanden te vinden. Als dit het geval is, kunt u overschakelen naar het tabblad Type om de software de scanresultaten per type te laten weergeven. U kunt ook de functie Zoeken gebruiken om uw benodigde bestanden te vinden door de naam te gebruiken.
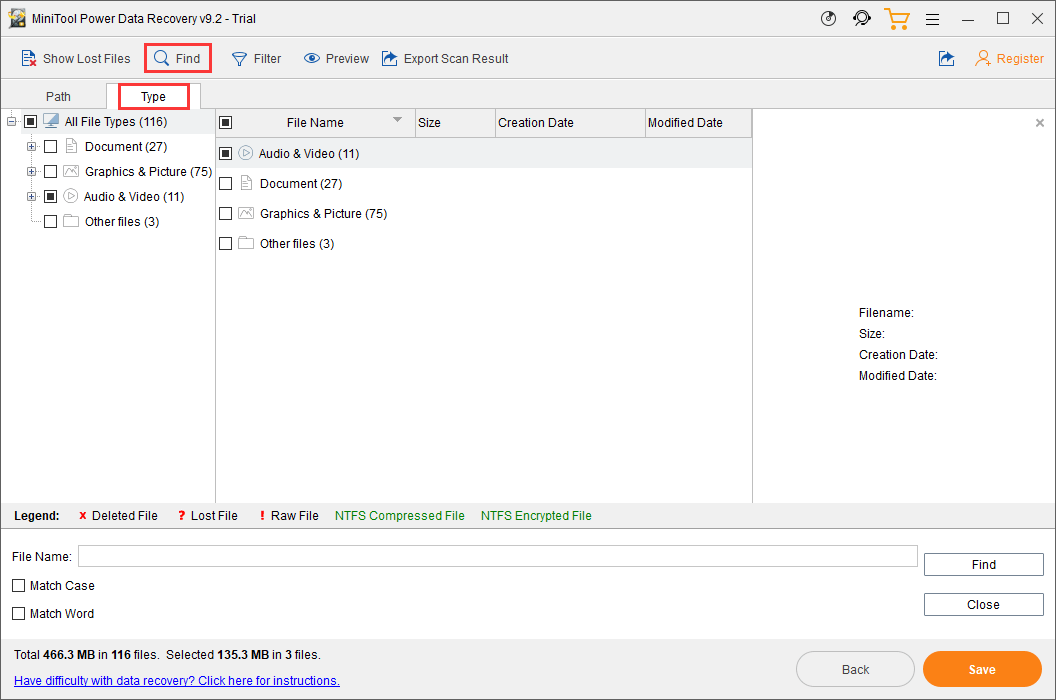
8. Als deze software u kan helpen de bestanden te vinden die u wilt herstellen, kunt u naar de officiële site van MiniTool gaan om een geschikte volledige editie te selecteren en vervolgens de licentiesleutel gebruiken die u krijgt om de software rechtstreeks in de interface voor scanresultaten te registreren.
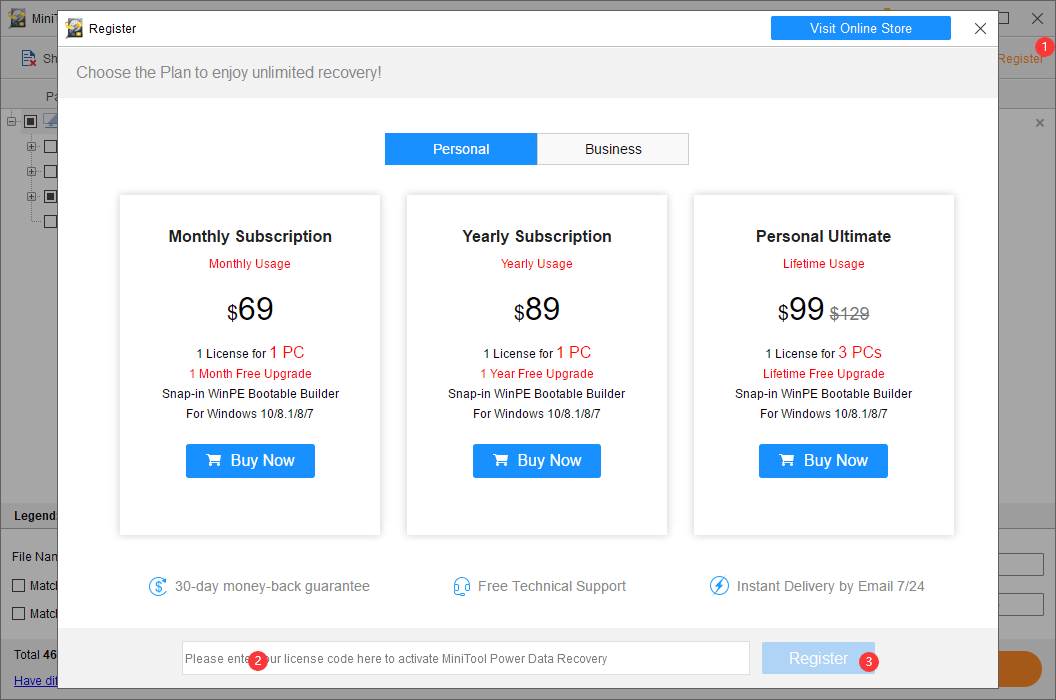
9. Na het softwareregister kunt u de bestanden selecteren die u wilt herstellen en klikken op de Sparen om een geschikte locatie te selecteren om ze op te slaan. Bij het kiezen van het doelstation moet u niet het oorspronkelijke station selecteren. Anders kunnen de verwijderde bestanden worden overschreven en onherstelbaar worden.
U kunt zien dat het geen moeilijke taak is om gegevens van een exFAT-schijf te herstellen met MiniTool Power Data Recovery. Met slechts enkele simpele klikken kunt u al uw benodigde bestanden terugkrijgen.
Bovendien ondersteunt deze software ook NTFS-gegevensherstel. Als u deze vereiste hebt of als u exFAT versus NTFS-gegevensherstel wilt weten, kunt u nuttige informatie uit dit artikel halen: Tips voor NTFS-gegevensherstel die aan uw behoeften voldoen.
Hoe gegevens herstellen van exFAT Drive op Mac?
Als u een Mac-computer gebruikt en u gegevens van een exFAT-schijf wilt herstellen, kunt u Stellar Data Recovery voor Mac gebruiken.
Deze software is speciaal ontworpen voor Mac-computers. Hiermee kunt u documenten, foto's, video's, audio en meer herstellen van verschillende soorten schijven, waaronder SSD's, HDD's, geheugenkaarten, USB-drives, pen-drives, enz.
Het ondersteunt APFS-, HFS-, HFS+-, exFAT- en NTFS-schijven. Ongeacht of de schijf beschadigd, geformatteerd of niet herkend wordt door uw computer, u kunt deze software gebruiken om gegevens van de schijf te herstellen.
Deze software heeft ook een proefversie. U kunt het ook gebruiken om de exFAT-schijf te scannen en te controleren of deze uw benodigde bestanden kan vinden. U kunt naar het MiniTool-downloadcentrum gaan om deze software te downloaden en vervolgens op uw Mac te installeren.
De volgende gids laat u zien hoe u deze software kunt gebruiken om verloren en verwijderde bestanden van uw exFAT-schijf te herstellen.
1. Zorg ervoor dat de exFAT-schijf is aangesloten op uw Mac-computer.
2. Open de software.
3. U ziet de interface Select What To Recover. Hier kunt u de gegevenstypen selecteren die u wilt herstellen. Als je allerlei soorten bestanden wilt herstellen, kun je gewoon de knop aanzetten voor Alles herstellen .
4. Klik op de Volgende knop om door te gaan.
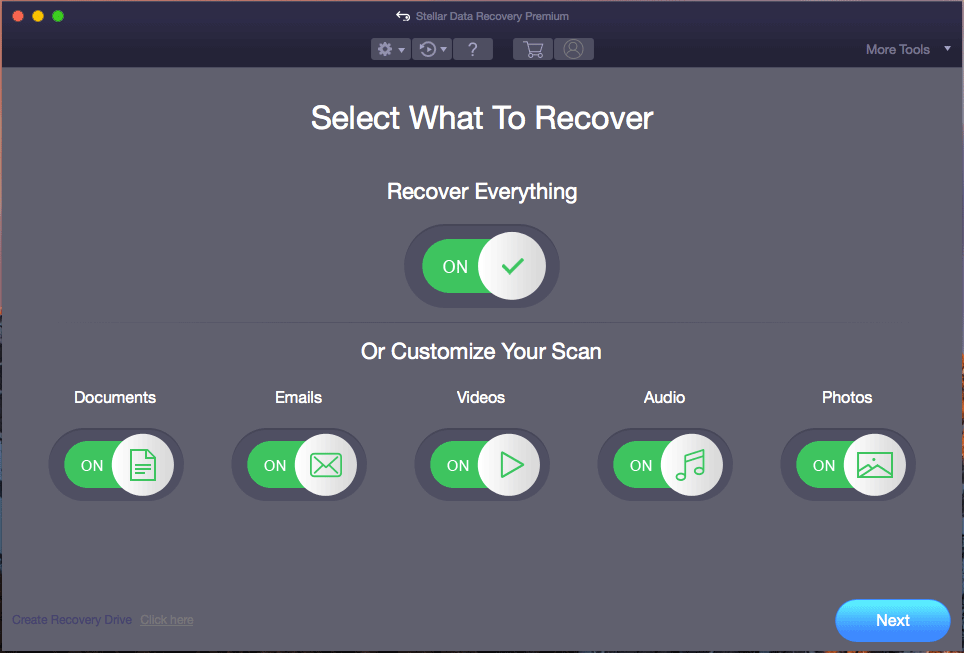
5. Deze software toont u alle schijven die het kan detecteren op de volgende interface. U kunt het label voor elke schijf zien. Vervolgens moet u de exFAT-doelschijf selecteren.
6. Als u de Deep-scan wilt gebruiken om uw exFAT-schijf te scannen, moet u de knop op . zetten AAN voor Diepe scan (aan de linkerkant van de software-interface).
7. Klik op de Scannen om het geselecteerde exFAT-station te scannen.
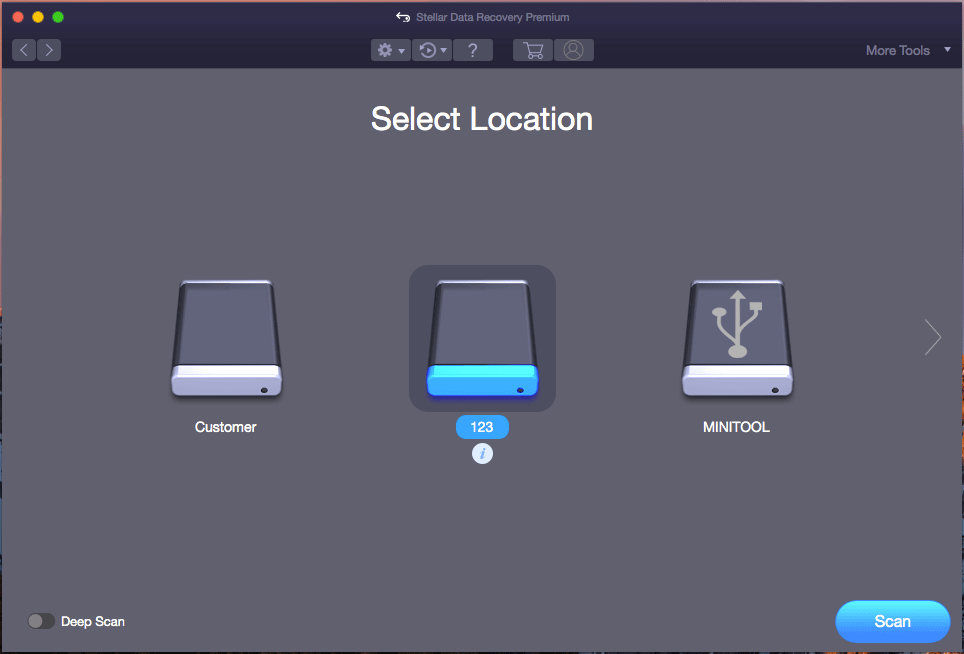
8. Evenzo duurt het hele scanproces enkele minuten. Je moet wachten tot het voorbij is. Vervolgens kunt u de scanresultaten zien die standaard worden weergegeven door Klassieke lijst. U kunt elke map openen om uw benodigde bestanden te vinden. Als u alleen de verwijderde bestanden wilt herstellen, kunt u overschakelen naar het tabblad Verwijderde lijst om dit te controleren.
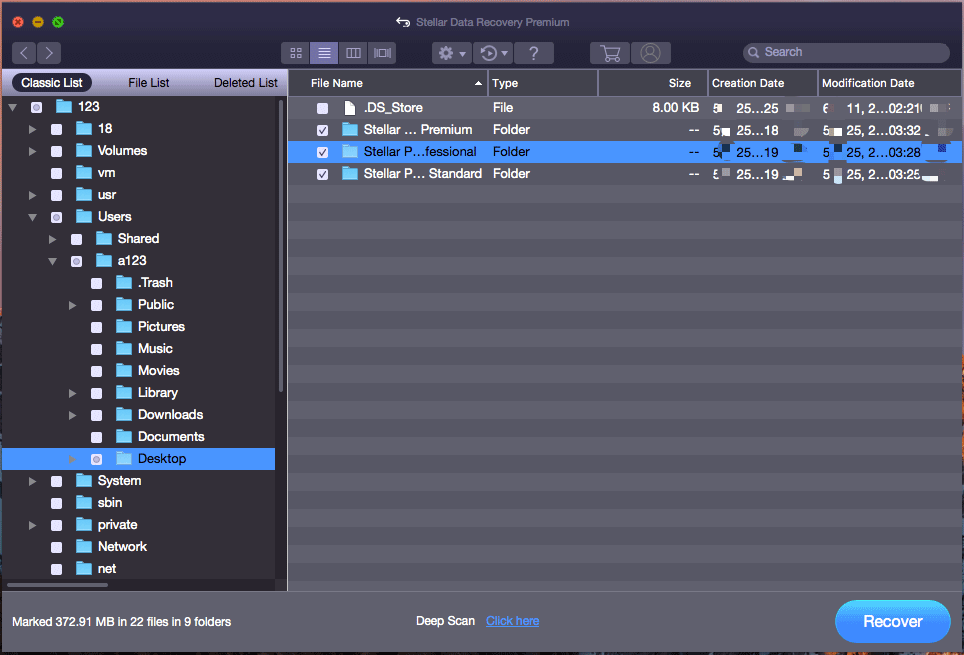
9. Als u de naam van het bestand dat u wilt herstellen nog weet, kunt u deze in het zoekvak typen (rechtsboven in de interface voor scanresultaten) om het bestand snel te vinden.
10. Aangezien u de proefversie van deze software niet mag gebruiken om bestanden te herstellen, moet u deze upgraden naar een volledige versie als u de benodigde bestanden wilt herstellen. U kunt ook een volledige editie krijgen van de officiële MiniTool-site. Nadat u de software heeft geregistreerd, kunt u al uw benodigde bestanden in één keer selecteren en vervolgens op de knop Herstellen klikken om een geschikte schijf te selecteren om deze bestanden op te slaan. Evenzo mag het geselecteerde doelstation niet het oorspronkelijke station zijn om te voorkomen dat gegevens worden overschreven.
Bottom Line
Hoe gegevens herstellen van een exFAT-schijf in Windows en Mac? Na het lezen van dit bericht zou je de antwoorden moeten weten. U ziet dat het vrij eenvoudig is om software van derden te gebruiken om een exFAT-bestandsherstel uit te voeren. De twee programma's die in dit bericht worden genoemd, zijn het proberen waard.
Als u in uw dagelijks leven gerelateerde problemen tegenkomt, kunt u ons dit laten weten in de opmerkingen. Daarnaast kunt u ook contact met ons opnemen via: Ons .

![[Eenvoudige handleiding] Windows heeft zichzelf gedeactiveerd na update](https://gov-civil-setubal.pt/img/backup-tips/39/easy-guide-windows-deactivated-itself-after-update-1.png)



![Wat is opnieuw opstarten en bijwerken om ondersteuning te behouden en hoe dit te verhelpen [MiniTool News]](https://gov-civil-setubal.pt/img/minitool-news-center/70/what-is-restart-update-stay-support.png)
![Hoe gebruik je een Windows-toetsenbord op een Mac-computer? [MiniTool-tips]](https://gov-civil-setubal.pt/img/news/BD/how-to-use-a-windows-keyboard-on-a-mac-computer-minitool-tips-1.png)
![Verschillende handige oplossingen om het knipperen van de cursor in Windows 10 te verhelpen [MiniTool News]](https://gov-civil-setubal.pt/img/minitool-news-center/31/several-useful-solutions-fix-cursor-blinking-windows-10.png)
![Discord-fout: er is een JavaScript-fout opgetreden in het hoofdproces [MiniTool News]](https://gov-civil-setubal.pt/img/minitool-news-center/02/discord-error-javascript-error-occurred-main-process.jpg)


![[Snelle oplossingen!] Hoe repareer ik War Thunder Crashing op Windows 10 11?](https://gov-civil-setubal.pt/img/news/BF/quick-fixes-how-to-fix-war-thunder-crashing-on-windows-10-11-1.png)
![Wilt u gegevens herstellen van Bricked Android? Vind hier oplossingen! [MiniTool-tips]](https://gov-civil-setubal.pt/img/android-file-recovery-tips/69/need-recover-data-from-bricked-android.jpg)


![Welke invloed heeft Random Access Memory (RAM) op de prestaties van uw pc? [MiniTool-tips]](https://gov-civil-setubal.pt/img/data-recovery/2E/how-random-access-memory-ram-affects-your-pc-s-performance-minitool-tips-1.png)
![4 Oplossingen voor de systeemschrijver worden niet gevonden in de back-up [MiniTool-tips]](https://gov-civil-setubal.pt/img/backup-tips/48/4-solutions-system-writer-is-not-found-backup.jpg)


