Hoe lang gaat een PS4 mee? Hoe de PS4-levensduur verlengen?
How Long Can Ps4 Last
Speel je PS4? Weet jij hoe lang je PS4 meegaat? Hoe verleng je de levensduur van de PS4? Maak je geen zorgen als je geen idee hebt. Dit bericht van MiniTool Software biedt een gedetailleerde tutorial.
Op deze pagina :Over PS4
De PlayStation 4 (PS4), de opvolger van de PlayStation 3, is een videogameconsole voor thuis, uitgebracht op 15 november 2013 door Sony Computer Entertainment.

De PS4 is sinds de release behoorlijk populair onder gameliefhebbers. Met zo'n console kunnen gebruikers veel games spelen, zoals Marvel's Spider-Man: Miles Morales , Watch Dogs: Legioen , God van de oorlog , Red Dead Redemption 2 , enz.
De meeste elektrische producten zijn ontworpen met een beperkte levensduur en ondersteuningstijd. In november 2020 kwam de opvolger van de PS4, PlayStation 5 (PS5), uit. En Sony stopte begin 2021 met alle PS4-modellen, behalve de Slim-versie, in sommige landen, zoals Japan.
Wanneer je van plan bent een PS4 te kopen, kun je overwegen hoe lang deze meegaat. Als je al een PS4-console hebt, vraag je je misschien af hoe lang deze in de toekomst kan worden gebruikt. Maak je geen zorgen. Als je geen idee hebt, kan dit bericht helpen. In de volgende inhoud kun je meer te weten komen over de levensduur van de PS4 en hoe je de levensduur van PS4 kunt verlengen.
Hoe lang gaat een PS4 mee?
Terwijl je PS4 speelt, zullen de mechanische onderdelen geleidelijk verslijten. En er kan zich meer stof ophopen in de console. Naarmate de tijd verstrijkt, is het mogelijk dat je problemen tegenkomt met je PS4, zoals een niet werkende HDMI, problemen met het schijfstuurprogramma, bepaalde foutcodes, oververhitting, enz. Als dit gebeurt, moet je mogelijk de problematische onderdelen of het geheel vervangen. console om de problemen op te lossen.
Nu is hier de vraag: hoe lang kan een PS4 meegaan?
Hoe oud is de PS4? Het is bijna 8 jaar geleden dat de eerste PS4 uitkwam. Gemiddeld gaat een PS4 mee Minstens 5 jaar . In bepaalde gevallen kunnen de zaken echter anders zijn. Om ervoor te zorgen dat je PS4 langer meegaat, moet je er in je dagelijks leven goed voor zorgen. In de volgende inhoud kun je enkele tips krijgen die je kunnen helpen de levensduur van de PS4 te verlengen.
Overigens kan de levensduur van de PS4-controller 3-7 jaar zijn, afhankelijk van hoe vaak je hem gebruikt. Na enkele jaren kan de levensduur van de batterij afnemen. Als je verwacht dat de levensduur van de PS4-controller wordt verlengd, gebruik dan geen snellaadkabels. Bewaar de controller na gebruik op een veilige plaats om plotselinge schokken te voorkomen.
Hoe de PS4-levensduur te verlengen
Over het algemeen zijn er twee dingen die je kunt doen om de levensduur van de PS4 te verlengen: voorkomen dat je PS4 oververhit raakt en de oude HDD upgraden naar een nieuwe SSD. Laten we ze nu een voor een bekijken.
Voorkom dat je PS4 oververhit raakt
Zoals gezegd produceert je PS4 warmte tijdens het hardlopen. Als het regelmatig oververhit raakt, kan uw hardware op een dag beschadigd raken. Daarom is het eerste wat je moet doen om de levensduur van je PS4 te verlengen het voorkomen van oververhitting. En hier zijn enkele tips voor u:
Speel in eerste instantie niet langer dan 4 uur onafgebroken op je PS4.
Er zijn verschillende factoren die kunnen leiden tot oververhitting van de PS4. Het langdurig hardlopen is er één van. Om oververhitting te voorkomen kun je beter elke keer minder dan 4 uur op je PS4 spelen. Als je langer wilt spelen, kun je andere onderstaande tips overwegen.
Ten tweede: plaats je PS4-console op een goed geventileerde plaats.
Tijdens het gebruik van de PS4 is het belangrijk om de console in een ruimte met goede ventilatie te bewaren. Op deze manier kan het de warmteafvoer vergroten. Als u uw console op een afgesloten plaats zet, vooral tijdens het hardlopen, kan het risico op oververhitting groter zijn.
Om de luchtstroom te vergroten, kun je overwegen een verhoger of een stel voeten te gebruiken om je console van de grond te krijgen. Als je graag PS4-games speelt die veel stroom vereisen, is het een goed idee om een externe koelventilator voor je PS4-console te kopen om de warmteafvoer te vergroten.

Plaats overigens geen andere apparaten bovenop je console.
Ten derde: plaats je PS4 erin Rustmodus om de console te helpen afkoelen.
Als je PS4-console in de Rust-modus draait, kan hij op de achtergrond downloadtaken uitvoeren, zoals game-updates of updates van het besturingssysteem. Tijdens het hardlopen verbruikt hij weinig stroom. Op deze manier kunt u uw consoles een tijdje laten staan zonder de console uit te schakelen. Als je terugkomt, kun je hem snel wakker maken.
Als je van plan bent om 's nachts iets te downloaden, is het een goed idee om de Rustmodus te gebruiken. Om de Rustmodus in te schakelen, hoeft u alleen maar op de knop te drukken PS op uw controller en ga naar Energieopties . Selecteer vervolgens Ga naar de rustmodus .
Ten vierde: maak de ventilatieopeningen en poorten van je PS4 regelmatig schoon.
Opgehoopt stof kan de luchtstroom verminderen en uiteindelijk tot oververhitting leiden. Daarom kun je de ventilatieopeningen en poorten van je PS4 beter regelmatig schoonmaken om het probleem op te lossen. U kunt alle aangesloten kabels loskoppelen en een blikje perslucht gebruiken om alle poorten schoon te maken.
Open de PS4-console niet zelf, omdat hierdoor de garantie kan vervallen. Als je bang bent dat er stof in de console zit, vraag dan om hulp van de PlayStation-ondersteuning.
Upgrade de HDD naar SSD
Een andere manier om de levensduur van PS4 te verlengen is door de harde schijf te upgraden naar SSD.
PS4-consoles zijn ontworpen met een HDD van 500 GB of 1 TB. In vergelijking met een HDD is een SSD echter meestal duurzamer omdat deze is ontworpen met minder bewegende delen. En een SSD kan een snellere gegevensoverdrachtsnelheid bieden ( Klik hier voor meer informatie over de verschillen tussen HDD en SSD).
Wanneer de harde schijf van je PS4 het begeeft, vervang je de oude harde schijf door een nieuwe SSD, zodat je geen nieuwe PS4 hoeft te kopen om te kunnen blijven gamen. U kunt ook de harde schijf vervangen voordat deze de prestaties niet verbetert.
Tip: Als je niet weet hoe je een SSD voor PS4 moet kiezen, zijn hier enkele aanbevolen opties waarmee je rekening kunt houden: Beste SSD's voor PS4 .Houd er rekening mee dat u een back-up van uw gegevens moet maken voordat u de oude harde schijf verwijdert en het besturingssysteem voor uw PS4 opnieuw installeert nadat u een nieuwe SSD hebt geïnstalleerd. Voor de gedetailleerde stappen kunt u de volgende handleiding raadplegen.
Fase 1. Maak een back-up van uw originele gegevens
Voordat je je harde schijf vervangt, moet je een back-up maken van je originele gegevens op je PS4, zodat je je games en apps niet kwijtraakt na het upgraden naar SSD. Er zijn twee manieren om een back-up te maken van opgeslagen PS4-gegevens:
De eerste methode is om een back-up van je PS4 te maken met een extern opslagapparaat zoals een externe harde schijf.
Houd er rekening mee dat er twee vereisten zijn voor het externe opslagapparaat:
- Het zou zo moeten zijn FAT32 of exFAT -geformatteerd. Voor informatie over het formatteren van een extern opslagapparaat kunt u de gerelateerde onderdelen in fase 3 raadplegen.
- Het zou minstens het dubbele van de opslagruimte moeten hebben die de PS4-harde schijf heeft om een back-up te maken van alles op de PS4. Anders moet u ervoor kiezen geen back-up van applicatiegegevens te maken.
Laten we nu kijken hoe we een back-up kunnen maken van PS4-gegevens naar een externe harde schijf.
Stap 1 : Sluit uw externe harde schijf aan op de PS4-console.
Tip: Trofeeën zijn niet opgenomen in de opgeslagen gegevens. Als u er een back-up van wilt maken, moet u uw Trofeeën aanvankelijk. Navigeer gewoon naar Trofeeën, druk op de Opties knop en selecteer Synchroniseer trofeeën met PSN .Stap 2 : Navigeren naar Instellingen > Systeem > Backup en herstellen en selecteer Maak een back-up .
Stap 3 : Kies van welke gegevens u een back-up wilt maken. Tijdens de back-up kunt u de voortgangsbalk zien die de huidige back-upstatus toont. Op het volgende scherm kunt u de naam van uw back-up wijzigen. Zodra het klaar is, kun je markeren Maak een back-up en druk op de X knop.
De tweede methode is om je gegevens naar de cloud te kopiëren als je een abonnement hebt op PlayStation Plus. Op deze manier kun je tot 100 GB aan game-opgeslagen gegevens van PS4 naar de cloud opslaan. Nadat u de harde schijf heeft vervangen en het systeem heeft geïnstalleerd, kunt u uw gegevens direct naar de nieuwe harde schijf downloaden.
Als je PS4 auto-upload hebt geactiveerd, kunnen je opgeslagen gegevens automatisch naar de cloud worden geüpload.
Anders moet u uw gegevens handmatig uploaden. En je hoeft alleen maar naar toe te gaan Instellingen > Beheer van applicatiegegevens > Opgeslagen gegevens in systeemopslag > Uploaden naar onlineopslag . Selecteer vervolgens de titel en vervolgens het bestand dat u wilt uploaden.
Fase 2. Vervang de HDD door een SSD
Nadat u een back-up van de benodigde gegevens heeft gemaakt, kunt u de oude HDD verwijderen en de nieuwe SSD installeren. De gedetailleerde stappen worden hieronder vermeld. Wees voorzichtig bij het vervangen van de harde schijf.
Tip: U moet een lange kruiskopschroevendraaier klaarleggen voordat u de harde schijf verwijdert.Stap 1 : Schakel de console uit en koppel alle kabels los. Plaats vervolgens de console ondersteboven op een vlakke tafel en verwijder het deksel van de harde schijf. Als u een sticker aantreft die het deksel van de harde schijf bedekt, kunt u deze gewoon verwijderen. Dit heeft geen invloed op de garantie.
Stap 2 : Gebruik de schroevendraaier om de schroef naast de HDD-montagebeugel te verwijderen. Trek vervolgens de HDD-montagebeugel eruit.
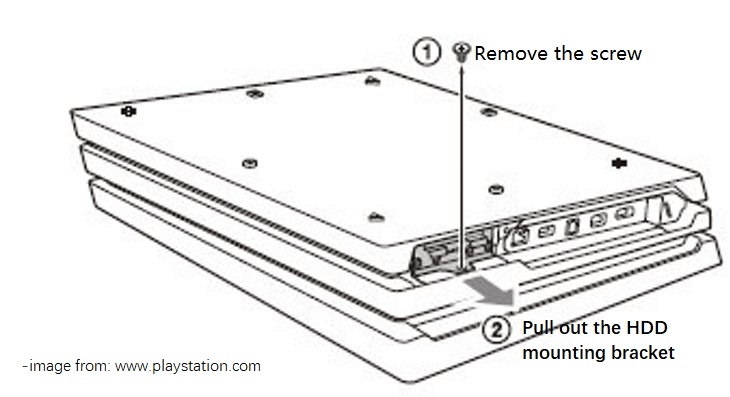
Stap 3 : Verwijder de schroeven op de HDD-montagebeugel. Verwijder vervolgens de oude HDD en plaats de nieuwe SSD op de juiste manier.
Stap 4 : Plaats de schroeven terug op de HDD-montagebeugel. Draai ze alstublieft niet te vast. Plaats vervolgens de HDD-montagebeugel in uw PS4-console en draai de schroef vast die u in stap 2 hebt verwijderd.
Stap 5 : Sluit het deksel van de harde schijf.
Vervolgens kun je naar de volgende fase gaan om het besturingssysteem op de nieuwe SSD te installeren.
Fase 3. Installeer systeemsoftware op de geüpgradede SSD
Om de systeemsoftware op de PS4-console te installeren, heb je een USB stick dat is geformatteerd naar FAT32 of exFAT. Download vervolgens de systeemsoftware van de officiële website van PlayStation. Laten we nu kijken hoe we het moeten doen.
Stap 1 : Formatteer het voorbereide USB-flashstation naar FAT32. Je kunt je USB-flashdrive op je PS4-console formatteren door naar te gaan Instellingen > Apparaten > USB-opslagapparaten , selecteer het USB-station en kies vervolgens Formatteer als uitgebreide opslag . Omdat we de systeemsoftware later op de website moeten downloaden, zal ik deze hier op een Windows-pc formatteren.
Tip: Er zijn veel tools die u kunt gebruiken om een USB-station op Windows te formatteren, waaronder Schijfbeheer, Opdrachtprompt , Bestandsverkenner, enz. Hier raad ik MiniTool Partition Wizard aan, een professionele en betrouwbare tool voor schijf- en partitiebeheer die beschikbaar is op Windows. Als uw USB-flashstation al is geformatteerd naar FAT32, kunt u naar de volgende stap gaan.MiniTool Partitiewizard GratisKlik om te downloaden100%Schoon en veilig
- Ga naar een Windows-pc en download de MiniTool Partition Wizard door op de downloadknop te klikken. Installeer het vervolgens.
- Sluit het USB-station aan op de pc en start de MiniTool Partition Wizard. Klik vervolgens met de rechtermuisknop op het USB-station en selecteer Formaat .
- Kies in het pop-upvenster de FAT32 bestandssysteem en klik OK .
- Klik Toepassen vanuit de linkerbenedenhoek om het formatteringsproces te starten.
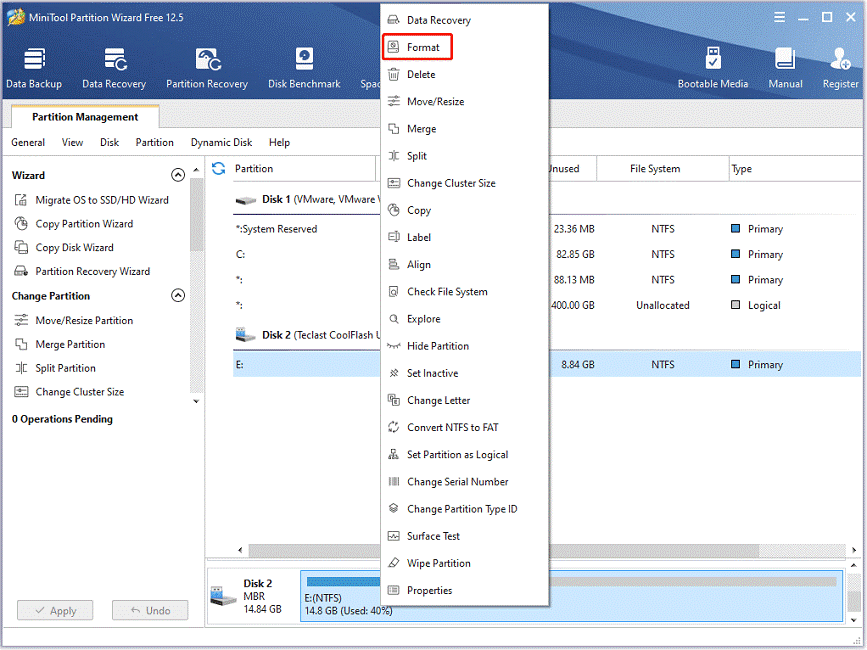
Stap 2 : Open de Verkenner door op te drukken Winnen + R en maak een map met de naam PS4 op uw USB-station. Maak in de PS4-map een andere map met de naam UPDATE .
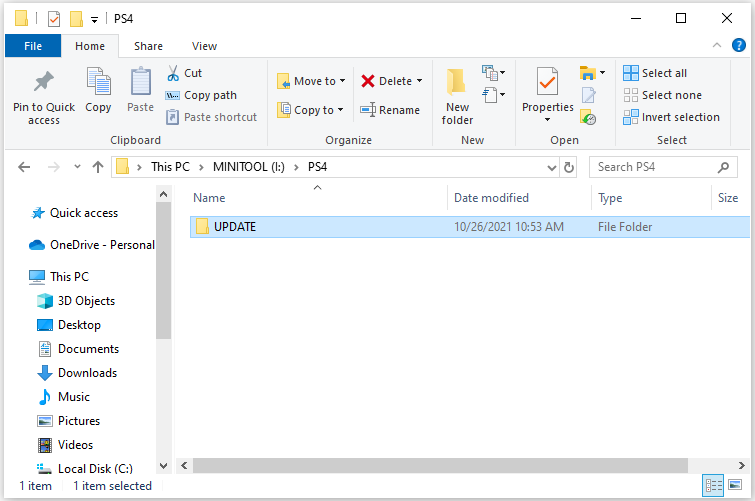
Stap 3 : Start een webbrowser en bezoek de PS4-systeemsoftware-update pagina van de officiële PlayStation-website. Klik vervolgens met de rechtermuisknop op de Herinstallatiebestand voor PS4-console en selecteer Link opslaan als . Selecteer in het pop-upvenster de map UPDATE die u in de laatste stap hebt gemaakt en klik op Redden .
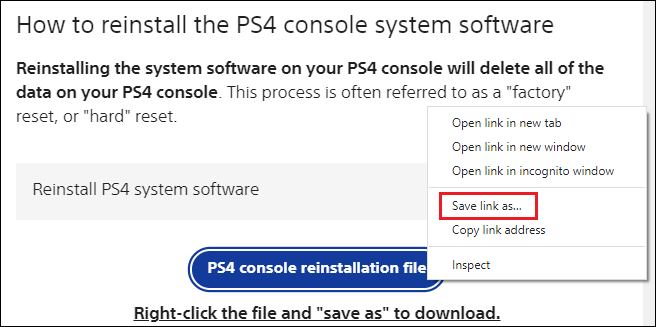
Stap 4 : Sluit de USB-drive aan op je PS4-console en start je PS4 op Veilige modus . Selecteer vervolgens Optie 7 (Systeemsoftware opnieuw installeren) > Update vanaf USB-opslagapparaat > OK .
U moet geduldig wachten totdat het herinstallatieproces is voltooid. Als u problemen ondervindt tijdens de installatie van het systeem, controleer dan of de map- en bestandsnamen correct zijn en zorg ervoor dat de USB-drive correct is aangesloten.
Fase 4. Breng de back-upgegevens over naar de nieuwe SSD
Nadat u het systeem opnieuw hebt geïnstalleerd, kunt u uw opgeslagen gegevens terug kopiëren. Als u een back-up van uw systeem hebt gemaakt via een externe harde schijf, kunt u de onderstaande stappen volgen om deze te herstellen.
Stap 1 : Sluit uw externe harde schijf aan op uw PS4-console.
Stap 2 : Ga naar Instellingen > Beheer van opgeslagen applicatiegegevens > Opgeslagen gegevens op USB-opslagapparaat > Kopiëren naar systeemopslag .
Stap 3 : Selecteer een titel. Druk vervolgens op de O om te controleren welke u wilt kopiëren en selecteer de Kopiëren keuze.
Als je je gegevens met PlayStation Plus in de cloud hebt opgeslagen, hoef je je alleen maar aan te melden met hetzelfde account en je gegevens terug te downloaden naar het lokale opslagapparaat.
Kortom
Als je vragen hebt over de levensduur van de PS4, kun je deze in dit bericht beantwoorden. U kunt uw ideeën of ervaringen delen in de volgende commentaarzone. Voor eventuele problemen met MiniTool-software kunt u contact opnemen met ons ondersteuningsteam via Ons .
![[3 manieren] Downgrade/verwijder Windows 11 en ga terug naar Windows 10](https://gov-civil-setubal.pt/img/news/80/downgrade-uninstall-windows-11.png)



![Opgelost: BESTUURDER GELADEN ZONDER TE ANNULEREN IN LOPENDE BEWERKINGEN [MiniTool News]](https://gov-civil-setubal.pt/img/minitool-news-center/54/fixed-driver-unloaded-without-cancelling-pending-operations.png)


![Waarom is mijn Word-document zwart? | Redenen en oplossingen [MiniTool-tips]](https://gov-civil-setubal.pt/img/news/89/why-is-my-word-document-black-reasons-and-solutions-minitool-tips-1.png)


![Verbeter de pc-prestaties voor gaming via MSI Game Boost en andere manieren [MiniTool-tips]](https://gov-civil-setubal.pt/img/disk-partition-tips/34/improve-pc-performance.png)


![U heeft toestemming nodig om deze actie uit te voeren: opgelost [MiniTool News]](https://gov-civil-setubal.pt/img/minitool-news-center/06/you-need-permission-perform-this-action.png)
![Het probleem 'Warframe-netwerk reageert niet' oplossen [MiniTool News]](https://gov-civil-setubal.pt/img/minitool-news-center/88/how-fix-warframe-network-not-responding-issue.jpg)
![Wat te doen als het muiswieltje springt in Windows 10? [MiniTool Nieuws]](https://gov-civil-setubal.pt/img/minitool-news-center/44/what-do-if-your-mouse-scroll-wheel-jumps-windows-10.jpg)


![Snap Camera voor pc/Mac downloaden, installeren/verwijderen [MiniTool Tips]](https://gov-civil-setubal.pt/img/news/02/how-to-download-snap-camera-for-pc/mac-install/uninstall-it-minitool-tips-1.png)
![Malwarebytes VS Avast: vergelijking richt zich op 5 aspecten [MiniTool-tips]](https://gov-civil-setubal.pt/img/backup-tips/19/malwarebytes-vs-avast.png)