Hoe de CPU-prestaties verbeteren Windows 11/10? 6 manieren om te proberen!
How Increase Cpu Performance Windows 11 10
Waarom is mijn CPU-snelheid zo laag? Hoe verhoog ik de CPU-snelheid? Om de redenen voor een trage CPU te achterhalen en hoe u de CPU-prestaties kunt verbeteren, bent u hier aan het juiste adres. Laten we verder lezen om te weten wat u moet doen.Op deze pagina :Een CPU (central processing unit) is een belangrijk onderdeel in een computer dat instructies van een computerprogramma uitvoert. Na verloop van tijd kan de CPU taken niet meer zo efficiënt uitvoeren als voorheen, omdat moderne apps meer rekenkracht nodig hebben of het besturingssysteem veel bronnen gebruikt.
Daarnaast, CPU oververhit , een stoffig koellichaam en meerdere zware programma's die op de achtergrond draaien, kunnen slechte CPU-prestaties veroorzaken. Bovendien kunnen een hoog CPU-gebruik, een laag CPU-ventilatortoerental en CPU-capaciteit en gedroogde koelpasta de CPU-snelheid verlagen. Als gevolg hiervan werkt de pc erg langzaam. In dit geval moet u overwegen hoe u de CPU-prestaties kunt verbeteren om uw computer sneller te maken.
Laten we nu naar het volgende deel gaan om enkele nuttige tips te zien voor een upgrade van de CPU-prestaties.
Hoe u de CPU-prestaties kunt verbeteren Windows 11/10
Voer MiniTool Systeembooster uit
Zoals gezegd kan een hoog CPU-gebruik uw processor belasten. En je bent je er misschien niet van bewust dat er veel bronnen bezet zijn als veel apps op de achtergrond draaien, waardoor de CPU op lage snelheid draait. Een manier om de CPU-snelheid hier te verbeteren, is door achtergrond- en opstart-apps uit te schakelen.
Om de CPU op deze manier te versnellen, kunt u ervoor kiezen MiniTool System Booster te gebruiken. Het is gratis en alles-in-één pc-software waarmee u uw pc in meerdere aspecten kunt scannen, repareren, opschonen en een boost kunt geven. Om specifiek te zijn: u kunt MiniTool System Booster uitvoeren in Windows 11/10/8.1/8/7 om de pc grondig op te schonen, onnodige/misleidende software te verwijderen, opstartitems uit te schakelen, intensieve processen te beëindigen, een energiemodus te kiezen, enz.
Download deze pc-optimalisatie nu gratis en installeer deze op de machine. Bekijk vervolgens hoe u de CPU kunt versnellen door apps of processen uit te schakelen.
MiniTool Systeem Booster-proefversieKlik om te downloaden100%Schoon en veilig
Stap 1: Voer MiniTool System Booster uit naar zijn Prestatie tabblad.
Stap 2: Kies Gereedschapskist in het hoofdmenu en tik vervolgens op Processcanner En Opstartoptimalisatie een voor een.

Stap 3: Laten we vervolgens de bijbehorende bewerkingen bekijken.
Klik in het venster Process Scanner op de Nu scannen knop. Na de scan kunt u op tikken CPU lijst om te sorteren om snel processen te vinden die een hoog CPU-gebruik in beslag nemen. Schakel ze vervolgens uit door op de knop te klikken Proces beëindigen knop.
Tips: Mogelijk merkt u dat u processen met betrekking tot het systeem niet kunt beëindigen. Je kunt ze identificeren aan de hand van de Systeem lijst – staat er WAAR als het een systeemproces is.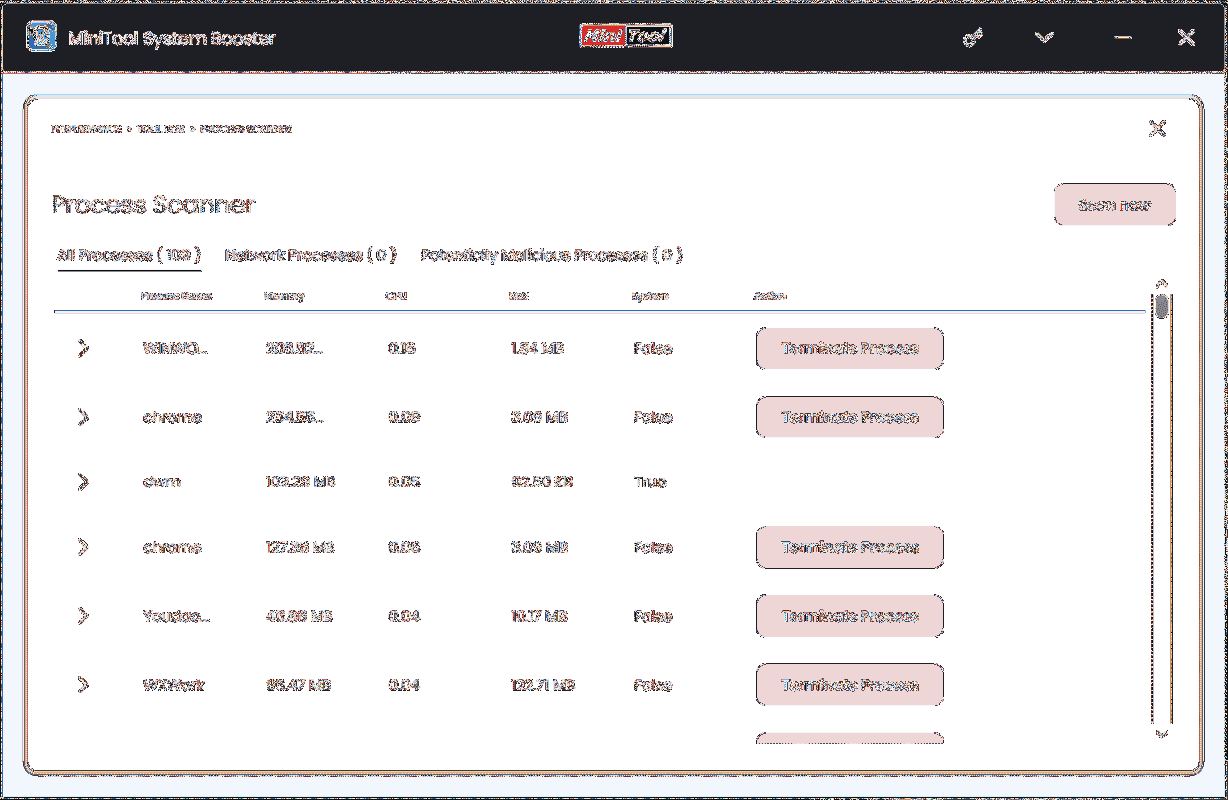
Klik in het Startup Optimizer-venster op Uit om enkele opstartitems uit te schakelen. Vervolgens zullen ze niet veel CPU op de achtergrond gebruiken wanneer u uw pc opstart.
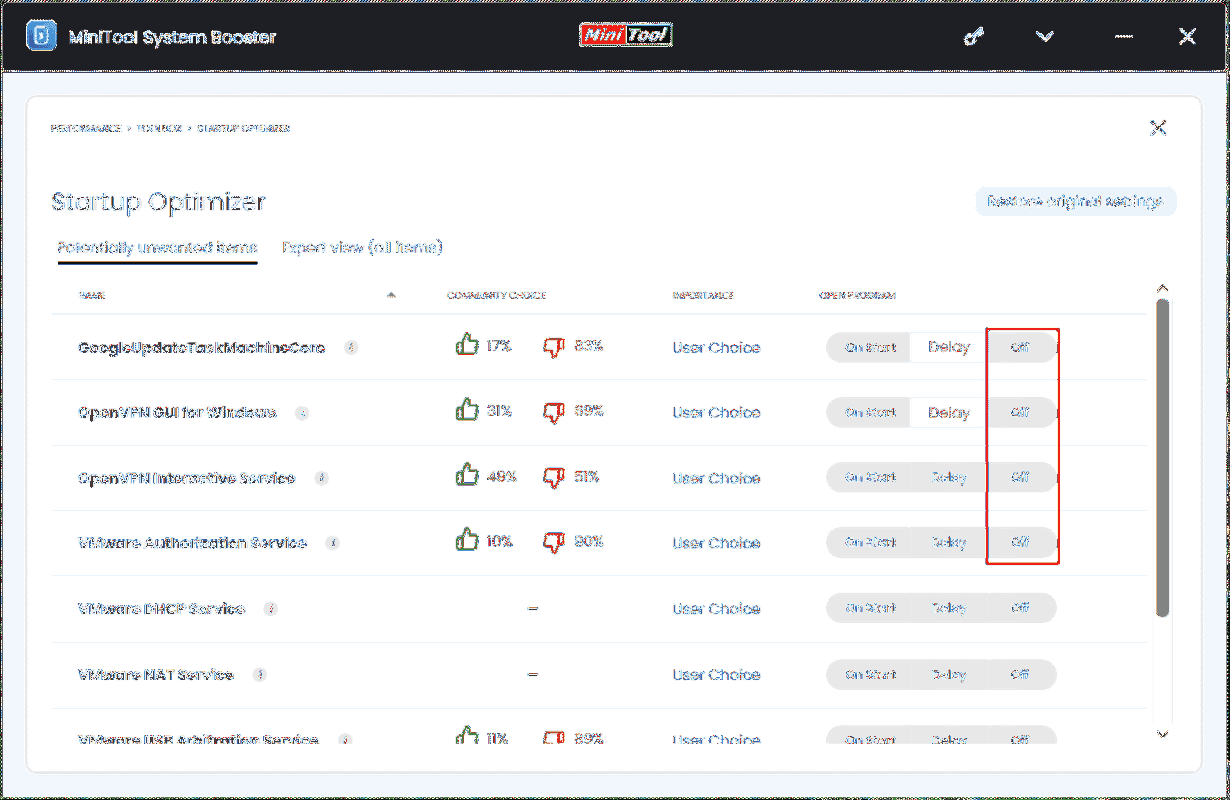
Naast het uitschakelen van achtergrond- of intensieve processen, biedt MiniTool System Booster nog een functie genaamd OptiCore die de programmasnelheid helpt verbeteren door prioriteit te geven aan CPU-vermogen voor het programma dat momenteel wordt gebruikt. Ga gewoon naar LiveBoost en schakel deze optie in.
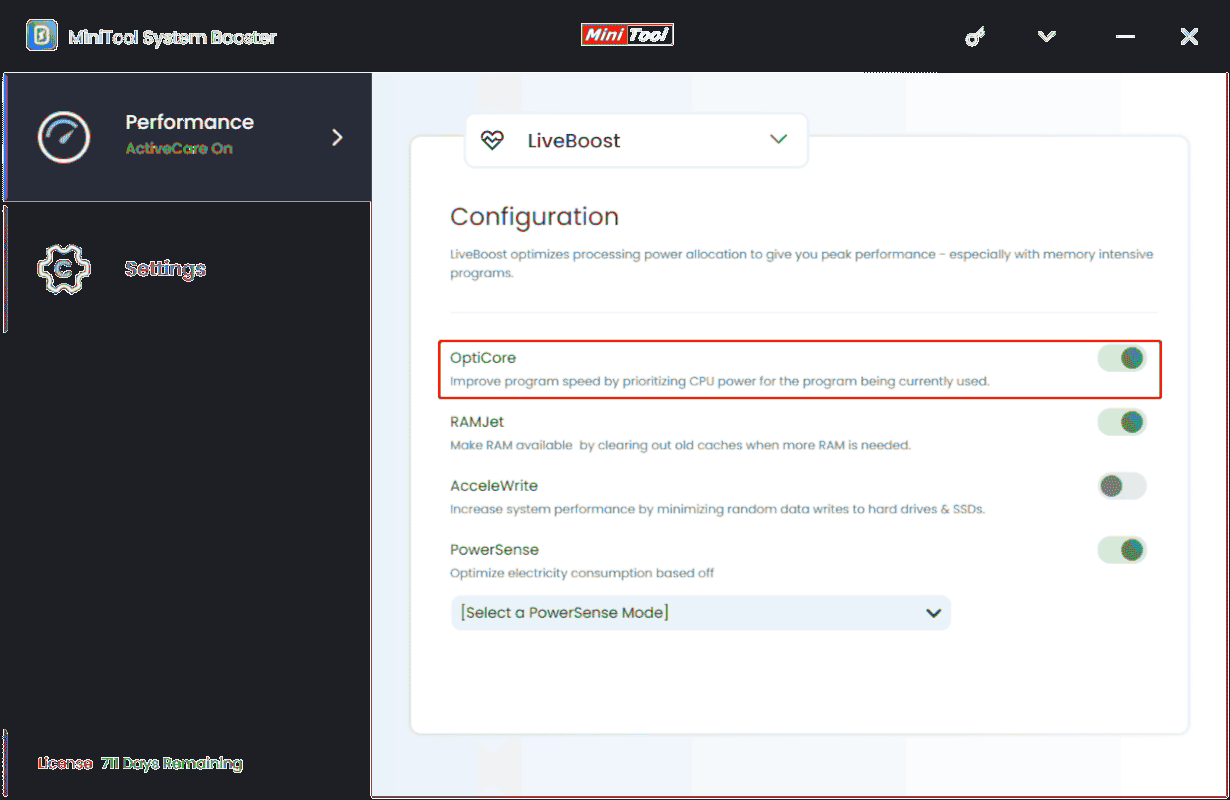
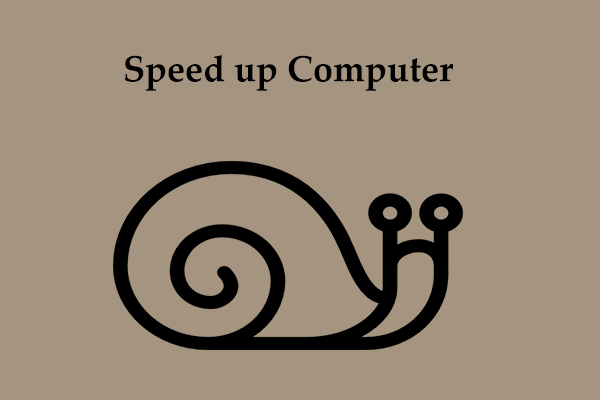 Hoe kan ik de computer versnellen in Windows 11/10? Verschillende tips!
Hoe kan ik de computer versnellen in Windows 11/10? Verschillende tips!Hoe kunt u uw computer versnellen in Windows 11/10? Het is gemakkelijk om te doen en laten we enkele veelvoorkomende tips bekijken die u kunt proberen om de machine een boost te geven.
Lees verderSchakel applicaties uit in Taakbeheer
Om de CPU-prestaties te verbeteren, kunt u ervoor kiezen om applicaties in Taakbeheer uit te schakelen naast het gebruik van MiniTool System Booster.
Stap 1: Druk op Ctrl+Shift+Esc tegelijkertijd om Taakbeheer in Windows 11/10 te openen.
Stap 2: In de Processen tabblad, zoek processen die veel bronnen gebruiken en beëindig deze.
Stap 3: Onder de Beginnen tabblad, schakel de app uit die wordt weergegeven Hoog in Impact van het opstarten .
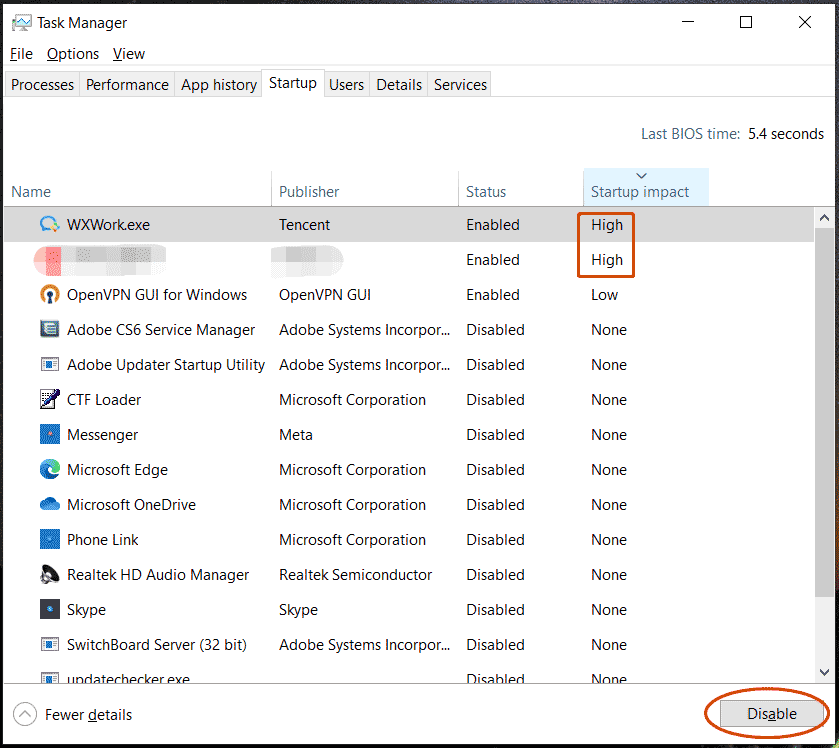
Pas de beste prestaties voor Windows aan
Als uw pc geen speciale GPU heeft, moet de CPU grafische verwerkingstaken uitvoeren, zoals animaties, miniatuurpictogrammen, enz., wat de processor zwaar kan belasten en een trage CPU-snelheid kan veroorzaken. Dus, hoe kun je de CPU-prestaties verbeteren? Het wordt aanbevolen om deze visuele effecten uit te schakelen of aan te passen.
Stap 1: Ga naar Instellingen > Info > Geavanceerde systeeminstellingen .
Stap 2: Onder Prestatie , Klik Instellingen .
Stap 3: Controleer Pas aan voor de beste prestaties .
Stap 4: Sla de wijziging op.
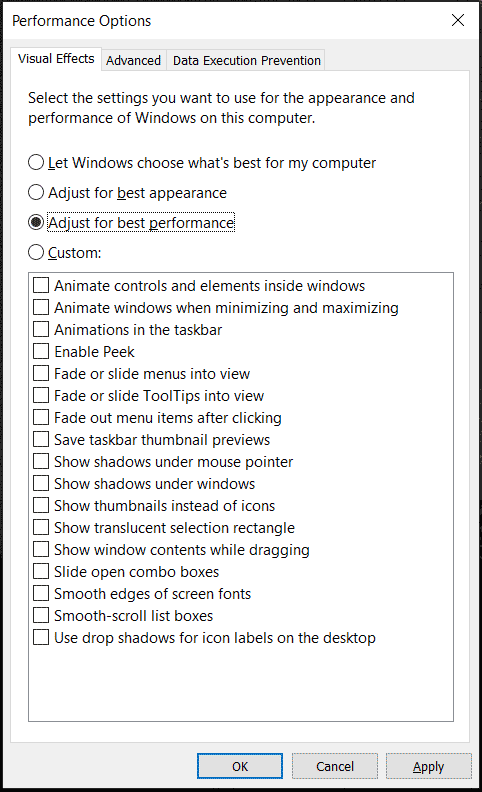
Wijzig de instellingen voor energiebeheer van de processor
Voor Intel CPU's is een manier om de CPU-snelheid te verbeteren het verlagen van de maximale processorstatus tot 99%, wat ervoor kan zorgen dat het proces goed werkt bij een lagere temperatuur met de beste prestaties. Als de maximale processorstatus is ingesteld op 100%, worden alle bronnen gebruikt, wat leidt tot een hoge CPU-temperatuur en slechte prestaties.
Bekijk hoe u de processorsnelheid kunt verhogen door de energie-instellingen van de processor te wijzigen.
Stap 1: Druk op Winnen + R , invoer powercfg.cpl en klik OK openen Energieopties .
Stap 2: Klik Planinstellingen wijzigen > Geavanceerde energie-instellingen wijzigen .
Stap 3: Scroll naar beneden om te zoeken en uit te vouwen Energiebeheer van processor > Maximale processorstatus .
Stap 4: Configureer de waarde op 99%. Voor een laptop, stel in Op batterij En Ingeplugd op 99%.
Stap 5: Breng de wijziging door door te klikken Toepassen > OK .
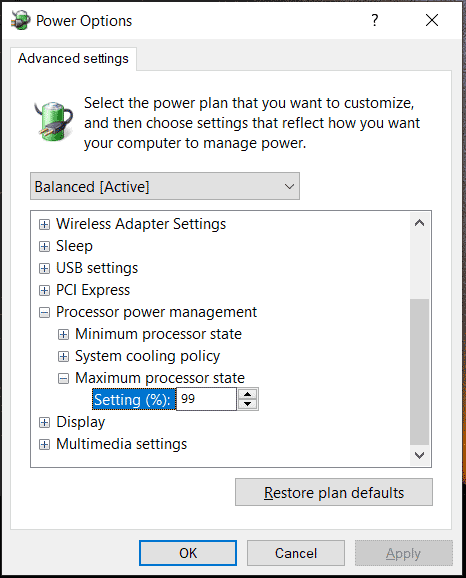
Verbeter de CPU-koeling
Zoals hierboven vermeld, is CPU-oververhitting een van de redenen voor de slechte processorprestaties. Als we het hebben over hoe je de CPU-prestaties voor gaming kunt verbeteren, is één manier om je CPU koel te houden.
Verander een thermische pasta
Een CPU met een opgedroogde koelpasta doet het slecht bij het overbrengen van de warmte van de processor naar de koeler. Als u merkt dat uw CPU niet meer werkt zoals vroeger, vervang dan de koelpasta.
Verwant bericht: Hoe lang gaat thermische pasta mee? Hoe het te verwijderen of schoon te maken?
Reinig het koellichaam en de ventilatoren
Het stof dat zich op het koellichaam en de koelventilatoren afzet, kan de luchtstroom verminderen en de warmte vasthouden, waardoor de CPU niet kan afkoelen. Bovendien wordt de koeling slechter als er stof in de compartimenten van het koellichaam en de ventilator terechtkomt. U kunt dus overwegen de CPU-snelheid/-prestaties te verbeteren door stof te verwijderen met een blikje perslucht.
CPU overklokken
Een andere manier om de processor te versnellen is door uw CPU te overklokken. Dat wil zeggen dat uw CPU op een hogere kloksnelheid kan werken dan oorspronkelijk bedoeld, wat de algehele computerprestaties helpt verbeteren en de FPS in games verhoogt. Maar je zou moeten merken dat het overklokken van de CPU meer stroom nodig heeft en meer warmte produceert.
Raadpleeg onze eerdere berichten voor meer informatie over het overklokken van de CPU:
- Is het goed om je CPU te overklokken? Laten we het uitzoeken
- AMD-overklokgids: hoe CPU AMD te overklokken?
Laatste woorden
Hoe de CPU-prestaties te verhogen of hoe de CPU-snelheid te verhogen Windows 11/10? Na het lezen van dit bericht vindt u het antwoord op deze vraag. Volg gewoon de gegeven methoden om uw processor eenvoudig te versnellen om de optimale CPU-prestaties te krijgen.
![Welke Dell vervangende onderdelen kopen voor upgrade? Hoe installeren? [MiniTool-tips]](https://gov-civil-setubal.pt/img/backup-tips/46/which-dell-replacements-parts-buy.png)


![[Eenvoudige gids] Top 5 oplossingen voor Windows-installatie traag](https://gov-civil-setubal.pt/img/news/2E/easy-guide-top-5-fixes-to-windows-installation-slow-1.png)


![Werkt de Rocket League-controller niet? Hier is hoe u het kunt oplossen! [MiniTool Nieuws]](https://gov-civil-setubal.pt/img/minitool-news-center/71/is-rocket-league-controller-not-working.png)


![7 manieren om te verhelpen dat touchpad niet werkt op Windows 10 [MiniTool News]](https://gov-civil-setubal.pt/img/minitool-news-center/07/7-ways-fix-touchpad-not-working-windows-10.png)

![Minecraft-systeemvereisten: minimum en aanbevolen [MiniTool Tips]](https://gov-civil-setubal.pt/img/backup-tips/42/minecraft-system-requirements.png)
![WD Red VS Red Pro HDD: welke moet u kiezen? [MiniTool-tips]](https://gov-civil-setubal.pt/img/backup-tips/95/wd-red-vs-red-pro-hdd.jpg)






