Hoe de fout 'Initialize Unity Graphics mislukt' oplossen? [MiniTool Nieuws]
How Fix Failed Initialize Unity Graphics Error
Overzicht :

Als u de foutmelding krijgt waarin staat: 'Initialisatie van eenheidsgrafiek is mislukt', hoeft u zich niet al te veel zorgen te maken. Deze fout is eenvoudig op te lossen. Op dit moment kun je dit bericht lezen dat wordt aangeboden door MiniTool-oplossing om enkele handige methoden te krijgen.
Wanneer u Unity start, een platformonafhankelijke game-engine die is ontwikkeld door Unity Technologies, en u een foutmelding krijgt met de melding 'Fatal Error! Het initialiseren van eenheidsgrafiek is mislukt ', geen paniek. Het is een veel voorkomende fout in Windows en u kunt deze eenvoudig oplossen.
Hier zijn enkele oorzaken voor deze fout: kan Unity Graphics Linux niet initialiseren , kan Unity Engine niet initialiseren of kan Direct3D Unity niet initialiseren .
Op dit moment kunt u de onderstaande oplossingen volgen om de fout 'Initialize unit graphics' niet te herstellen.
Oplossingen voor het mislukken van het initialiseren van Unity Graphics
Oplossing 1: schakel de DirectX-functies in
Om de fout 'Initialize unit graphics mislukt' op te lossen, moet u er eerst voor zorgen dat de DirectX-functies, met name Direct3D-versnelling op uw computer, zijn ingeschakeld en correct werken. Hier zijn de stappen om die klus te klaren.
Stap 1: Druk op de Winnen toets + R toets tegelijkertijd om het Rennen dialoog venster. Typ vervolgens dxdiag in het dialoogvenster en druk op Enter .
Stap 2: In het Diagnostisch hulpprogramma voor DirectX venster, ga naar het Scherm tabblad.
Stap 3: Onder de DirectX-functies sectie, controleer of DirectDraw-versnelling , Direct3D-versnelling en AGP-textuurversnelling zijn gemarkeerd als Ingeschakeld .
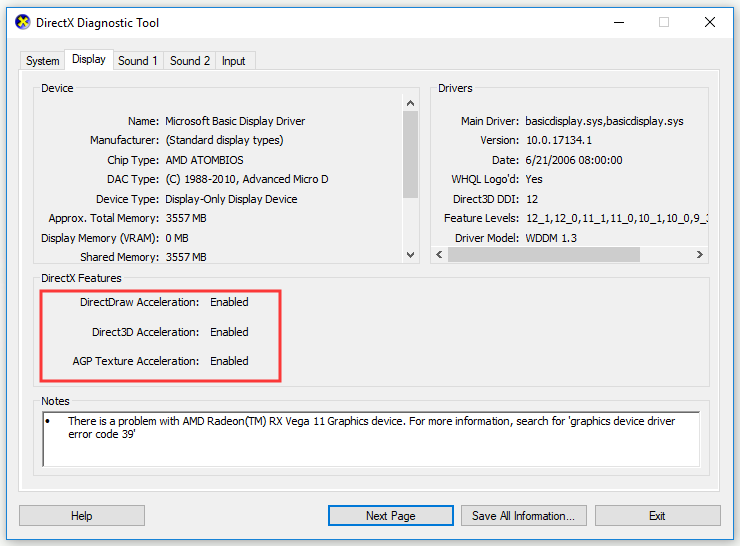
Stap 4: Als een van de functies is uitgeschakeld, schakelt u deze in en start u uw computer opnieuw op. Er zijn twee manieren waarop u kunt proberen de DirectX-functies in te schakelen: het bijwerken van het grafische stuurprogramma of het downloaden van de nieuwste versie van DirectX op uw computer. Navigeren naar DirectX officiële website om DirectX te installeren.
Stap 5: Wacht tot het installatieproces is voltooid, start uw computer opnieuw op en probeer Unity opnieuw te starten.
Controleer nu of de fout 'Initialize unit graphics mislukt' is opgelost. Als dit niet het geval is, gaat u naar de onderstaande oplossing.
Oplossing 2: update grafische kaartstuurprogramma
Als het stuurprogramma van de grafische kaart op uw computer ontbreekt of verouderd is, zal de fout 'Initialize unit graphics mislukt' optreden. In dit geval moet u het stuurprogramma van uw grafische kaart bijwerken om dit probleem op te lossen.
Er zijn twee manieren om deze taak uit te voeren: het stuurprogramma automatisch bijwerken of downloaden vanaf de website van de fabrikant en het op uw computer installeren. Hier zijn de stappen om automatisch te updaten.
 Apparaatstuurprogramma's bijwerken Windows 10 (2 manieren)
Apparaatstuurprogramma's bijwerken Windows 10 (2 manieren) Hoe apparaatstuurprogramma's bijwerken in Windows 10? Bekijk de 2 manieren om stuurprogramma's Windows 10 bij te werken. Gids voor het bijwerken van alle stuurprogramma's Windows 10 is ook hier.
Lees verderStap 1: Druk op de Winnen toets + R toets tegelijkertijd om het Rennen dialoog venster. Typ vervolgens devmgmt.msc in het dialoogvenster en druk op Enter .
Stap 2: Eenmaal in het Apparaat beheerder venster, klik Beeldschermadapters Om het uit te vouwen, klikt u met de rechtermuisknop op het stuurprogramma van uw grafische kaart en selecteert u Update stuurprogramma .
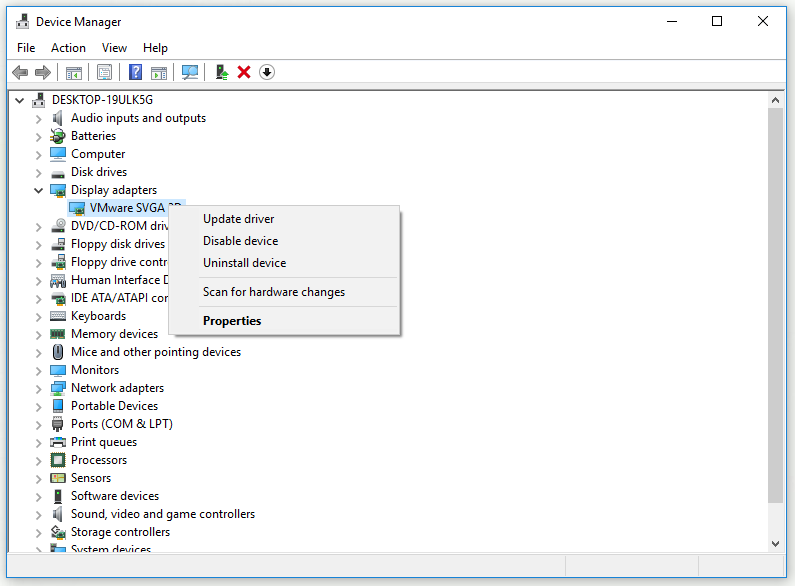
Stap 3: Klik Zoek automatisch naar bijgewerkte stuurprogramma's .
Stap 4: Volg de instructies op het scherm om het bijwerken van het stuurprogramma van uw grafische kaart te voltooien.
Nadat u alle onderstaande stappen hebt voltooid, controleert u of de foutmelding 'Initialize unit graphics mislukt' is verdwenen.
Oplossing 3: stuurprogramma voor grafische kaart terugdraaien
Als alle bovenstaande oplossingen u niet kunnen helpen, kunt u nu proberen het stuurprogramma van uw grafische kaart terug te draaien. Hier is een korte handleiding over hoe u dat moet doen.
 Hoe een stuurprogramma terugdraaien in Windows? Een stapsgewijze handleiding
Hoe een stuurprogramma terugdraaien in Windows? Een stapsgewijze handleiding Soms moet u de driver voor een bepaald apparaat terugdraaien. In dit bericht laten we u zien hoe u een stuurprogramma voor een apparaat terugdraait in Apparaatbeheer.
Lees verderStap 1: Klik met de rechtermuisknop op het Begin menu en kies vervolgens Apparaat beheerder vanuit het pop-upmenu om het te openen.
Stap 2: Klik op Beeldschermadapters om het uit te breiden.
Stap 3: Dubbelklik op het stuurprogramma van uw grafische kaart om het te openen Eigendommen venster.
Stap 4: Schakel over naar het Bestuurder tabblad en klik vervolgens op het Roll Back-stuurprogramma knop. Klik ten slotte op Ja .
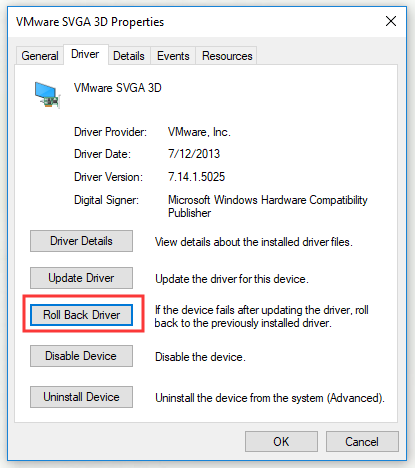
Stap 5: Volg de instructies om het terugdraaien van de driver te voltooien.
Start uw computer opnieuw op en controleer of de fout is verdwenen.
Kortom
Concluderend heeft dit bericht je 3 fixes laten zien voor de fout 'Fatale fout! Het initialiseren van eenheidsgrafiek is mislukt ”. Als je last hebt van deze fout, is het tijd om de oplossingen te proberen die in dit bericht worden genoemd.
![Wat is het slaan van schijven en hoe kunt u dit voorkomen [MiniTool Wiki]](https://gov-civil-setubal.pt/img/minitool-wiki-library/39/what-is-disk-thrashing.jpg)
![Oplossingen om de NVIDIA-uitvoer te repareren die niet is aangesloten op een fout [MiniTool News]](https://gov-civil-setubal.pt/img/minitool-news-center/08/solutions-fix-nvidia-output-not-plugged-error.png)
![Opgelost: de ‘Uplay kan uw download niet starten’ Fout [MiniTool Tips]](https://gov-civil-setubal.pt/img/backup-tips/98/fixed-uplay-is-unable-start-your-download-error.png)


![Oplossing: de stuurprogramma's voor dit apparaat zijn niet geïnstalleerd. (Code 28) [MiniTool News]](https://gov-civil-setubal.pt/img/minitool-news-center/99/fix-drivers-this-device-are-not-installed.png)


![Hier zijn oplossingen voor Windows 10 Startmenu Kritieke fout! [MiniTool-tips]](https://gov-civil-setubal.pt/img/backup-tips/02/here-are-solutions-windows-10-start-menu-critical-error.jpg)
![[Opgelost] Macbook Hard Drive Recovery | Hoe Macbook-gegevens extraheren [MiniTool Tips]](https://gov-civil-setubal.pt/img/data-recovery-tips/32/macbook-hard-drive-recovery-how-extract-macbook-data.jpg)
![Fix 'De VSS-service wordt afgesloten vanwege een time-out inactief' -fout [MiniTool News]](https://gov-civil-setubal.pt/img/minitool-news-center/15/fix-vss-service-is-shutting-down-due-idle-timeout-error.png)



![PUBG-netwerkvertraging gedetecteerd? Hoe herstel je het? Oplossingen zijn er! [MiniTool Nieuws]](https://gov-civil-setubal.pt/img/minitool-news-center/43/pubg-network-lag-detected.jpg)




![[Opgelost] CHKDSK kan volume niet openen voor directe toegangsfout [MiniTool Tips]](https://gov-civil-setubal.pt/img/data-recovery-tips/39/chkdsk-cannot-open-volume.jpg)