Hoe de beschadigde taakplanner op Windows 8 en 10 te repareren [MiniTool News]
How Fix Corrupt Task Scheduler Windows 8
Overzicht :
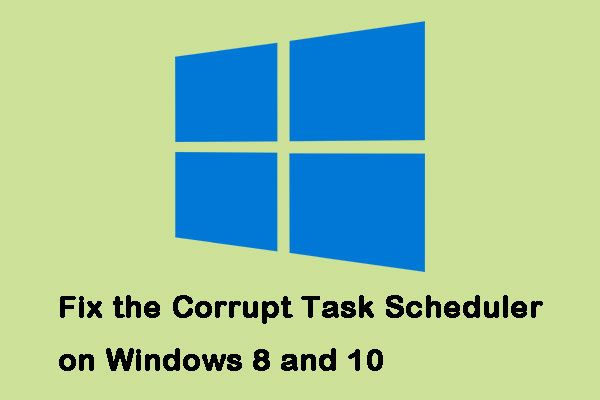
De Windows Task Scheduler wordt geplaagd door problemen met Windows 8 en Windows 10. Deze situatie doet zich meestal voor tijdens het upgraden of downgraden, maar je hebt geen van beide gedaan en is niet volledig uitgesloten. Klik op dit bericht van MiniTool naar de methoden om het te repareren.
Corrupte taakplanner op Windows 8 en 10 repareren
Hier leest u hoe u de corrupte Taakplanner op Windows kunt repareren.
Methode 1: gebruik een systeemherstelimage
Niet iedereen kan deze methode gebruiken omdat het vereist dat u een volledig functionele systeemherstelafbeelding hebt en er geen probleem is met de Taakplanner. Het moet ook verband houden met het besturingssysteem dat u gebruikt.
De meeste mensen zouden dit moeten hebben, omdat het een gebruikelijke voorzorgsmaatregel is om een herstelpunt te maken voordat ze upgraden. Hier zijn de stappen om de corrupte Taakplanner op Windows te repareren.
Stap 1: Type herstellen in het menu Zoeken en kies Maak een herstelpunt .
Stap 2: Klik Systeemherstel binnen de Systeem beveiliging tabblad.
Stap 3: Klik De volgende om de lijst met alle beschikbare herstelpunten op te halen.
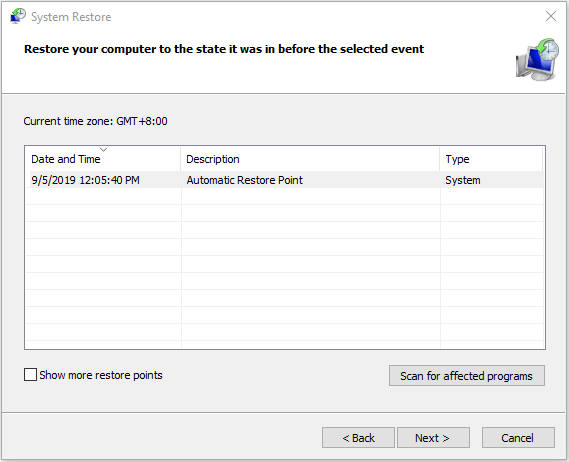
Volg daarna de wizard en Windows zal uw pc opnieuw opstarten om het herstelproces te starten. U hoeft alleen maar te wachten tot het proces is voltooid. Vervolgens moet u Windows precies zo uitvoeren als toen u het herstelpunt maakte.
 Wat is een systeemherstelpunt en hoe maak je het aan? Oplossingen zijn er!
Wat is een systeemherstelpunt en hoe maak je het aan? Oplossingen zijn er! Wat is een systeemherstelpunt en hoe maak ik een herstelpunt Windows 10? Dit bericht laat je de antwoorden zien.
Lees verderMethode 2: Controleer de instellingen van de tijdzone
Het hebben van een onjuiste tijdzone-instelling kan een aantal problemen veroorzaken, dus u kunt de tijdzone-instellingen controleren om de defecte Taakplanner op Windows te herstellen.
Stap 1: Type Datum en tijd in de Zoeken menu en open het resultaat.
Stap 2: Controleer de Datum , Tijd en Tijdzone . Zorg ervoor dat ze allemaal correct zijn ingesteld.
Tip: Als ze allemaal correct zijn en u dit probleem opnieuw tegenkomt, kunt u proberen op te drukken Verander tijdzone en instellen op ONS .Methode 3: gebruik Windows Update
Of u kunt proberen Windows Update te gebruiken om de corrupte Taakplanner op Windows te repareren. De stappen zijn als volgt.
Stap 1: Type Controleer op updates in de Zoeken menu en open het resultaat. Dan ben je binnen de Windows Update menu.
Tip: Hoewel het verschillend is voor de verschillende versies van het besturingssysteem, is het proces min of meer hetzelfde.Stap 2: Dan klikken Controleer op updates . Als er een update beschikbaar is, zal Windows deze detecteren en kunt u klikken Downloaden om het te downloaden.
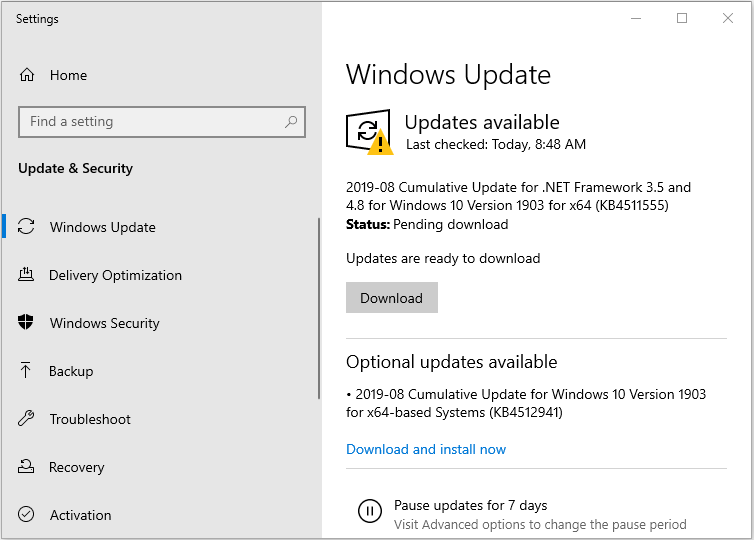
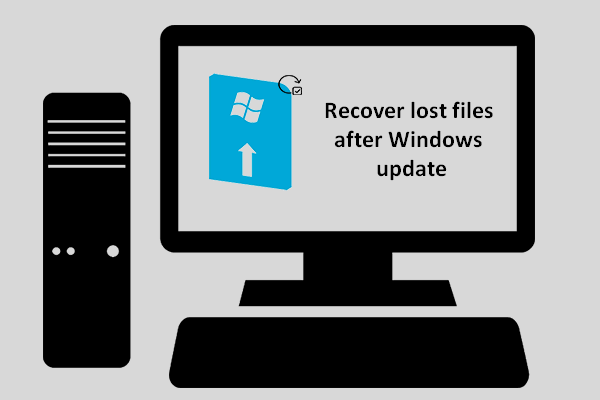 Hoe kunt u verloren bestanden herstellen na Windows Update
Hoe kunt u verloren bestanden herstellen na Windows Update U moet graag weten hoe u verloren bestanden kunt herstellen na een Windows-update als u merkt dat de benodigde bestanden verdwijnen nadat de update is voltooid.
Lees verderMethode 4: Gebruik reparatietaken
Als alle methoden mislukken, is er een programma voor u gemaakt door een Microsoft-medewerker. Het wordt gebruikt om mogelijke problemen met Windows-taken op te sporen en op te lossen, ook wel reparatietaken genoemd. Je kunt het downloaden op de officiële website.
Het is gemakkelijk te installeren, ga gewoon naar uw map Downloads, dubbelklik op het uitvoerbare bestand en volg de wizard. U kunt het starten wanneer het is geïnstalleerd en het lost uw problemen met de Taakplanner op.
Laatste woorden
Dit probleem is een van de vele problemen die Microsoft over het hoofd heeft gezien met hun besturingssysteem. Er zijn echter enkele handige methoden voor u beschikbaar. Probeer gewoon de bovenstaande methoden - een van hen zal ongetwijfeld uw corrupte Windows Task Scheduler repareren.
![Hoe los ik dit op - SD-kaart kan niet worden gelezen door pc / telefoon [MiniTool Tips]](https://gov-civil-setubal.pt/img/data-recovery-tips/31/how-do-i-fix-sd-card-cannot-be-read-pc-phone.jpg)





![7 manieren om Discord-meldingen te verhelpen die niet werken Windows 10 [MiniTool News]](https://gov-civil-setubal.pt/img/minitool-news-center/49/7-ways-fix-discord-notifications-not-working-windows-10.jpg)




![Volledige oplossingen voor NordVPN-wachtwoordverificatie mislukt ‘Auth’ [MiniTool News]](https://gov-civil-setubal.pt/img/minitool-news-center/19/full-fixes-nordvpn-password-verification-failed-auth.jpg)




![Hoe te repareren dat Teleparty Netflix Party niet werkt? [5 bewezen manieren]](https://gov-civil-setubal.pt/img/news/B3/how-to-fix-teleparty-netflix-party-not-working-5-proven-ways-1.png)


