Hoe de printerwachtrij te wissen in Windows 10 als deze vastzit [MiniTool News]
How Clear Printer Queue Windows 10 If It Is Stuck
Overzicht :
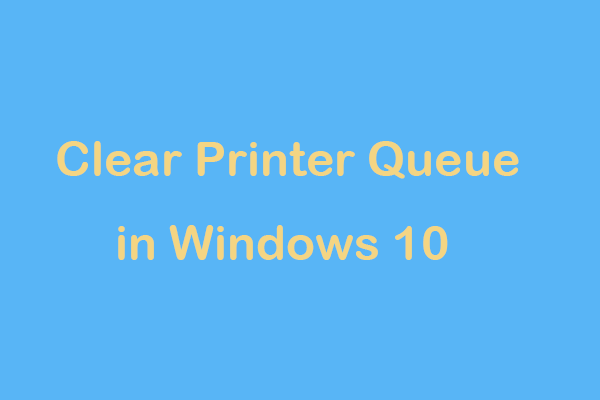
Een van de meest frustrerende problemen die u kunt ondervinden, is een document dat vastzit in de afdrukwachtrij. Het wordt niet afgedrukt en stopt zelfs het afdrukken van elk bestand in de rij erachter. Om de printer los te maken en het document af te drukken, volgt u hier hoe u de afdrukwachtrij Windows 10 wist wanneer conventionele methoden niet werken.
In Windows worden de afdruktaken niet rechtstreeks naar de printer gestuurd. In plaats daarvan gaan ze eerst naar de spooler die een programma is om alle afdruktaken te beheren. De spooler is handig omdat u hiermee de volgorde van in behandeling zijnde printhobs kunt wijzigen of een printtaak kunt verwijderen tijdens het proces.
Als de spooler niet werkt, blijven de afdruktaken in de wachtrij. Maar zodra de eerste taak niet kan worden afgedrukt, kunnen de achterliggende taken niet worden afgedrukt. In dat geval is het handig om het document te annuleren dat niet correct wordt afgedrukt. MiniTool zal je wat details laten zien.
Tip: Wat moet u doen als u een foutmelding krijgt als 'een andere computer gebruikt de printer' wanneer u een printer gebruikt? Krijg oplossingen van dit bericht - De foutmelding 'Een andere computer gebruikt de printer' oplossen oplossen .Afdruktaak eenvoudig annuleren Windows 10
Om een afdruktaak in Windows 10 te verwijderen, moet u deze stappen volgen:
Stap 1: Ga naar Instellingen> Apparaten> Printers en scanners .
Stap 2: Selecteer uw printer en klik op Wachtrij openen .
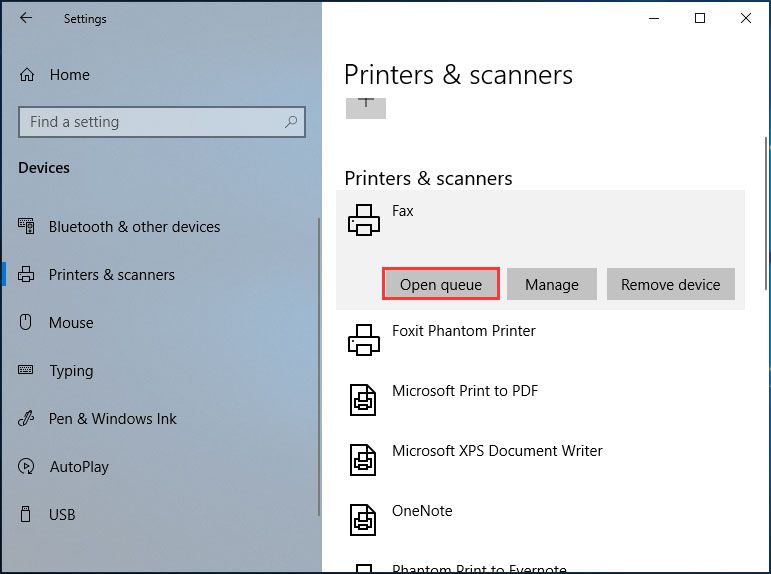
Stap 3: Kies het problematische bestand en annuleer het.
Als de printerwachtrij nog steeds vastzit, kunt u naar het Printer menu en klik op Annuleer alle documenten . Als dit niet werkt, start u uw computer en printer opnieuw op, koppelt u alle bedrade verbindingen los en sluit u ze weer aan voordat het opnieuw opstarten is voltooid.
Als u deze veelvoorkomende oplossingen hebt geprobeerd, maar het heeft niet geholpen, zijn hier enkele manieren om een afdrukwachtrij te herstellen die niet wordt verwijderd.
Hoe de printerwachtrij te wissen Windows 10
In de volgende paragrafen laten we u 3 veelgebruikte methoden zien om de wachtrij leeg te maken om het probleem van een afdruktaak die in de wachtrij vastzit, op te lossen.
Windows 10 Wis de afdrukwachtrij via Services
Hoe kan ik de printerwachtrij wissen via Services als de afdruktaak Windows 10 niet verwijdert? De stappen zijn eenvoudig en volg deze instructies:
Stap 1: Input Diensten naar het zoekvak en klik op het exacte resultaat om het Diensten venster.
Stap 2: zoek het Afdrukspooler service, dubbelklik erop en kies Hou op .
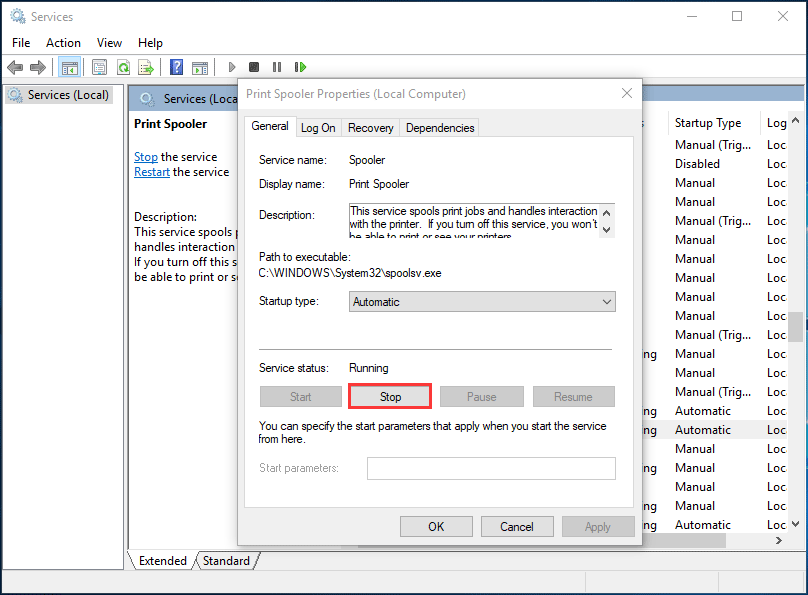
Stap 3: Open File Explorer, ga naar C: Windows System32 spool PRINTERS en u kunt de documenten zien die momenteel in de printerwachtrij staan.
Stap 4: Kies al deze bestanden en verwijder ze.
Stap 5: Ga terug naar het Print Spooler-servicevenster, dubbelklik op deze service en kies Begin om het opnieuw te starten.
Nu is het probleem van het vastlopen van documenten in de afdrukwachtrij opgelost.
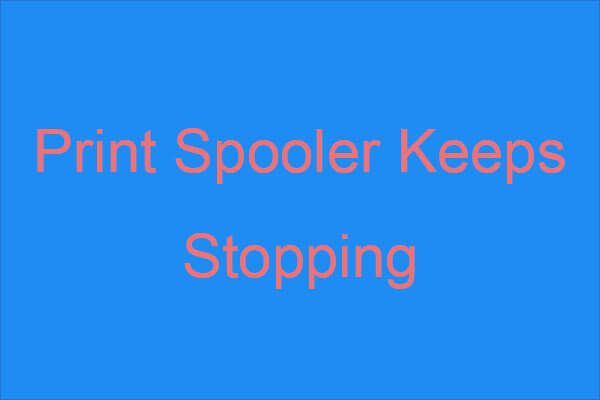 Print Spooler blijft stoppen? Hier zijn beschikbare methoden!
Print Spooler blijft stoppen? Hier zijn beschikbare methoden! Als je merkt dat de Print Spooler blijft stoppen en je wilt een aantal werkbare methoden vinden om het probleem op te lossen, dan is dit bericht wat je nodig hebt.
Lees verderWis de afdrukwachtrij Windows 10 CMD
Hoe kan ik een vastgelopen afdrukwachtrij verhelpen door de afdrukwachtrij te wissen via de opdrachtprompt (CMD)? Hier is de gids:
Stap 1: Open het CMD-venster met beheerdersrechten.
Stap 2: Typ de opdracht net stop spooler en druk op Enter .
Stap 3: Ga naar C: Windows System32 spool PRINTERS en verwijder alle bestanden.
Stap 4: Typ net start spooler naar het CMD-venster en druk op Enter .
Wis de afdrukwachtrij Windows 10 met een Bitch-bestand
Hoe kunt u de afdrukwachtrij wissen met een bitch-bestand als uw afdruktaak Windows 10 niet verwijdert? Gedetailleerde instructies zijn hier.
Stap 1: Open Kladblok en kopieer en plak de volgende tekst in Kladblok.
@echo uit
echo Print spooler stoppen
gooide uit
net stop spooler
echo Tijdelijke ongewenste printerdocumenten wissen
gooide uit
del / Q / F / S “% systemroot% System32 Spool Printers *. *
echo Start print spooler
gooide uit
net start spooler
Stap 2: Ga naar Bestand> Opslaan als .
Stap 3: Stel het bestandstype in op .tekst en noem het maar wat je maar wilt .een zou aan het einde moeten zijn. Dan klikken Sparen .
Stap 4: Klik op dit gemaakte bestand om het uit te voeren, zet uw printer aan en druk vervolgens een document af.
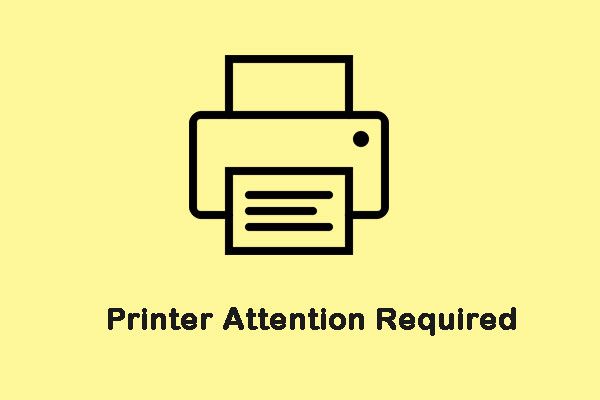 Hoe u de foutmelding 'De printer vereist uw aandacht' kunt oplossen
Hoe u de foutmelding 'De printer vereist uw aandacht' kunt oplossen Wanneer u iets probeert af te drukken met Windows, kan het foutbericht 'aandacht van de printer vereist' worden weergegeven. Hier zijn enkele handige methoden om het probleem op te lossen.
Lees verderLaatste woorden
Zit een afdruktaak vast in de wachtrij? Als een eenvoudige annulering dit probleem niet kan oplossen, kunt u proberen de afdrukwachtrij in Windows 10 op 3 manieren te wissen, zodat u het probleem gemakkelijk kunt verhelpen.
![Wat is het slaan van schijven en hoe kunt u dit voorkomen [MiniTool Wiki]](https://gov-civil-setubal.pt/img/minitool-wiki-library/39/what-is-disk-thrashing.jpg)
![Oplossingen om de NVIDIA-uitvoer te repareren die niet is aangesloten op een fout [MiniTool News]](https://gov-civil-setubal.pt/img/minitool-news-center/08/solutions-fix-nvidia-output-not-plugged-error.png)
![Opgelost: de ‘Uplay kan uw download niet starten’ Fout [MiniTool Tips]](https://gov-civil-setubal.pt/img/backup-tips/98/fixed-uplay-is-unable-start-your-download-error.png)


![Oplossing: de stuurprogramma's voor dit apparaat zijn niet geïnstalleerd. (Code 28) [MiniTool News]](https://gov-civil-setubal.pt/img/minitool-news-center/99/fix-drivers-this-device-are-not-installed.png)


![Hier zijn oplossingen voor Windows 10 Startmenu Kritieke fout! [MiniTool-tips]](https://gov-civil-setubal.pt/img/backup-tips/02/here-are-solutions-windows-10-start-menu-critical-error.jpg)
![[Opgelost] Macbook Hard Drive Recovery | Hoe Macbook-gegevens extraheren [MiniTool Tips]](https://gov-civil-setubal.pt/img/data-recovery-tips/32/macbook-hard-drive-recovery-how-extract-macbook-data.jpg)
![5 oplossingen voor fouten bij het configureren van Windows-updates Wijzigingen ongedaan maken [MiniTool-tips]](https://gov-civil-setubal.pt/img/backup-tips/42/5-fixes-failure-configuring-windows-updates-reverting-changes.jpg)



![Wii of Wii U lezen geen schijf? U kunt deze oplossingen gebruiken [MiniTool News]](https://gov-civil-setubal.pt/img/minitool-news-center/72/wii-wii-u-not-reading-disc.jpg)


![De zoekinstellingen van Google Chrome wijzigen [MiniTool News]](https://gov-civil-setubal.pt/img/minitool-news-center/87/how-change-google-chrome-search-settings.png)
![M4P naar MP3 - Hoe M4P gratis naar MP3 converteren? [MiniTool-tips]](https://gov-civil-setubal.pt/img/video-converter/54/m4p-mp3-how-convert-m4p-mp3-free.jpg)
