Hoe verander ik de DNS-server in Google Chrome op computer en mobiel?
Hoe Verander Ik De Dns Server In Google Chrome Op Computer En Mobiel
Om de een of andere reden moet u mogelijk de DNS-server in Google Chrome op uw apparaat wijzigen. Maar weet jij hoe je dit werk moet doen? In dit bericht MiniTool-software laat u zien hoe u de DNS-server in Google Chrome op een pc, Android-telefoon of -tablet en iPhone of iPad kunt wijzigen.
Wat is DNS?
DNS, waarvan de volledige naam Domain Name System is, kan gebruikers helpen om het numerieke IP-adres van de sites toe te wijzen aan gemakkelijk te onthouden adressen. U kunt bijvoorbeeld zien dat het adres van MiniTool Software is www.minitool.com maar niet een 10-cijferig IP-adres. Hierdoor kunnen uw DNS-query's worden blootgesteld aan de website wanneer u deze bezoekt.
Uw webbrowser biedt een standaard DNS voor u. Maar u kunt in plaats daarvan ook beveiligde DNS gebruiken en met Google Chrome kunt u dit doen.
Als uw Google Chrome de volgende problemen heeft, kunt u bovendien de DNS-server in Google Chrome aanpassen om de problemen op te lossen:
- Google Chrome doet er langer over om het juiste IP-adres te vinden omdat DNS verouderd is.
- Er is een vertraging bij het laden van een pagina.
- Time-outfouten en hostproblemen komen vaak voor.
- Uw ISP (Internet Service Provider) kan uw online activiteiten volgen.
In dit bericht laten we u zien hoe u de DNS-server in Google Chrome op uw pc en mobiele apparaten kunt wijzigen.
Hoe verander ik de DNS-server in Google Chrome op pc en macOS?
Op uw Windows-pc of macOS-computer kunt u de volgende stappen gebruiken om de DNS-server in Google Chrome te wijzigen of in te stellen:
Stap 1: Open Google Chrome op uw apparaat.
Stap 2: Klik op het menu met drie stippen in de rechterbovenhoek en ga naar Instellingen > Privacy en beveiliging > Beveiliging .

Stap 3: Scroll naar beneden naar de Geavanceerd gedeelte op de volgende pagina. Onder Gebruik beveiligde DNS , selecteer Met .
Stap 4: Vouw de opties naast Met uit en selecteer vervolgens de DNS die u wilt gebruiken. U kunt ook selecteren Aangepast en voer de DNS-URL in die u wilt gebruiken.
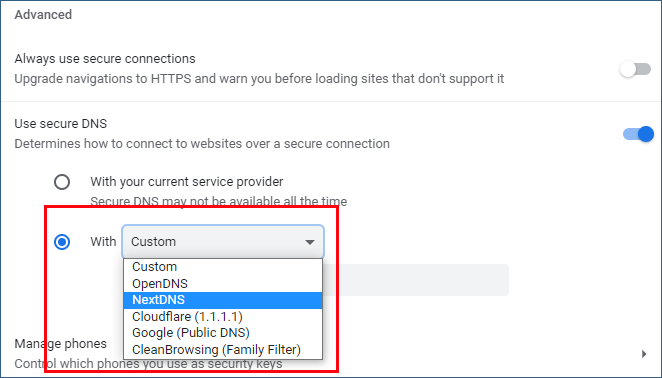
Hoe verander ik de DNS-server in Google Chrome op Android-telefoon / iPhone / iPad?
Google Chrome is ook beschikbaar op mobiele apparaten zoals Android-telefoons en -tablets, iPhone en iPad.
Stap 1: Open Chrome op uw mobiele apparaat.
Stap 2: Tik op het menu met drie stippen in de rechterbovenhoek. Ga dan naar Instellingen > Privacy en beveiliging .
Stap 3: Scroll naar beneden om Veilige DNS gebruiken te vinden. Tik er vervolgens op om er toegang toe te krijgen.
Stap 4: Gebruik uw huidige serviceprovider is standaard geselecteerd. U moet selecteren Kies een andere aanbieder .
Stap 5: Selecteer een provider uit de vervolgkeuzelijst eronder Kies een andere aanbieder . U kunt ook selecteren Aangepast en voer vervolgens een DNS-URL in volgens uw behoefte. Dit wordt gebruikt om de DNS-server in Google Chrome aan te passen.
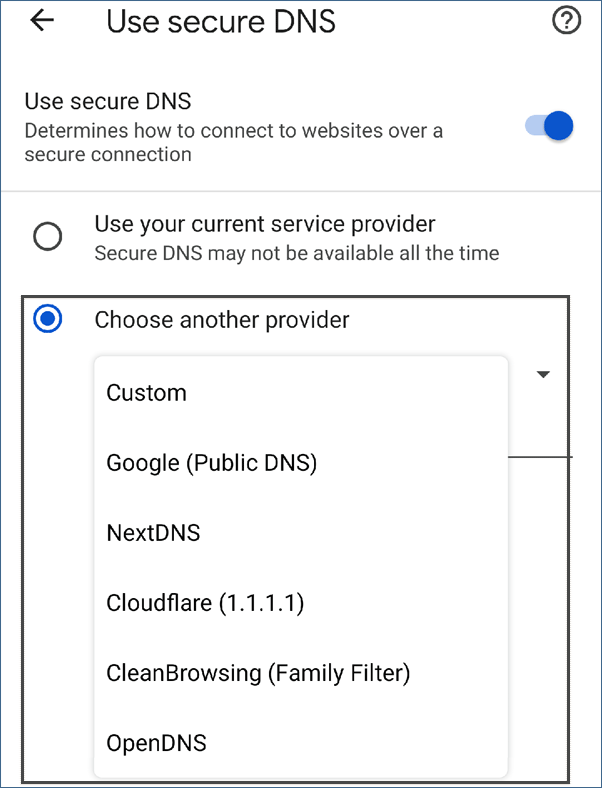
Het komt erop neer
Als u de DNS-server in Google Chrome wilt wijzigen, kunt u in dit bericht een geschikte methode selecteren op basis van uw situatie. U kunt zien dat het heel eenvoudig is om de DNS-server in Chrome te wijzigen of aan te passen.
Bovendien, als u gegevens wilt herstellen die per ongeluk zijn verwijderd of verloren zijn gegaan, kunt u MiniTool Power Data Recovery proberen. Hiermee gratis software voor gegevensherstel , kunt u bestanden herstellen die niet zijn overschreven door nieuwe gegevens.
Als u andere nuttige suggesties heeft, kunt u ons dit laten weten in de opmerkingen.
![YouTube-opmerkingen worden niet geladen, hoe op te lossen? [Opgelost in 2021]](https://gov-civil-setubal.pt/img/youtube/66/youtube-comments-not-loading.jpg)
![Wat is DHCP (Dynamic Host Configuration Protocol) Betekenis [MiniTool Wiki]](https://gov-civil-setubal.pt/img/minitool-wiki-library/90/what-is-dhcp-meaning.jpg)
![Wat is Microsoft PowerApps? Hoe aanmelden of downloaden voor gebruik? [MiniTool-tips]](https://gov-civil-setubal.pt/img/news/FC/what-is-microsoft-powerapps-how-to-sign-in-or-download-for-use-minitool-tips-1.png)

![De vier belangrijkste manieren om de Windows Installer-service niet te openen [MiniTool Tips]](https://gov-civil-setubal.pt/img/backup-tips/09/top-4-ways-windows-installer-service-could-not-be-accessed.jpg)
![Opgelost - uw computer heeft bijna geen bronnen meer [MiniTool News]](https://gov-civil-setubal.pt/img/minitool-news-center/22/solved-your-computer-is-running-low-resources.png)

![Firefox eenvoudig repareren SEC_ERROR_UNKNOWN_ISSUER [MiniTool News]](https://gov-civil-setubal.pt/img/minitool-news-center/45/how-fix-firefox-sec_error_unknown_issuer-easily.png)

![Een eenvoudige introductie van logische partities [MiniTool Wiki]](https://gov-civil-setubal.pt/img/minitool-wiki-library/24/simple-introduction-logical-partition.jpg)
![5 manieren om de SU-41333-4-fout op de PS4-console op te lossen [MiniTool]](https://gov-civil-setubal.pt/img/tipps-fur-datentr-gerverwaltung/01/5-wege-den-fehler-su-41333-4-auf-der-ps4-konsole-zu-beheben.jpg)

![Download / gebruik de Microsoft Phone Link-app om Android en pc te koppelen [MiniTool-tips]](https://gov-civil-setubal.pt/img/data-recovery/44/download/use-microsoft-phone-link-app-to-link-android-and-pc-minitool-tips-1.png)



![Hoe een Bluetooth-apparaat op iPhone/Android/Laptop te vergeten? [MiniTool-tips]](https://gov-civil-setubal.pt/img/news/00/how-to-unforget-a-bluetooth-device-on-iphone/android/laptop-minitool-tips-1.png)


![USB-splitter of USB-hub? Deze gids helpt u er een te kiezen [MiniTool Wiki]](https://gov-civil-setubal.pt/img/minitool-wiki-library/37/usb-splitter-usb-hub.png)