Hoe repareer ik de ontbrekende lokale beveiligingsautoriteit op Windows 10 11?
Hoe Repareer Ik De Ontbrekende Lokale Beveiligingsautoriteit Op Windows 10 11
Wat is een lokale beveiligingsautoriteit? Sommigen van jullie hebben misschien last van het ontbreken van de lokale veiligheidsautoriteit. Maak je geen zorgen! Volg de richtlijnen op MiniTool-website , alles zal gemakkelijk zijn. Scroll naar beneden om nu meer details te krijgen!
Lokale veiligheidsautoriteit ontbreekt
Local Security Authority Protection verwijst naar het proces waarbij Windows uw identiteit verifieert. Het is raadzaam om deze functie ingeschakeld te houden, omdat deze is ontworpen om uw inloggegevens te beschermen en autorisatie af te handelen. Net als andere functies in Windows kunnen er echter enkele fouten of storingen optreden in de lokale beveiligingsautoriteit.
Als u merkt dat uw lokale veiligheidsautoriteit momenteel niet beschikbaar is, dan is deze gids iets voor u! Zonder verder oponthoud, laten we er nu meteen op ingaan!
Als LSA ontbreekt verschijnt, kunt u dit niet negeren! Elke beveiligingslek die hierdoor wordt veroorzaakt, kan ernstige problemen veroorzaken, zoals gegevensverlies of systeemcrashes. Daarom is het noodzakelijk om een gewoonte van back-up te ontwikkelen. Zodra er iets mis is met uw computer, kunt u uw gegevens herstellen met de back-upimagebestanden. Over back-up gesproken, de Windows-back-upsoftware MiniTool ShadowMaker wordt ten zeerste aanbevolen. Druk op de onderstaande knop om het nu gratis te proberen!
Hoe repareer ik de ontbrekende lokale beveiligingsautoriteit op Windows 10/11?
Oplossing 1: wijzig het register
Om het ontbreken van de Local Security Authority op te lossen, kunt u het bijbehorende register aanpassen in de Register-editor. Volg deze stappen:
Voordat u wijzigingen aanbrengt in het Windows-register, moet u dit doen maak een back-up van het Windows-register voor het geval er iets misgaat tijdens het bewerkingsproces.
Stap 1. Typ loop in de zoekbalk en druk op Binnenkomen om de te openen Loop doos.
Stap 2. In de Loop dialoogvenster, typ regedit.exe en raak Binnenkomen .
Stap 3. Navigeer naar de onderstaande locatie:
Computer\HKEY_LOCAL_MACHINE\SOFTWARE\Policies\Microsoft\Windows Defender
Stap 4. Zoek in het rechterdeelvenster de genoemde waarde Voer AsPPL uit en dubbelklik erop om het in te stellen Waarde data naar 1 .

Als u de Voer AsPPL uit waarde, moet u deze handmatig maken: klik met de rechtermuisknop op de lege ruimte in het rechterdeelvenster > selecteer Nieuw > DWORD-waarde (32-bits). > hernoem het als Voer AsPPL uit .
Stap 5. Sla de wijzigingen op en start uw systeem opnieuw op.
Oplossing 2: LSA inschakelen via lokaal groepsbeleid
Een andere manier om het ontbreken van de optie Local Security Authority aan te pakken, is door LSA in te schakelen via Editor voor lokaal groepsbeleid. Volg deze instructies:
Editor voor lokaal groepsbeleid is niet beschikbaar in Windows 10/11 Home Edition. Sla deze oplossing over als u een Windows Home-gebruiker bent.
Stap 1. Druk op Winnen + R op te roepen Loop dialoog.
Stap 2. Typ gpedit.msc en raak Binnenkomen .
Stap 3. Navigeer naar het volgende pad:
computer configuratie > administratieve sjablonen > Systeem > Lokale veiligheidsautoriteit
Stap 4. Klik in het rechterdeelvenster met de rechtermuisknop op het genoemde beleid Configureer LSASS om te worden uitgevoerd als een beveiligd proces en raak Bewerking .
Stap 5. Onder Configureert LSA om te worden uitgevoerd als een beveiligd proces , Kruis aan Ingeschakeld . Klik op het vervolgkeuzepictogram eronder Configureer LSA om te worden uitgevoerd als een beveiligd proces en selecteer Inschakelen met UEFI Lock .
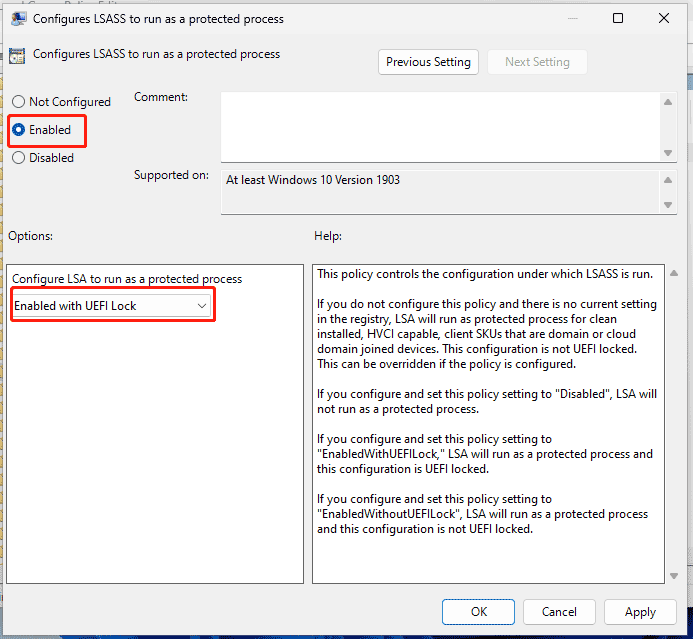
Stap 6. Sluit de Editor voor lokaal groepsbeleid af en voer de wijzigingen door.
Oplossing 3: Windows-beveiliging handmatig bijwerken
Er is mogelijk een beveiligingsfout in de oudere versies van Windows-beveiliging en deze fout kan ertoe leiden dat de lokale beveiligingsautoriteit ontbreekt. Gelukkig brengt Microsoft een update uit die overeenkomstige bugs bevat. Ga als volgt te werk om de update te downloaden en te installeren:
Stap 1. Klik met de rechtermuisknop op Begin pictogram en selecteer Windows PowerShell (beheerder) uit het snelmenu.
Stap 2. Typ de volgende opdracht en druk op Binnenkomen .
Get-AppPackage Microsoft.SecHealthUI
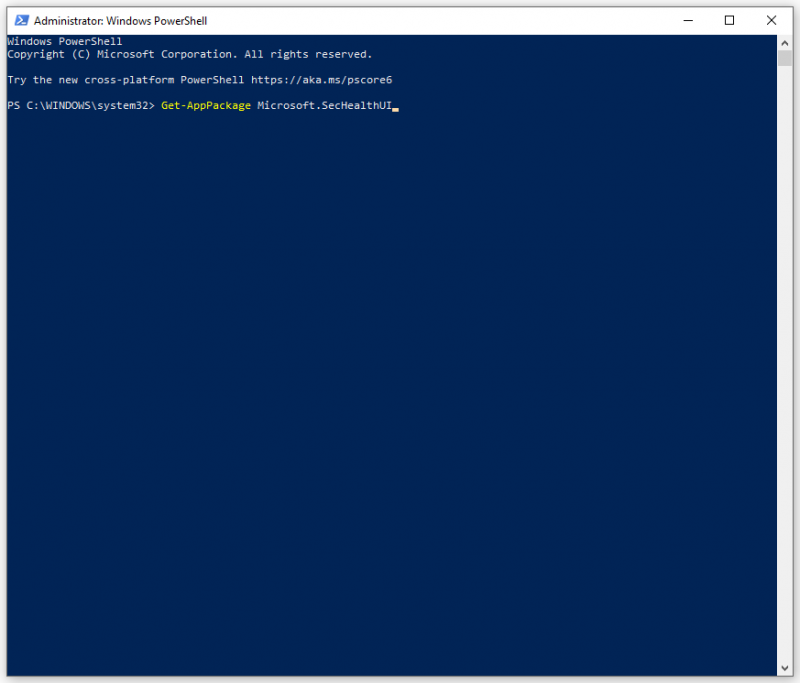

![Top 5 oplossingen voor Hulu Error Code Runtime-2 [MiniTool News]](https://gov-civil-setubal.pt/img/minitool-news-center/45/top-5-solutions-hulu-error-code-runtime-2.png)
![Windows heeft geen netwerkprofiel voor dit apparaat: opgelost [MiniTool News]](https://gov-civil-setubal.pt/img/minitool-news-center/18/windows-doesnt-have-network-profile.png)

![[Review] Wat is het UNC-pad en hoe gebruik ik het?](https://gov-civil-setubal.pt/img/knowledge-base/83/what-is-unc-path.png)
![6 manieren om Windows Shell Gemeenschappelijke DLL werkt niet meer [MiniTool News]](https://gov-civil-setubal.pt/img/minitool-news-center/62/6-ways-windows-shell-common-dll-has-stopped-working.png)



![Zit Windows 10 vast in tabletmodus? Volledige oplossingen zijn hier! [MiniTool-tips]](https://gov-civil-setubal.pt/img/backup-tips/32/is-windows-10-stuck-tablet-mode.jpg)


![OneDrive-fout 0x8007016A: de Cloud File Provider is niet actief [MiniTool News]](https://gov-civil-setubal.pt/img/minitool-news-center/48/onedrive-error-0x8007016a.png)
![Wat als NMI-hardwarefout Blue Screen-fout optreedt in Win10? [MiniTool Nieuws]](https://gov-civil-setubal.pt/img/minitool-news-center/94/what-if-nmi-hardware-failure-blue-screen-error-occurs-win10.jpg)


![Herstel de fout 'Deze bestanden kunnen schadelijk zijn voor uw computer' [MiniTool News]](https://gov-civil-setubal.pt/img/minitool-news-center/23/fix-these-files-might-be-harmful-your-computer-error.png)


![Opgelost - Per ongeluk geconverteerde externe harde schijf naar ESD-USB [MiniTool Tips]](https://gov-civil-setubal.pt/img/data-recovery-tips/34/solved-accidentally-converted-external-hard-drive-esd-usb.jpg)