Opgelost: Windows 10 WiFi heeft geen geldige IP-configuratie
Fixed Windows 10 Wifi Doesn T Have Valid Ip Configuration
Als u geen verbinding kunt maken met WiFi en een foutmelding ontvangt waarin staat dat WiFi geen geldige IP-configuratie heeft in Windows 10, dan is dit bericht van MiniTool wat u nodig heeft. Er zijn verschillende methoden die u kunt gebruiken om het probleem aan te pakken.
Op deze pagina :- Methode 1: TCP/IP opnieuw instellen
- Methode 2: Geef uw IP-adres vrij en vernieuw het
- Methode 3: Stel uw IP-adres handmatig in
- Methode 4: Wijzig het aantal DHCP-gebruikers
- Methode 5: Voer een schone start uit
- Methode 6: Verwijder uw antivirussoftware
- Methode 7: Verwijder het stuurprogramma voor de draadloze adapter
- Het einde
Het is handiger om WiFi te gebruiken als u uw computer op een andere plaats wilt gebruiken, maar soms krijgt u mogelijk de foutmelding dat WiFi geen geldige IP-configuratie heeft in Windows 10.
Deze foutmelding voorkomt dat u WiFi gebruikt. Hoe repareert u Windows 10 WiFi heeft geen geldige IP-configuratie? Blijf lezen en dan vind je hieronder meerdere handige methoden.
Methode 1: TCP/IP opnieuw instellen
Mogelijk ontvangt u de melding dat WiFi geen geldige IP-configuratiefout heeft Fout in IP-configuratie Daarom kan het opnieuw instellen van TCP/IP het probleem oplossen. Hier is een korte handleiding:
Stap 1: Typ cmd in de Zoekopdracht balk en klik vervolgens met de rechtermuisknop Opdrachtprompt kiezen Als administrator uitvoeren .
Stap 2: Typ de volgende opdrachten één voor één en druk op Binnenkomen na elke opdracht:
Stap 3: Sluit de opdrachtprompt en start uw computer opnieuw op om te controleren of het probleem is opgelost.
Methode 2: Geef uw IP-adres vrij en vernieuw het
Als er problemen zijn met uw netwerk, zal de WiFi geen geldige IP-configuratiefout vertonen. U kunt dus uw IP-adres vrijgeven en vernieuwen om het te repareren. Hier is de tutorial:
Stap 1: Open de opdrachtprompt als beheerder zoals hierboven vermeld.
Stap 2: Typ de volgende opdrachten één voor één en druk op Binnenkomen na elke opdracht:
Stap 3: Sluit de opdrachtprompt en start uw systeem opnieuw op om te controleren of het probleem nog steeds bestaat.
Methode 3: Stel uw IP-adres handmatig in
U kunt uw IP-adres ook handmatig instellen om te voorkomen dat WiFi geen geldige IP-configuratiefoutmelding heeft. Volg de onderstaande instructies om dat te doen:
Stap 1: Druk op de Winnen + ik toetsen tegelijk om te openen Instellingen en kies dan Netwerk & Internet .
Stap 2: Ga naar de Toestand tabblad en klik vervolgens op Adapteropties wijzigen in het rechterpaneel.
Stap 3: Zoek uw draadloze verbinding, klik er met de rechtermuisknop op om te kiezen Eigenschappen .
Stap 4: In de Eigenschappen venster, kies Internetprotocol versie 4 (TCP/IPv4) en klik vervolgens Eigenschappen .
Stap 5: Er verschijnt een nieuw venster en kies vervolgens Gebruik de volgende IP-adressen en voer de IP-adres, subnetmasker En Standaardgateway . (We hebben instellingen gebruikt die voor onze configuratie werken, maar u kunt andere gegevens invoeren.) Klik OK om wijzigingen op te slaan.

Stap 6: Start uw computer opnieuw op om te controleren of de fout zich blijft voordoen.
Methode 4: Wijzig het aantal DHCP-gebruikers
Routers zijn doorgaans beperkt tot 50 DHCP-gebruikers, en dit kan ertoe leiden dat u het bericht over een IP-configuratiefout ontvangt. Om dit probleem op te lossen, moet u daarom toegang krijgen tot de router en handmatig het aantal DHCP-gebruikers verhogen. Raadpleeg de handleiding van uw router om te zien hoe u het aantal DHCP-gebruikers op uw router kunt verhogen.
Tip: Mogelijk bent u geïnteresseerd in dit bericht - Oplossing: kan geen contact opnemen met uw DHCP-serverfout – 3 nuttige methoden .Methode 5: Voer een schone start uit
Soms kunt u proberen een schone start uit te voeren om op te lossen dat WiFi geen geldige IP-configuratiefout heeft. Als u een schone start uitvoert, kunnen alle toepassingen en services van derden worden uitgeschakeld die uw draadloze verbinding verstoren. Lees dit bericht voor gedetailleerde instructies: Hoe Boot Windows 10 schoon te maken en waarom moet u dit doen?
Methode 6: Verwijder uw antivirussoftware
Als u antivirussoftware van derden hebt geïnstalleerd, is de boosdoener van de WiFi geen geldige IP-configuratiefout mogelijk uw antivirusprogramma. Als dit het geval is, kunt u proberen het van uw systeem te verwijderen.
Als u de fout kunt verhelpen nadat u uw antivirussoftware hebt verwijderd, kunt u beter een ander antivirusprogramma proberen.
Methode 7: Verwijder het stuurprogramma voor de draadloze adapter
Als er sprake is van een defect netwerkstuurprogramma, kunt u de foutmelding ook ontvangen. U kunt dus proberen het stuurprogramma voor de draadloze adapter te verwijderen om de fout te verhelpen. Hier is de tutorial:
Stap 1: Druk op de Winnen + X toetsen tegelijkertijd om te kiezen Apparaat beheerder .
Stap 2: Uitbreiden Netwerkadapters en klik met de rechtermuisknop op uw draadloze apparaat om te kiezen Apparaat verwijderen .
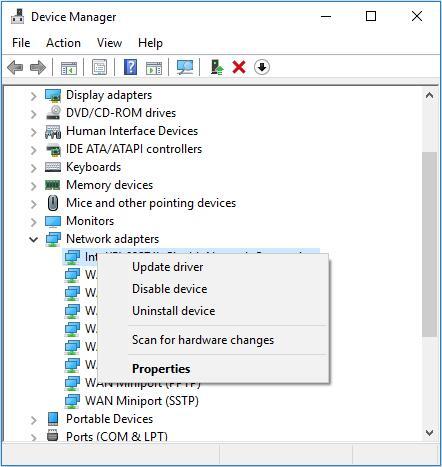
Stap 3: Klik Verwijderen om de verwijdering te bevestigen. En indien beschikbaar, controleer Verwijder stuurprogrammasoftware voor dit apparaat en klik OK .
Stap 4: Start uw computer opnieuw op en het systeem installeert automatisch het standaard draadloze stuurprogramma. Controleer vervolgens of de fout is verholpen.
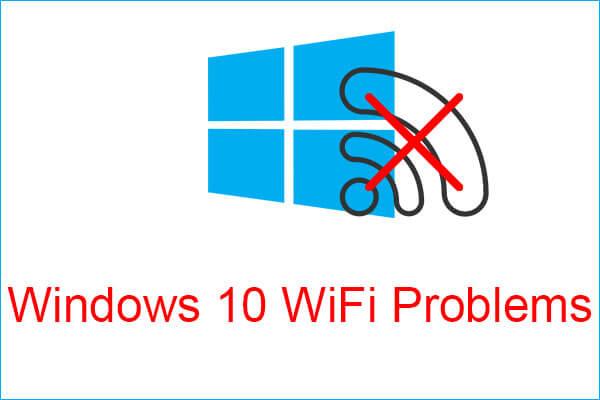 Maak kennis met Windows 10 WiFi-problemen? Hier zijn manieren om ze op te lossen
Maak kennis met Windows 10 WiFi-problemen? Hier zijn manieren om ze op te lossenAls u WiFi-problemen met Windows 10 tegenkomt wanneer u uw computer gebruikt, lees dan dit artikel om efficiënte oplossingen te vinden om deze op te lossen.
Lees verderHet einde
Dit bericht heeft je 7 methoden aangeboden om er vanaf te komen dat WiFi geen geldige IP-configuratiefout heeft, dus als je de situatie tegenkomt, probeer dan de hierboven genoemde methoden.



![Drive openen in CMD (C, D, USB, externe harde schijf) [MiniTool News]](https://gov-civil-setubal.pt/img/minitool-news-center/88/how-open-drive-cmd-c.jpg)
![De 4 belangrijkste oplossingen voor het Alienware Command Center werken niet [MiniTool News]](https://gov-civil-setubal.pt/img/minitool-news-center/02/top-4-solutions-alienware-command-center-not-working.png)





![Is WeAreDevs veilig? Wat is het en hoe verwijder ik virussen? [MiniTool-tips]](https://gov-civil-setubal.pt/img/backup-tips/57/is-wearedevs-safe-what-is-it.png)

![[Fix] Herstel van defecte harde schijf - Hoe u uw gegevens kunt herstellen [MiniTool Tips]](https://gov-civil-setubal.pt/img/data-recovery-tips/45/hard-disk-failure-recovery-how-recover-your-data.jpg)
![Opgelost - de installatie is mislukt in de Safe_OS-fase [MiniTool News]](https://gov-civil-setubal.pt/img/minitool-news-center/19/fixed-installation-failed-safe_os-phase.png)





