Herstel de Windows Mail App-fout 0x80070525 met 5 oplossingen
Fix The Windows Mail App Error 0x80070525 With 5 Solutions
Wanneer gebruikers proberen in te loggen of een nieuw account toe te voegen in Windows Mail, kunnen ze af en toe de Mail-app-fout 0x80070525 tegenkomen. Wat veroorzaakt de fout 0x80070525? Hoe kan ik de foutcode 0x80070525 van de Mail-app in Windows oplossen? Je kunt dit volgen MiniTool post om 5 beproefde methoden te vinden die de fout effectief kunnen oplossen.
De Mail-app is een opvolger van Windows Live Mail en werd voor het eerst geïntroduceerd in Windows 8. Het blijft een belangrijk hulpmiddel van het Windows-besturingssysteem en biedt een handige manier om meerdere e-mailaccounts op één plek te beheren, zodat gebruikers verschillende soorten e-mailaccounts kunnen toevoegen van e-mailaccounts, waaronder Outlook, Gmail, Yahoo, enzovoort. Als u echter nog steeds worstelt met de Windows Mail-app-fout 0x80070525, bent u hier aan het juiste adres. Blijf gewoon lezen.
Wat veroorzaakt de 0x80070525-fout in Windows Mail
De foutcode 0x80070525 in Windows Mail kan het gevolg zijn van een aantal verschillende problemen:
- Bugs in de Mail-app : Na updates kunnen er conflicten of problemen optreden in de applicatie zelf.
- Beschadigde cachebestanden : Mailcachebestanden worden gemaakt om onze e-mails gesynchroniseerd te houden, zelfs als ze offline zijn. Als sommige cachebestanden of andere cruciale bestanden beschadigd zijn, kunnen ze de Mail-app-fout 0x80070525 activeren.
- Interferentie van andere software : Sommige antivirusprogramma's of andere software kunnen conflicten met de Mail-app veroorzaken, waardoor de functies van de Mail-app kunnen worden geblokkeerd.
Hoe u de Mail App-foutcode 0x80070525 in Windows kunt oplossen
Sommige gebruikers klagen dat ze door de Mail-app-fout 0x80070525 worden verhinderd een nieuw account toe te voegen of erop in te loggen. Deze fout zorgt ervoor dat de Mail-applicatie niet goed functioneert, waardoor accounttoegang of -integratie wordt verhinderd. Wanneer u dit probleem tegenkomt, volgt u de onderstaande gedetailleerde stappen om het probleem op te lossen.
Manier 1: Schijf opruimen
Het hulpprogramma Schijfopruiming is een Ingebouwde opruimtool van Windows waarmee u schijfruimte kunt vrijmaken. Als u foutcode 0x80070525 tegenkomt in Windows Mail, kunt u het hulpprogramma Schijfopruiming gebruiken om systeembestanden te verwijderen. tijdelijke bestanden en andere onnodige gegevens die mogelijk beschadigd zijn.
Stap 1: Typ Schijfopruiming in de Windows-zoekbalk en druk op Binnenkomen .
Stap 2: Selecteer in het pop-upvenster de schijf waarop uw Windows is geïnstalleerd, standaard de C-schijf, en druk op OK .
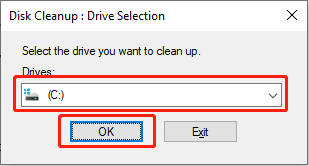
Stap 3: Selecteer de Systeembestanden opruimen optie.
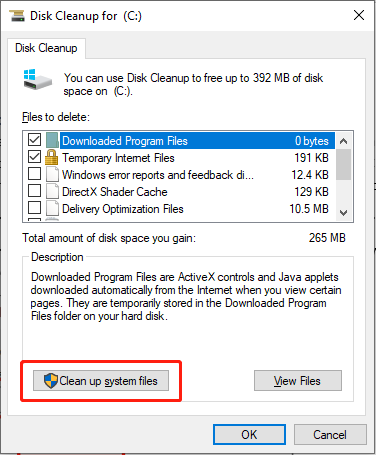
Stap 4: Uw Windows zal de Drive Selection-interface opnieuw openen. Kies dezelfde schijf in stap 2 en klik OK .
Stap 5: Vink de selectievakjes aan van Windows-update , Tijdelijke internetbestanden , Tijdelijke bestanden , Prullenbak , Leveringsoptimalisatiebestanden , en anderen. Klik vervolgens OK .
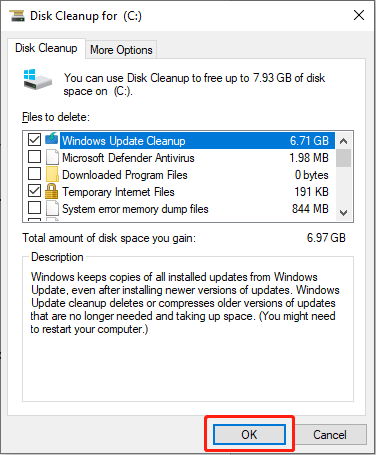 Tips: Als u merkt dat belangrijke gegevens op uw computer verloren zijn gegaan na het opruimen van uw schijf, kunt u professionele software voor gegevensherstel gebruiken om deze snel te herstellen. MiniTool Power-gegevensherstel wordt aanbevolen om verloren gegevens te herstellen.
Tips: Als u merkt dat belangrijke gegevens op uw computer verloren zijn gegaan na het opruimen van uw schijf, kunt u professionele software voor gegevensherstel gebruiken om deze snel te herstellen. MiniTool Power-gegevensherstel wordt aanbevolen om verloren gegevens te herstellen.MiniTool Power Gegevensherstel Gratis Klik om te downloaden 100% Schoon en veilig
Manier 2: Voer de probleemoplosser uit
Windows Troubleshooter is een ingebouwde probleemoplosser waarmee u automatisch kleine bugs of problemen kunt detecteren en oplossen. Laten we eens kijken hoe.
Stap 1: Klik op de Zoekopdracht tabblad op de taakbalk, typ Problemen met instellingen oplossen in het vak en selecteer het relevante resultaat in de lijst.
Stap 2: Kies Extra probleemoplossers in het rechterpaneel.
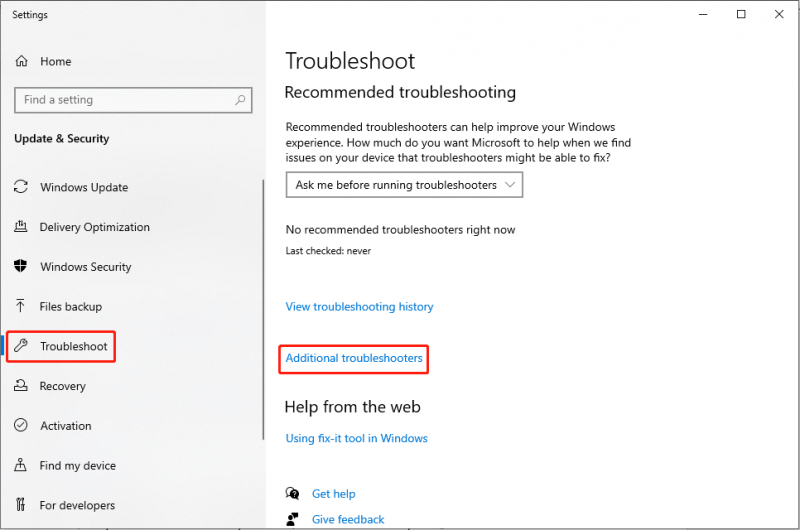
Stap 3: Scroll naar beneden om te zoeken en klik Windows Store-apps . Kies dan Voer de probleemoplosser uit .
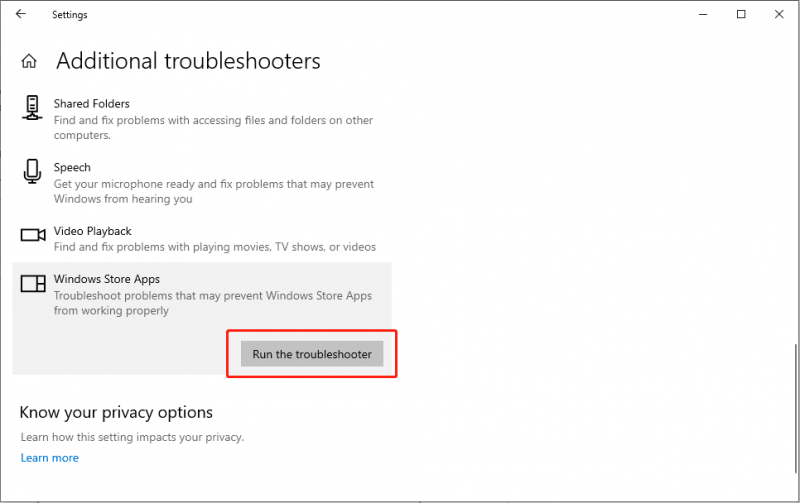
Stap 4: Wacht tot het proces is voltooid en pas de fixes toe.
Manier 3: herstel beschadigde cachebestanden
Als de fout 0x80070525 optreedt als gevolg van bestandsbeschadiging, kunt u de opdrachtregelprogramma's SFC en DISM gebruiken om deze te detecteren en beschadigde systeembestanden repareren . Volg de onderstaande stappen om opdrachten uit te voeren om dit probleem op te lossen.
Stap 1: Typ cmd in het Windows-zoekvak klikt u met de rechtermuisknop op het relevante resultaat en kiest u Uitvoeren als beheerder .
Stap 2: Klik in de UAC-prompt op de Ja knop.
Stap 3: Kopieer en plak de opdracht en druk op Binnenkomen :
sfc/scannow

Stap 4: Kopieer en plak na het scannen de volgende opdrachten in de juiste volgorde en druk op Binnenkomen aan het einde van elke opdrachtregel.
Dism /Online /Cleanup-Image /CheckHealth
Dism /Online /Cleanup-Image /ScanHealth
Dism /Online /Cleanup-Image /RestoreHealth
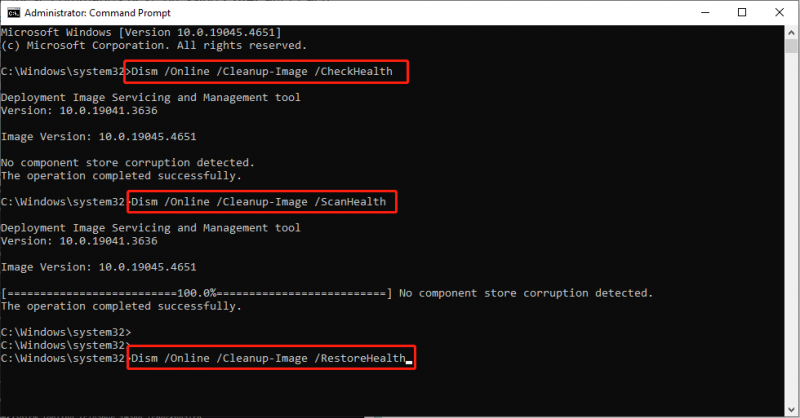
Start uw computer opnieuw op en controleer of de Mail-app-fout 0x80070525 is opgelost.
Tips: Als u per ongeluk enkele bestanden verwijdert, kunt u MiniTool Power Data Recovery gebruiken om uw bestanden terug te krijgen door de volgende stappen te volgen deze gids .MiniTool Power Gegevensherstel Gratis Klik om te downloaden 100% Schoon en veilig
Manier 4: Reset de Mail-app
Soms kunnen gebruikers dat wel Windows Store opnieuw instellen om de relevante toepassingsfouten op te lossen, waaronder Mail-app-fout 0x80070525. Als de foutcode 0x80070525 van de Mail-app op uw pc verschijnt, kunt u de Windows Store opnieuw instellen zonder de Mail-app te verwijderen of de Mail-accountinstellingen te wijzigen.
Stap 1: Druk op de Winnen + X toetscombinatie om het WinX-menu te openen en te selecteren Apps en functies .
Stap 2: Typ in het pop-upvenster mail in het zoekvak. Klik vervolgens E-mail en agenda en kies Geavanceerde opties .
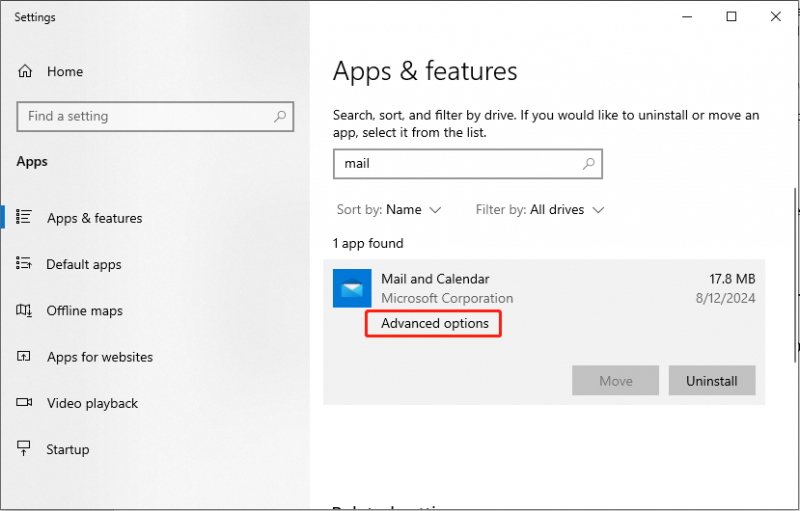
Stap 3: Scroll naar beneden om te zoeken en klik Beëindigen . Klik vervolgens op de Opnieuw instellen knop.
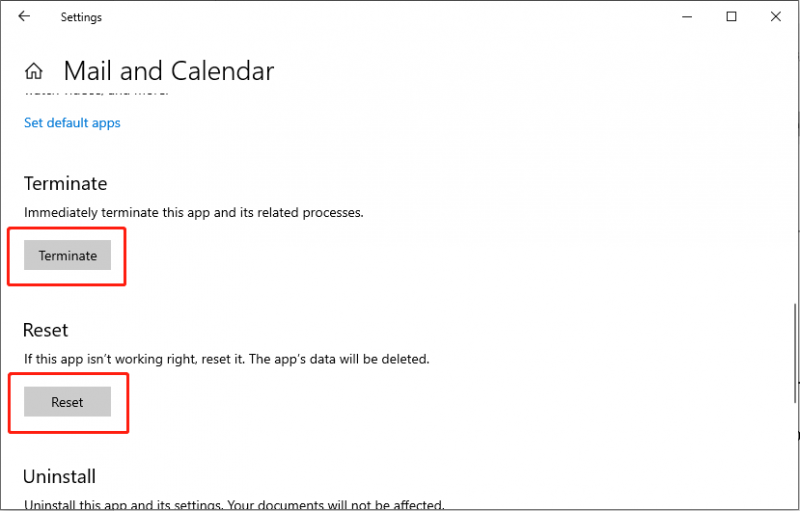
Start uw computer opnieuw op en controleer of de foutcode 0x80070525 is opgelost.
Manier 5: Update Windows
Als uw Windows-besturingssysteem verouderd is, kan dit compatibiliteitsproblemen veroorzaken. Als u ervoor zorgt dat uw Windows up-to-date is, kunt u daarom kleine bugs of fouten oplossen, zoals Mail-app-fout 0x80070525.
Stap 1: Druk op Winnen + R samen om Run te starten, typ ms-instellingen: windowsupdate in het tekstvak en druk op Binnenkomen .
Stap 2: Kies Controleer op updates .
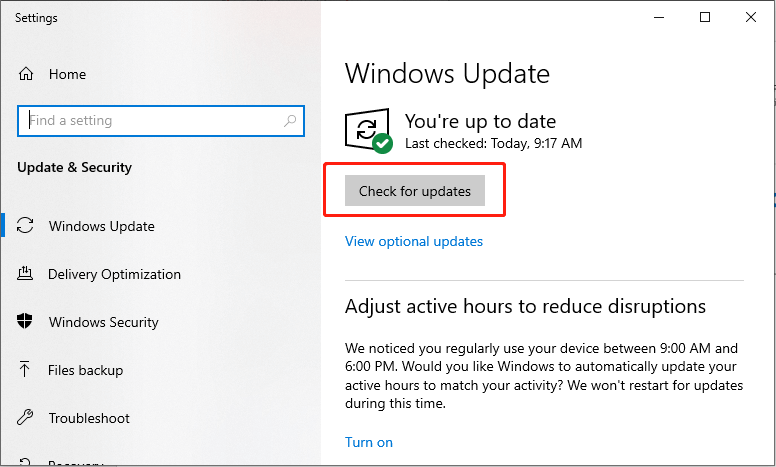
Stap 3: Installeer alle beschikbare optionele updates.
Start uw computer opnieuw op en controleer of de fout is opgelost.
Conclusie
Wat veroorzaakt Mail-app-fout 0x80070525? Hier hebben we een volledige gids voor het uitleggen en oplossen van deze Mail-app-fout. Wanneer u dit foutbericht ontvangt, hoeft u zich geen zorgen te maken. Volg de bovenstaande stappen om het probleem te verhelpen. Ik hoop dat dit artikel je probleem heeft opgelost.

![Hoe Android Data Recovery gemakkelijk te doen zonder root? [MiniTool-tips]](https://gov-civil-setubal.pt/img/android-file-recovery-tips/02/how-do-android-data-recovery-without-root-easily.jpg)
![Hoe kunt u webpagina's van pc naar telefoon verzenden met uw telefoon-app? [MiniTool Nieuws]](https://gov-civil-setubal.pt/img/minitool-news-center/04/how-can-you-send-web-pages-from-pc-phone-with-your-phone-app.jpg)
![Word kan de bestaande algemene sjabloon niet openen. (Normal.dotm) [MiniTool News]](https://gov-civil-setubal.pt/img/minitool-news-center/02/word-cannot-open-existing-global-template.png)







![Hier is hoe u eenvoudig Destiny 2 Error Code Baboon kunt oplossen! [MiniTool Nieuws]](https://gov-civil-setubal.pt/img/minitool-news-center/08/here-is-how-easily-fix-destiny-2-error-code-baboon.png)

![Hier zijn 9 oplossingen om met de rechtermuisknop te klikken werkt niet [MiniTool News]](https://gov-civil-setubal.pt/img/minitool-news-center/73/here-are-9-solutions-mouse-right-click-not-working.png)
![[Opgelost!] Fout 0xc0210000: BitLocker-sleutel is niet correct geladen](https://gov-civil-setubal.pt/img/news/A8/fixed-error-0xc0210000-bitlocker-key-wasn-t-loaded-correctly-1.png)



![Inleiding tot WUDFHost.exe en de manier om het te stoppen [MiniTool Wiki]](https://gov-civil-setubal.pt/img/minitool-wiki-library/25/introduction-wudfhost.png)
