Fix Error 0x800701AA - De cloudbewerking is niet voltooid
Fix Error 0x800701aa De Cloudbewerking Is Niet Voltooid
Ben je ooit de OneDrive-fout 0x800701AA tegengekomen? Deze fout wordt door sommige gebruikers terloops gemeld wanneer ze OneDrive gebruiken. Wat is de OneDrive-foutcode 0x800701AA en waarom gebeurt deze foutcode? Om deze foutcode op te lossen, dit artikel op MiniTool zal je daar een aantal oplossingen voor geven.
OneDrive-fout 0x800701AA
Meestal kwamen mensen de OneDrive-foutcode 0x800701AA tegen wanneer ze gedeelde bestanden in Microsoft OneDrive openen, downloaden, kopiëren of zelfs openen. U ontvangt een bericht dat u in het kort vertelt: Fout 0x800701AA: de cloudbewerking is niet voltooid voordat de time-outperiode is verstreken .
Dus waarom gebeurt de fout 'De cloudbewerking is niet voltooid' op uw OneDrive? Er zijn enkele geconcludeerde mogelijke redenen:
- Onstabiele internetverbinding
- beperkte opslagruimte
- Te grote bestanden of beschadigde bestanden erin
- Beschadigd serverprobleem
- Ontoegankelijke map
- Softwarestoringen en bugs
Een andere keuze voor het delen van bestanden
Elk mogelijk probleem kan de boosdoener zijn van de fout 0x800701AA in OneDrive en het is moeilijk vast te stellen welke de trigger is. Bovendien, wanneer deze fout optreedt, krijgt u geen toegang tot of het delen van al uw bestanden; als u een bestandsback-up hebt, is deze beter te hanteren.
Op deze manier kunt u een andere kiezen synchronisatie- en back-uptool – MiniTool ShadowMaker. Het is een uitstekende back-up- en synchronisatie-expert met een systeemback-upoplossing met één klik. MiniTool ShadowMaker zet zich in voor lokale back-up, evenals NAS-back-up en externe back-up.
Om de gebruikerservaring te verbeteren, zijn er ook back-upschema's en -schema's beschikbaar. Ga naar download en installeer het programma en probeer het!
Wanneer u het programma opent, klikt u op Proef houden om de gratis proefversie van 30 dagen te krijgen.
Stap 1: Ga naar de Back-up tabblad en kies de BRON sectie waar u kunt kiezen Mappen en bestanden om te kiezen van welke bestanden u een back-up wilt maken.

Stap 2: Klik op de BESTEMMING sectie waar u kunt kiezen Gebruiker , Computer , Bibliotheken , En Gedeeld . Wanneer u klaar bent met uw instellingen, kunt u kiezen Nu backuppen om de taak uit te voeren.
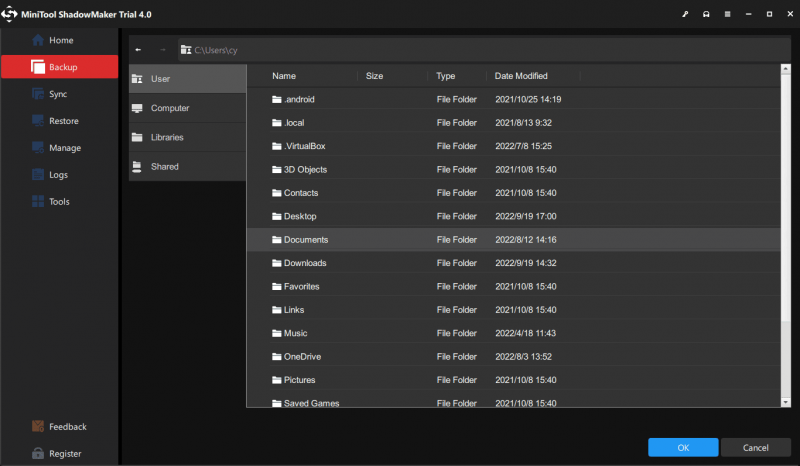
Repareer OneDrive-fout 0x800701AA
Er zijn vijf methoden die nuttig zijn gebleken. Daarvoor kun je eerst de volgende gemakkelijke en snelle tips lezen.
- Start OneDrive opnieuw.
- Controleer de OneDrive-serverstatus.
- Sluit alle andere achtergrondprogramma's.
- Controleer de internetverbinding .
- Log uit en log in op uw OneDrive-account.
Oplossing 1: controleer de beschikbare schijfruimte
Allereerst worden de meeste OneDrive-fouten veroorzaakt door onvoldoende schijfopslagruimte. U kunt eerst uw schijfruimte controleren en uw OneDrive opnieuw proberen om te zien of de fout nog steeds bestaat.
Stap 1: openen Verkenner en klik met de rechtermuisknop op de OneDrive-gerelateerde schijfpartitie om te kiezen Eigenschappen .
Stap 2: Als de schijf onvoldoende opslagruimte heeft, kunt u met de rechtermuisknop op het OneDrive-pictogram op de taakbalk klikken en kiezen Instellingen .
Stap 3: In de Rekening tabblad, klik op Ontkoppel deze pc en log vervolgens opnieuw in op het account om een andere locatie voor bestandssynchronisatie te kiezen.
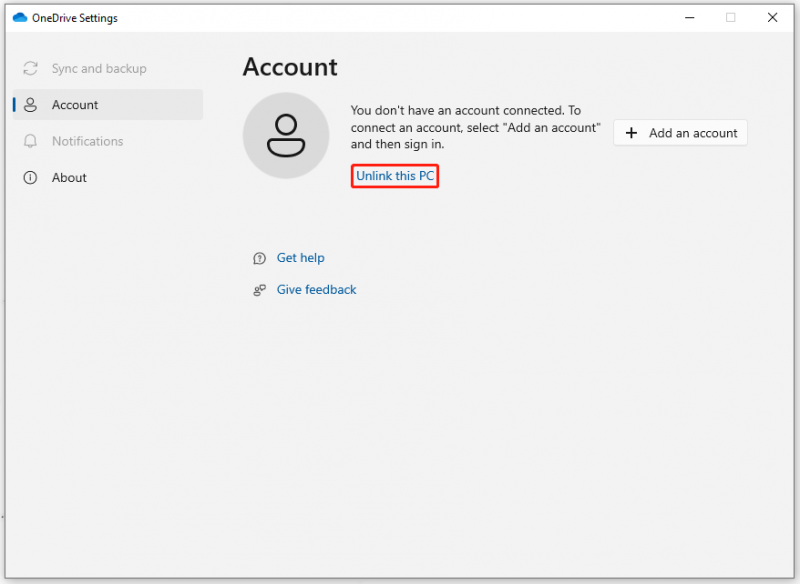
Of u kunt ervoor kiezen om ruimte op uw harde schijf vrij te maken door enkele nutteloze apps, bestanden of gebruikersaccounts te verwijderen. Maar wees voorzichtig, het wordt ten zeerste aanbevolen om een back-up van uw belangrijke gegevens te maken met MiniTool ShadowMaker voordat u dat doet in het geval van een verkeerde verwijdering.
Oplossing 2: gebruik een SFC-scan
Om beschadigde bestanden in uw systeem te voorkomen, kunt u een SFC-scan gebruiken om deze te repareren. Het inspecteert alle belangrijke Windows-bestanden op uw computer, controleert de integriteit van elk systeembestand en repareert de beschadigde of ontbrekende bestanden.
Stap 1: invoer Opdrachtprompt in Zoeken en voer het uit als beheerder.
Stap 2: Voer vervolgens deze opdracht in - sfc / scannen en druk op Binnenkomen om het uit te voeren.
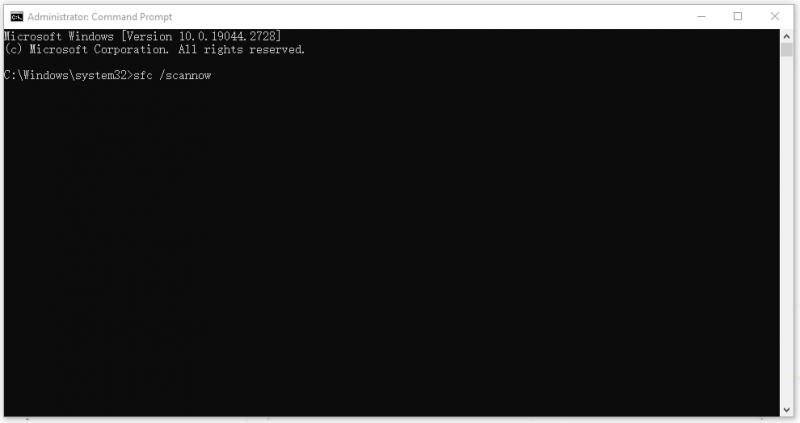
Wanneer het verificatieniveau 100% is, kunt u het venster sluiten en uw systeem opnieuw opstarten om te zien of het probleem is opgelost.
Oplossing 3: Reset OneDrive
Een andere methode om fout 0x800701AA op te lossen, is door OneDrive terug te zetten naar de standaardstatus. Hier is de weg.
Open de Loop dialoogvenster door op te drukken Win + R en kopieer en plak de volgende opdracht in het vak om in te voeren.
%localappdata%\Microsoft\OneDrive\OneDrive.exe /reset
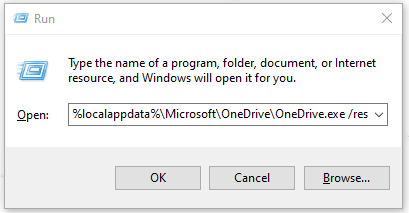
Als het venster niet reageert, kunt u Run opnieuw openen om naar binnen te gaan %localappdata%\Microsoft\OneDrive\OneDrive.exe om Microsoft OneDrive handmatig uit te voeren.
Vervolgens kunt u uw OneDrive openen om het probleem te controleren. Als het er nog steeds is, ga dan verder met het oplossen van problemen.
Oplossing 4: installeer OneDrive opnieuw
Wanneer u de OneDrive-foutcode 0x800701AA tegenkomt, kunt u OneDrive ook direct verwijderen en opnieuw installeren om de nieuwste en volledig nieuwe OneDrive te krijgen. De specifieke stappen zijn als volgt.
Stap 1: openen Instellingen door te drukken Win + ik en ga naar Apps > Apps & functies om Microsoft OneDrive te vinden.
Stap 2: Klik erop en kies Verwijderen en dan Verwijderen nogmaals om de keuze te verifiëren.
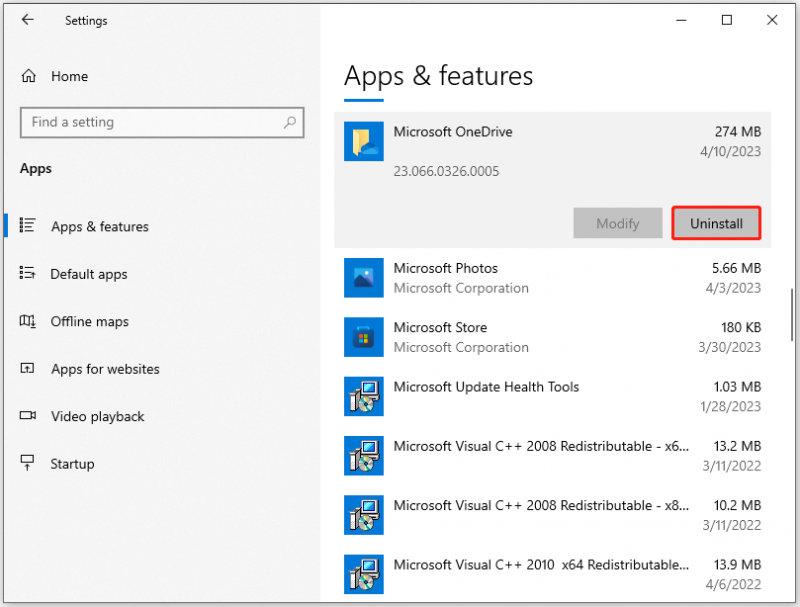
Waar het op neerkomt:
OneDrive-fout 0x800701AA komt vaak voor bij OneDrive-gebruikers. De hierboven beschikbare methoden kunnen meestal helpen om van deze foutcode af te komen; als uw fout aanhoudt, kunt u een andere synchronisatie- en back-uptool gebruiken - MiniTool ShadowMaker, om uw probleem op te lossen.
Als je problemen hebt ondervonden bij het gebruik van MiniTool ShadowMaker, kun je een bericht achterlaten in de volgende commentaarzone en we zullen zo snel mogelijk antwoorden. Als u hulp nodig heeft bij het gebruik van de MiniTool-software, kunt u contact met ons opnemen via [e-mail beveiligd] .






![Google Meet voor pc downloaden (Windows 11/10), Android en iOS [MiniTool-tips]](https://gov-civil-setubal.pt/img/news/81/how-to-download-google-meet-for-pc-windows-11/10-android-ios-minitool-tips-1.png)

![Wat is een Windows 10-gastaccount en hoe maak je het aan? [MiniTool Nieuws]](https://gov-civil-setubal.pt/img/minitool-news-center/28/what-is-windows-10-guest-account.png)


![Opgelost: 'Een probleem zorgde ervoor dat het programma niet meer correct werkte' [MiniTool News]](https://gov-civil-setubal.pt/img/minitool-news-center/29/fixed-problem-caused-program-stop-working-correctly.png)



![6 oplossingen om ontbrekende geavanceerde beeldscherminstellingen te herstellen [MiniTool News]](https://gov-civil-setubal.pt/img/minitool-news-center/93/6-solutions-fix-advanced-display-settings-missing.jpg)
![4 Methoden om te verhelpen dat Windows Media Player niet werkt op Windows 10 [MiniTool News]](https://gov-civil-setubal.pt/img/minitool-news-center/58/4-methods-fix-windows-media-player-not-working-windows-10.png)
![Hoe ruimte te verdubbelen in Microsoft Word 2019/2016/2013/2010 [MiniTool News]](https://gov-civil-setubal.pt/img/minitool-news-center/91/how-double-space-microsoft-word-2019-2016-2013-2010.jpg)

![Wat is Google Documenten? | Hoe Google Docs te gebruiken om documenten te bewerken [MiniTool Tips]](https://gov-civil-setubal.pt/img/data-recovery/3E/what-is-google-docs-how-to-use-google-docs-to-edit-documents-minitool-tips-1.png)