Excel-bestandsherstel: Excel-bestanden verdwenen na opslaan
Excel File Recovery Excel Files Disappeared After Saving
Veel mensen meldden het probleem dat hun Excel-bestanden verdwenen nadat ze waren opgeslagen, zelfs als mensen ze herhaaldelijk hadden opgeslagen. Heeft u ook last van dit probleem? Zo ja, dan kunt u dit lezen MiniTool post om de ontbrekende Excel-bestanden te vinden met meerdere tools.Heeft u ooit deze situatie meegemaakt: het Excel-bestand verdween van het bureaublad toen u het nodig had? Hoewel u er zeker van bent dat het Excel-bestand succesvol is opgeslagen, kunt u het nergens vinden. Raak niet in paniek als u merkt dat Excel-bestanden na het opslaan zijn verdwenen. Je hebt 4 manieren om de ontbrekende bestanden terug te krijgen.
Manier 1: toon verborgen bestanden
Soms gaan uw bestanden niet echt verloren. Ze kunnen verborgen zijn vanwege virusaanvallen of verborgen kenmerken. U kunt Verkenner gebruiken om de verborgen bestanden weer te geven en te controleren of de ontbrekende Excel-bestanden verborgen zijn.
Stap 1: Druk op Winnen + E om Verkenner te openen.
Stap 2: Klik op de Weergave tabblad in de bovenste werkbalk en dubbelklik vervolgens op het Opties keuze.
Stap 3: Schakel over naar de Weergave tabblad. U moet door de lijst bladeren om het aan te vinken Toon verborgen bestanden, mappen en stations optie in het gedeelte Geavanceerde instellingen.
Stap 4: Klik Toepassen om de wijziging op te slaan.
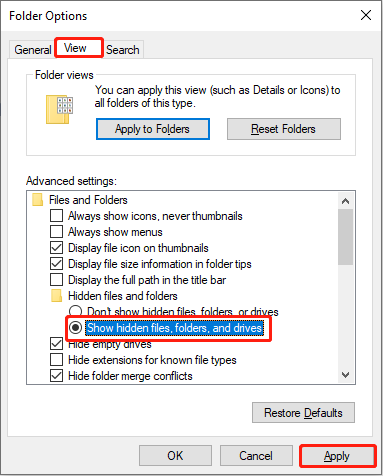
Ga daarna kijken of de ontbrekende Excel-bestanden verschijnen. Als dit niet het geval is, kunnen uw bestanden per ongeluk worden verwijderd of om andere redenen verloren gaan. U kunt de volgende methoden proberen om een ontbrekend Excel-bestand te herstellen.
Manier 2: Herstellen uit de Prullenbak
Om verwijderde Excel-bestanden te vinden, moet u eerst de Prullenbak controleren. Doorgaans worden verwijderde bestanden naar de Prullenbak gestuurd, tenzij ze te groot zijn voor de Prullenbak of om andere redenen verloren zijn gegaan. Je moet er bekend mee zijn Herstel van de Prullenbak ; Daarom zal ik het u kort uitleggen.
Stap 1: Open de Prullenbak. Vervolgens kunt u typen .xlsx in het zoekvak rechtsboven en druk op Binnenkomen om alle Excel-bestanden in de Prullenbak te filteren.
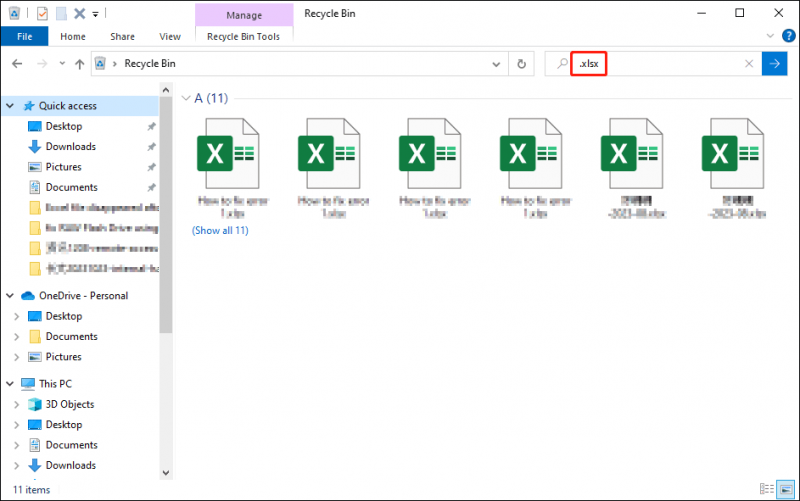
Stap 2: Selecteer en klik met de rechtermuisknop op de Excel-bestanden die u nodig hebt. Kiezen Herstellen vanuit het contextmenu. Of u kunt de bestanden rechtstreeks naar de bestemming slepen en neerzetten.
Manier 3: Herstel van eerdere back-ups
Wat moet ik doen als Excel-bestanden niet in de Prullenbak staan? Ze zijn waarschijnlijk definitief verwijderd. Als u er een goede gewoonte van maakt om regelmatig een back-up van bestanden te maken, kunt u ontbrekende Excel-bestanden gemakkelijk terughalen met back-ups.
Als u een back-up van bestanden maakt met Bestandsgeschiedenis, een ingebouwde tool van Windows, kunt u bestanden herstellen met de volgende stappen.
Stap 1: Typ Controlepaneel in de Windows-zoekbalk en druk op Binnenkomen om het te openen.
Stap 2: Navigeer naar Systeem en veiligheid > Bestandsgeschiedenis , dan klikken Persoonlijke bestanden herstellen in de linkerzijbalk.
Stap 3: Blader door de nieuwste back-uplijst om het gewenste Excel-bestand te vinden. U kunt het bestand verifiëren door te dubbelklikken om de inhoud te controleren en vervolgens op de groen herstellen knop om het bestand te herstellen.
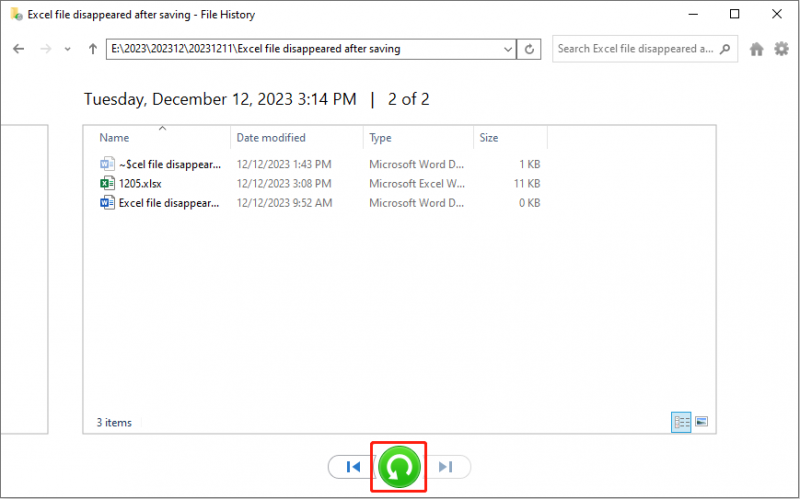
Manier 4: Herstel met MiniTool Power Data Recovery
Mensen vragen zich misschien af hoe ze verdwenen Excel-bestanden kunnen herstellen als ze geen back-ups hebben. Professioneel software voor gegevensherstel kan u helpen de beoogde bestanden te vinden. MiniTool Power Data Recovery, een van de top veilige gegevenshersteldiensten , kunt u verschillende soorten bestanden herstellen, waaronder documenten, afbeeldingen, video's en meer.
Bovendien is deze tool uitgerust met meerdere functionele functies, zoals Filter, Zoeken, Voorbeeld en Type, waarmee u bestanden kunt filteren en lokaliseren. U kunt downloaden en installeren MiniTool Power Gegevensherstel Gratis om de locatie te scannen waar het verloren Excel-bestand is opgeslagen en het te herstellen. De gratis versie biedt 1 GB gratis bestandsherstelcapaciteit. Als u de beperking wilt doorbreken, kunt u naar deze pagina gaan voor meer informatie over de verschillende edities.
MiniTool Power Gegevensherstel Gratis Klik om te downloaden 100% Schoon en veilig
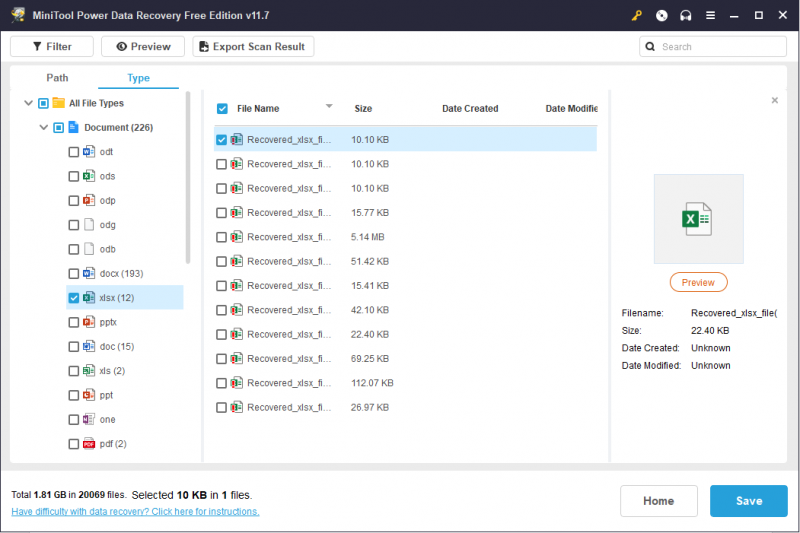
Kortom
Wanneer de opgeslagen Excel-bestanden verdwenen zijn, moet u ze op tijd herstellen om te voorkomen dat gegevens worden overschreven. Maar het wordt sterk aangeraden om een back-upgewoonte te ontwikkelen om onverwacht gegevensverlies te voorkomen. U kunt ingebouwde Windows-tools of software van derden gebruiken, zoals MiniTool ShadowMaker , om een back-up te maken van belangrijke bestanden op verschillende apparaten.
MiniTool ShadowMaker-proefversie Klik om te downloaden 100% Schoon en veilig
Ik hoop dat dit bericht enig licht werpt op wat je ervaart.







![Hoe het Windows 11-startmenu naar de linkerkant te verplaatsen? (2 manieren) [MiniTool-nieuws]](https://gov-civil-setubal.pt/img/minitool-news-center/07/how-move-windows-11-start-menu-left-side.png)




![Fout bij kopiëren van bestand of map niet-gespecificeerde fout [OPGELOST] [MiniTool Tips]](https://gov-civil-setubal.pt/img/data-recovery-tips/43/error-copying-file-folder-unspecified-error.jpg)
![[Overzicht] CMOS-omvormer: definitie, principe, voordelen](https://gov-civil-setubal.pt/img/knowledge-base/56/cmos-inverter.png)
![7 efficiënte methoden om Netwtw06.sys te repareren mislukt in Windows 10 [MiniTool Tips]](https://gov-civil-setubal.pt/img/backup-tips/29/7-efficient-methods-fix-netwtw06.jpg)



![[Opgelost!] Google Play-services blijven stoppen [MiniTool News]](https://gov-civil-setubal.pt/img/minitool-news-center/17/google-play-services-keeps-stopping.png)
