Eenvoudige oplossingen: geen toegang tot gegevens na BIOS -update
Easy Solutions Unable To Access Data After Bios Update
Welke maatregelen kunt u nemen als u een probleem tegenkomt waar u bent Geen toegang tot gegevens na BIOS -update ? Hier zijn enkele eenvoudige en bewezen methoden die u kunt proberen om uw bestanden zichtbaar te maken. Ook als ze daadwerkelijk worden verwijderd, kunt u de beste software voor gegevensherstel gebruiken van Moontele bediening om ze te herstellen.Het uitvoeren van een BIOS -update is een belangrijke manier om bekende bugs en kwetsbaarheden op te lossen en computerprestaties te verbeteren. Na het bijwerken van het BIOS kunt u echter soms een probleem tegenkomen waarbij u geen toegang hebt tot uw bestanden. Het kan zo frustrerend zijn als uw bestanden nu ontoegankelijk zijn en u geen back -up hebt.
Waarom zijn uw bestanden na BIOS -update verdwenen?
Waarom u geen toegang hebt tot gegevens na BIOS -update
Meestal zijn er veel redenen om het probleem van het bestand te missen na een BIOS -update, en dit zijn de gemeenschappelijke:
- Het systeem laadde het juiste gebruikersprofiel niet en heeft in plaats daarvan een tijdelijk profiel gemaakt.
- Een onverwachte gebeurtenis vond plaats tijdens het BIOS -updateproces, waardoor Bestandssysteemfouten of gegevensverlies.
- Na het bijwerken van BIOS kunnen sommige apparaatstuurprogramma's niet compatibel zijn met de computer, waardoor storingen worden veroorzaakt.
- De BIOS -update heeft mogelijk de opstartorder van het systeem gewijzigd. Dit voorkomt dat u toegang krijgt tot de juiste partitie, vooral als uw computer meerdere besturingssystemen heeft geïnstalleerd.
- De verbinding met de schijf waar uw bestanden worden opgeslagen, is onstabiel.
Hieronder staan hieronder enkele universele oplossingen voor het aanpakken van het probleem van onzichtbare gegevens na het bijwerken van BIOS.
Hoe te repareren als BIOS -update weggegooide desktopbestanden of andere bestanden
Repareer 1. Start Windows opnieuw in de veilige modus
De Windows Safe -modus Laadt alleen kernstuurprogramma's en services, dus het opstarten van deze modus kan effectief voorkomen dat software van derden of problematische stuurprogramma's niet interfereren met bestanden of gebruikersconfiguratiebestanden.
Stap 1. Houd de Verschuiving sleutel op het toetsenbord en klik op de Begin Knop> Stroom > Opnieuw opstarten .
Stap 2. Selecteer wanneer u het Winre -venster opent, selecteert u Oplossen > Geavanceerde opties > Startup -instellingen > Opnieuw opstarten .
Stap 3. Druk na het opnieuw opstarten van de computer F5 Om de veilige modus met netwerken te starten.
Stap 4. Nu kunt u naar File Explorer gaan en controleren of het juiste gebruikersprofiel zich bevindt C: \ gebruikers . Zo ja, betekent dit dat het probleem niet bij de kerndrivers is. U kunt proberen niet-kernstuurprogramma's een voor een uit te schakelen of bij te werken totdat u de bron van het probleem vindt.
Fix 2. Schakel antivirus uit
Volgens gebruikerservaring kan het tijdelijk uitschakelen van het antivirus en het opnieuw opstarten van de computer helpen met het probleem. Je kunt het eens proberen. Voor Windows Defender, ga naar Instellingen > Update en beveiliging > Windows Beveiliging > Bescherming van virus en dreigingen . Onder Instellingen voor bescherming van virus en dreigingen , klik Instellingen beheren . Schakel ten slotte realtime bescherming, door cloud afgestelde bescherming en andere beschermingen uit.

Fix 3. Pas het register aan
Als het probleem is met een tijdelijk gebruikersprofiel, kunt u dit oplossen door de registerwaarden te wijzigen.
Stap 1. Blijf aangemeld bij het account met het tijdelijke profiel. Typ dan CMD In het Windows -zoekvak en druk op Binnenkomen om een Commando prompt raam.
Stap 2. Type whoami /gebruiker en druk op Binnenkomen . Vervolgens krijgt u een resultaat met een SID -waarde weergegeven.
Stap 3. Klik met de rechtermuisknop Begin knop en kies Loop . Type Regedit In het vak en klik OK .
Stap 4. Typ in de register -editor de volgende locatie in de bovenste adresbalk en druk op Binnenkomen :
Computer \ hkey_local_machine \ Software \ Microsoft \ Windows NT \ CurrentVersion \ Profilelist
Stap 5. In het linkerpaneel, onder Profileur , vind de SID -invoer hierboven opgevraagd en controleer of deze wordt vermeld aan het einde van .BAK.
Als de SID-sleutel geen .BAK heeft, dubbelklik dan op Profielimagepath in het rechter paneel. Typ vervolgens het juiste pad zoals C: \ gebruikers \ gebruikersnaam In het waarde van de waardegegevens en klik op OK .
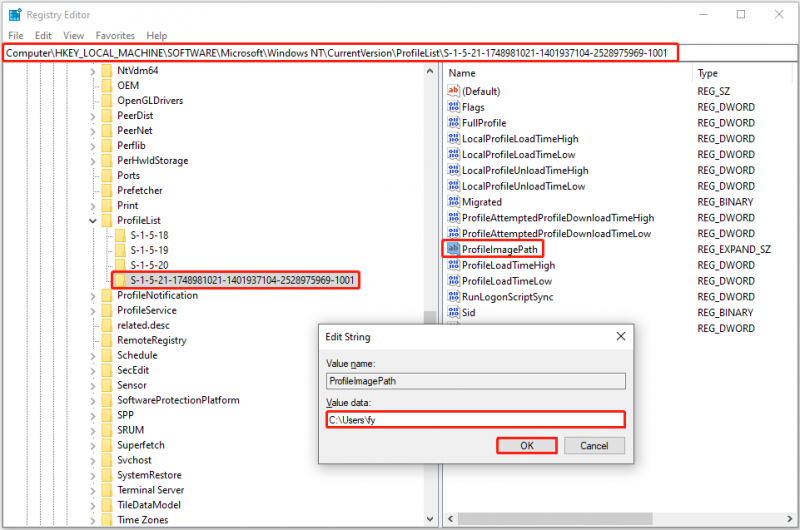
Als de SID-toets een .BAK heeft, klik met de rechtermuisknop op de SID-toets, klik dan op Hernoeming , en verwijder vervolgens de .achter deel. Dupliceer vervolgens de bovenstaande stappen om de waardegegevens van te wijzigen Profielimagepath naar het juiste pad. Vervolgens moet u dubbelklikken op de Staat DWORD en zorg ervoor dat deze is ingesteld met een waardegegevens van 0 .
Als de SID -sleutel zonder en met .BAK is, verwijdert u de SID -sleutel zonder .BAK. Hernoem vervolgens de SID -sleutel met .BAK om .Bak te verwijderen. Stel ten slotte de juiste waardegegevens in voor Profielimagepath en verifieer vervolgens de waardegegevens van Staat .
Stap 6. Start uw computer opnieuw op en controleer of u inlogt op het juiste account en zonder problemen uw bestanden kunt openen.
Fix 4. Wijzig de opstartorder
Als er nog twee besturingssystemen op uw computer worden geïnstalleerd, kunt u opstarten in de verkeerde, waardoor u geen toegang kunt krijgen tot gegevens na BIOS -update. In dit geval moet u opstarten in het BIOS en de opstartvolgorde wijzigen om op te starten van het juiste systeem.
De stappen naar Voer BIOS in variëren afhankelijk van uw computerfabrikant. Meestal moet u de computer opnieuw opstarten en herhaaldelijk drukken F2 of Verwijderen Tijdens het opstartproces totdat u BIOS invoert.
Bestanden herstellen Als BIOS -update uw gegevens verwijdert
Hoewel BIOS meestal uw persoonlijke bestanden meestal niet echt verwijdert, is er geen zorgen Herstel bestanden . Minitool Power Data Recovery komt op dit moment van pas. Als de beste en meest betrouwbare vensters Data Recovery Tool , het is in staat om alle soorten bestanden van het bureaublad, de Recycle Bin, HDD's, SSD's en andere soorten bestandsopslagmedia te herstellen.
Met de gratis editie van deze tool kunt u uw computer scannen en de gevonden bestanden gratis bekijken. Bovendien ondersteunt het gratis het herstellen van 1 GB aan bestanden. Dus indien nodig kunt u het downloaden en het proberen.
Minitool Power Data Recovery gratis Klik om te downloaden 100% Schoon en veilig
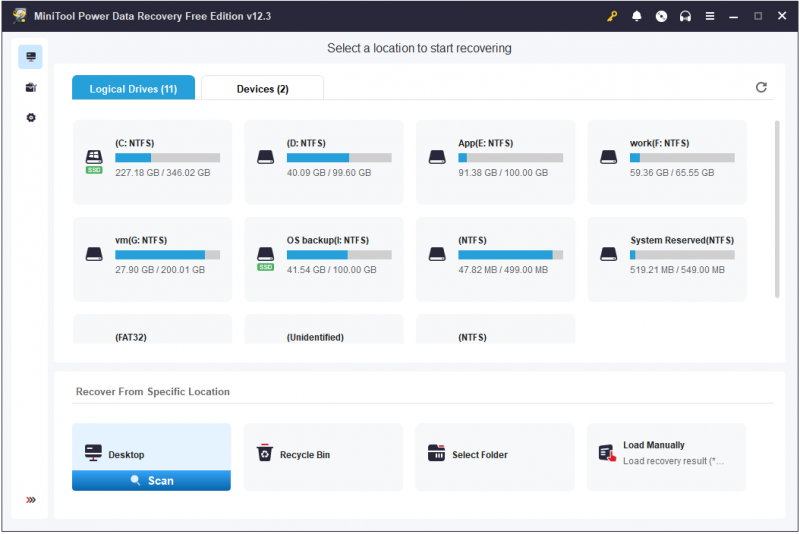
Bottom line
Heb je geen toegang tot gegevens na BIOS -update? Nu moet u weten hoe u het kunt repareren en toegang kunt krijgen tot uw bestanden. Aan het einde van het artikel is het noodzakelijk om te benadrukken dat voordat het uitvoeren van een BIOS -update of andere bewerkingen die de systeemstabiliteit of persoonlijke bestanden kunnen beïnvloeden, het wordt aanbevolen om te gebruiken Minitool -schaduwmaker om een gegevensback -up te maken.
Minitool Shadowmaker Trial Klik om te downloaden 100% Schoon en veilig

![SSD VS HDD: wat is het verschil? Welke moet u gebruiken op pc? [MiniTool-tips]](https://gov-civil-setubal.pt/img/backup-tips/10/ssd-vs-hdd-whats-difference.jpg)










![Werkt de Wacom-pen niet in Windows 10? Nu gemakkelijk repareren! [MiniTool Nieuws]](https://gov-civil-setubal.pt/img/minitool-news-center/33/is-wacom-pen-not-working-windows-10.jpg)
![Opgelost - Hoe USB-drive gratis met een wachtwoord te beveiligen Windows 10 [MiniTool News]](https://gov-civil-setubal.pt/img/minitool-news-center/95/solved-how-password-protect-usb-drive-free-windows-10.jpg)


![Hoe koppel ik een Bluetooth-apparaat op Windows 11/10/8.1/7? [MiniTool-tips]](https://gov-civil-setubal.pt/img/news/4C/how-to-pair-a-bluetooth-device-on-windows-11/10/8-1/7-minitool-tips-1.jpg)


