5 manieren om de beveiligingsgeschiedenis op te lossen die geen probleem vertoont
5 Manieren Om De Beveiligingsgeschiedenis Op Te Lossen Die Geen Probleem Vertoont
Bent u ooit het probleem 'beveiligingsgeschiedenis niet weergegeven' tegengekomen? Dit bericht richt zich op dit probleem en laat je verschillende manieren zien om je te helpen het probleem op te lossen. En dit bericht introduceert ook nuttig software voor gegevensherstel om u te helpen verloren beschermingsgeschiedenis te herstellen.
Beveiligingsgeschiedenis repareren die niet wordt weergegeven in Windows 10
Oplossing 1. Controleer op Windows Update
Een up-to-date Windows-systeem dat bugs en bugs in Windows en gerelateerde software verhelpt, kan uw computer beschermen tegen kwaadaardige aanvallen. Dus als uw Windows Defender-beveiligingsgeschiedenis niet wordt weergegeven, moet u eerst de onderstaande stappen volgen om te controleren of Windows moet worden bijgewerkt.
Stap 1. Druk op Windows + ik toetscombinaties om Windows-instellingen te openen.
Stap 2. Ga naar Bijwerken en beveiliging > Windows Update .
Stap 3. Nu ziet u in het rechterdeelvenster of Windows up-to-date is. Zo niet, dan moet u klikken Controleer op updates om de nieuwste versie te krijgen.
Oplossing 2. Verwijder detectiegeschiedenisbestanden
Volgens internet is het verwijderen van de detectiegeschiedenisbestanden ook een effectieve manier als u de beveiligingsgeschiedenis niet kunt zien in Windows Defender. Hier kunt u zien hoe u deze bestanden verwijdert.
Stap 1. Typ cmd in het zoekvak van Windows en klik met de rechtermuisknop Opdrachtprompt selecteren Als administrator uitvoeren onder het beste wedstrijdresultaat.
Stap 2. Selecteer in het pop-upvenster Gebruikersaccountbeheer Ja .
Stap 3. Typ del “C:\ProgramData\Microsoft\Windows Defender\Scans\mpcache*” /s > NUL 2>&1 in het nieuwe venster. Druk dan op Binnenkomen .

Stap 4. Typ van 'C:\ProgramData\Microsoft\Windows Defender\Scans\History\Service\DetectionHistory\*' en druk op Binnenkomen .
Stap 5. Invoer van 'C:\ProgramData\Microsoft\Windows Defender\Scans\mpenginedb.db' en druk op Binnenkomen .
Stap 6. Start uw computer opnieuw op om te controleren of het probleem dat de beveiligingsgeschiedenis niet wordt weergegeven, is verholpen.
Oplossing 3. Voer DISM en SFC Scan uit
Als uw beveiligingsgeschiedenis ontbreekt, komt dit hoogstwaarschijnlijk door beschadigde systeembestanden. In dit geval moet u een DISM- en SFC-scan uitvoeren. Deze twee opdrachten scannen alle beveiligde systeembestanden en vervangen beschadigde bestanden door de juiste kopieën in de cache.
Tip: DISM/SFC scant en repareert alleen systeembestanden zonder uw persoonlijke bestanden aan te tasten.
Voor de gedetailleerde stappen om DISM- en SFC-scan uit te voeren, kunt u dit bericht raadplegen: CHKDSK versus ScanDisk versus SFC versus DISM Windows 10 .
Oplossing 4. Reset Windows Defender
Als geen van de bovenstaande methoden werkt. U kunt proberen Windows Defender opnieuw in te stellen. Hier zie je hoe je dat doet.
Stap 1. Klik op de Begin knop en scroll naar beneden om te vinden Windows-beveiliging .
Stap 2. Klik met de rechtermuisknop Windows-beveiliging en klik Meer gereedschap . Selecteer vervolgens App instellingen .
Stap 3. Scroll naar beneden om te klikken Beëindigen . Dan klikken Resetten en wacht tot het proces is voltooid.
Nu kunt u controleren of uw beveiligingsgeschiedenis is teruggekomen.
Oplossing 5. Controleer en verwijder andere apps
Als er een andere app is geïnstalleerd voor Windows-beveiliging, kan ook het probleem 'beveiligingsgeschiedenis niet weergegeven' optreden. In deze situatie kunt u de onderstaande gids volgen om het te controleren en te verwijderen.
Stap 1. Openen Controlepaneel met behulp van het Windows-zoekvak.
Stap 2. Klik op Beveiliging en onderhoud uit de opties.
Stap 3. Uitvouwen Beveiliging door op de vervolgkeuzedriehoek aan de rechterkant te klikken.
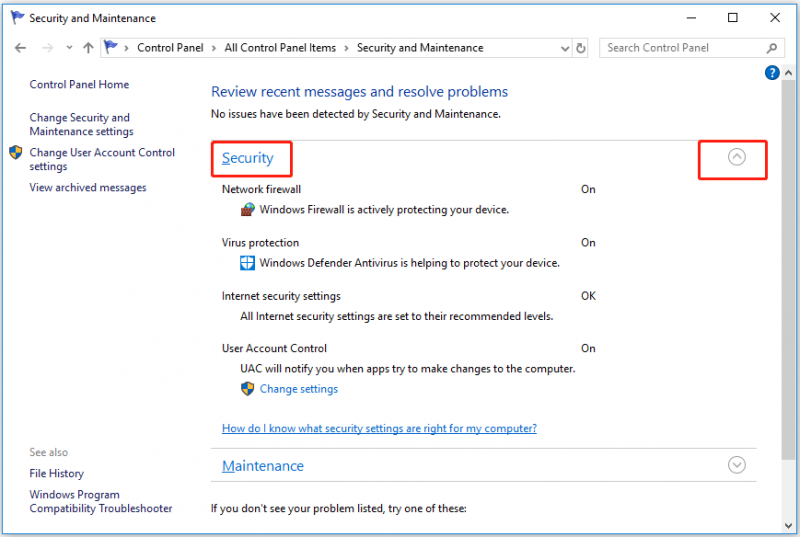
Stap 4. Als er hier andere beveiligingssoftware is, moet u deze verwijderen.
Stap 5. Start uw computer opnieuw op om uw beveiligingsgeschiedenis opnieuw te controleren.
Hoe de beveiligingsgeschiedenis te herstellen
Sommige gebruikers meldden dat ze verloren beschermingsgeschiedenisbestanden willen herstellen, maar niet weten hoe ze dat moeten doen. Hier wordt MiniTool Power Data Recovery, professionele software voor gegevensherstel, ten zeerste aanbevolen. Het wordt gebruikt voor gegevensherstel in Windows 11/10/8/7.
Met slechts een paar stappen kunt u uw verwijderde of verloren gegevens terugkrijgen met MiniTool Power Data Recovery.
Raadpleeg dit artikel voor gedetailleerde stappen om uw bestanden te herstellen: Hoe permanent verwijderde bestanden in Windows te herstellen .
laatste woorden
Samenvattend introduceert dit artikel verschillende manieren om 'beveiligingsgeschiedenis wordt niet weergegeven' op te lossen. Ik hoop dat u uw probleem op de bovenstaande manieren effectief kunt oplossen.
Als u vragen heeft over de beveiligingsgeschiedenis of MiniTool Power Data Recovery, kunt u uw opmerkingen achterlaten in het opmerkingenveld hieronder of een e-mail sturen naar [e-mail beveiligd] direct.
![3 oplossingen voor de taakafbeelding is beschadigd of er is mee geknoeid [MiniTool News]](https://gov-civil-setubal.pt/img/minitool-news-center/22/3-fixes-task-image-is-corrupted.png)
![Gemaakt! Zoeken mislukt wanneer Chrome controleert op schadelijke software [MiniTool News]](https://gov-civil-setubal.pt/img/minitool-news-center/25/fixed-search-failed-when-chrome-checking.jpg)
![Wilt u een Asus-diagnose doen? Gebruik een Asus Laptop Diagnostic Tool! [MiniTool-tips]](https://gov-civil-setubal.pt/img/backup-tips/88/want-do-an-asus-diagnosis.png)

![iPhone-touchscreen werkt niet? Hier is hoe u dit kunt oplossen [MiniTool Tips]](https://gov-civil-setubal.pt/img/ios-file-recovery-tips/92/iphone-touch-screen-not-working.jpg)

![Handige oplossingen om te repareren Er wordt geen batterij gedetecteerd in Windows 10 [MiniTool Tips]](https://gov-civil-setubal.pt/img/backup-tips/90/useful-solutions-fix-no-battery-is-detected-windows-10.png)






![Opgelost - Waarom heeft Chrome zoveel processen in Taakbeheer [MiniTool News]](https://gov-civil-setubal.pt/img/minitool-news-center/72/solved-why-does-chrome-have-many-processes-task-manager.png)



![CHKDSK vs ScanDisk vs SFC vs DISM Windows 10 [verschillen] [MiniTool Tips]](https://gov-civil-setubal.pt/img/data-recovery-tips/46/chkdsk-vs-scandisk-vs-sfc-vs-dism-windows-10.jpg)

