Windows Update-fout 0x80243FFF - Effectieve manieren om dit te verhelpen
Windows Update Fout 0x80243fff Effectieve Manieren Om Dit Te Verhelpen
Wat is de Windows-updatefoutcode 0x80243FFF? Hoe de foutcode 0x80243FFF te verwijderen? Als u deze Windows-updatefout tegenkomt, kunt u dit artikel lezen en MiniTool zal enkele effectieve methoden presenteren om het probleem te verhelpen en u leren hoe u uw gegevens kunt beschermen.
Waarom gebeurt de 0x80243FFF-fout?
De Windows-updatefout 0x80243FFF kan om meerdere redenen worden geactiveerd, zoals softwareconflicten, beschadigde systeembestanden, uitgeschakeld, Windows-services, enz.
Gelukkig kunnen deze problemen worden opgelost met enkele eenvoudige tips. Voordat u met de volgende stappen begint, kunt u eerst uw computer opnieuw opstarten en de Windows-update opnieuw proberen om te controleren of de fout kan worden verholpen.
Of als u onlangs antivirussoftware van derden hebt geïnstalleerd, kunt u proberen het programma uit te schakelen of te verwijderen om te zien of dit de boosdoener is. Zorg er bovendien voor dat je een stabiele internetverbinding hebt, wat vrij belangrijk is om het proces normaal te laten verlopen.
Aangezien veel gebruikers hebben gemeld dat ze hun belangrijke gegevens kwijtraken toen de update mislukte, raden we u ten zeerste aan een back-up van uw gegevens te maken voordat u de update start. MiniTool ShadowMaker is gratis back-upsoftware voor back-up en synchronisatie van gegevens en voor het klonen van schijven.
U kunt dit programma proberen om regelmatig een back-up van uw gegevens te maken en verschillende soorten back-ups uit te voeren. Er is een gratis proefversie van 30 dagen voor u beschikbaar.
Hoe zich te ontdoen van de fout 0x80243FFF?
Methode 1: voer de probleemoplosser voor Windows Update uit
Als de bovenstaande tips 0x80243FFF niet kunnen oplossen, kunt u gebruiken Probleemoplosser voor Windows Update om bugs op te lossen waardoor u Windows niet kunt bijwerken.
Stap 1: Ga naar Start > Instellingen > Bijwerken en beveiliging > Problemen oplossen en klik Extra probleemoplossers van het rechter paneel.

Stap 2: Klik Windows Update en selecteer vervolgens Voer de probleemoplosser uit .
Vervolgens moet u even wachten tot de detectie is voltooid en de instructies volgen om de gevonden bugs te repareren.
Methode 2: gebruik SFC- en DISM-scans
Als u verdubbelt dat de foutcode 0x80243FFF wordt veroorzaakt door beschadigde of beschadigde systeembestanden, kunt u dat herstellen met behulp van SFC en DISM-scans.
Stap 1: Druk op de Win + S toetsen openen Zoeken en invoeren Opdrachtprompt om het als beheerder uit te voeren.
Stap 2: Wanneer het venster wordt geopend, typt u alstublieft sfc / scannen en druk op Binnenkomen om oplichting te plegen en te controleren op de beschadigde bestanden.
Stap 3: Wanneer de verificatie is beëindigd, kunt u nog een opdracht uitvoeren om de beschadigde systeembestanden te herstellen.
DISM /online /cleanup-image /restorehealth
Sluit vervolgens het venster en start uw computer opnieuw op.
Methode 3: voer een schone start uit
Om softwareconflicten te voorkomen, kunt u een schone start uitvoeren waarbij Windows alleen wordt gestart met een minimale set stuurprogramma's en opstartprogramma's.
Stap 1: openen Loop door te drukken Win + R en invoer msconfig binnenkomen.
Stap 2: In de Diensten tabblad, vink het vakje naast aan Verberg alle Microsoft diensten en klik dan Alles uitschakelen .
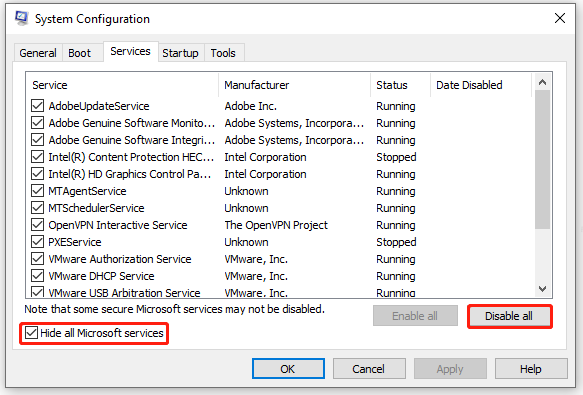
Stap 3: In de Beginnen tabblad, klik op de Taakbeheer openen link en klik in het volgende venster met de rechtermuisknop op elke app met het label Ingeschakeld klikken Uitzetten .
Als u daarmee klaar bent, gaat u terug naar het venster Systeemconfiguratie en klikt u op Toepassen En OK om de wijzigingen op te slaan.
Methode 4: Start enkele gerelateerde services opnieuw
Om een Windows-update uit te voeren, moet u ervoor zorgen dat alle gerelateerde services zijn ingeschakeld. Of u kunt ervoor kiezen om die services opnieuw te starten om ervoor te zorgen dat ze goed werken.
Stap 1: typen diensten.msc in Loop om het Services-venster te openen.
Stap 2: Zoek en dubbelklik op Intelligente overdrachtsservice op de achtergrond en stel het in Opstarttype naar Automatisch en klik op de Begin knop.
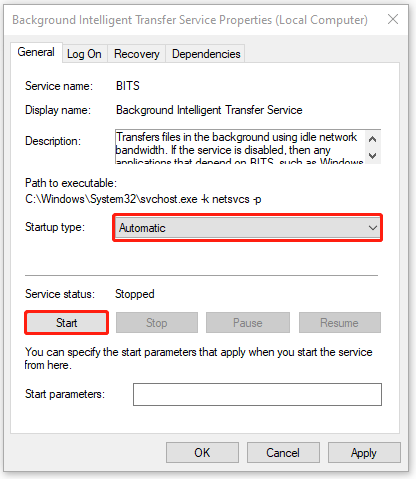
Kies dan Toepassen En OK om het op te slaan. Herhaal dezelfde bovenstaande stappen om de opstarttypen en servicestatus van die services te controleren:
- Windows Update-service
- Cryptografische dienst
- Windows Installer-service
Start vervolgens de pc opnieuw op om te controleren of de 0x80243FFF-fout is verholpen.
Het inpakken
Dit artikel heeft een reeks effectieve methoden geïntroduceerd om de fout 0x80243FFF op te lossen. Als je nog andere vragen hebt, kun je hieronder je berichten achterlaten en we zullen ons best doen om die te beantwoorden.


![Volledige oplossingen voor Atikmdag.sys BSoD-fout op Windows 10/8/7 [MiniTool Tips]](https://gov-civil-setubal.pt/img/backup-tips/26/full-fixes-atikmdag.png)

![Opgelost: je microfoon is gedempt door je systeeminstellingen Google Meet [MiniTool News]](https://gov-civil-setubal.pt/img/minitool-news-center/08/solved-your-mic-is-muted-your-system-settings-google-meet.png)

![Hoe Netflix-foutcode F7111-5059 te repareren? Hier zijn vier manieren [MiniTool News]](https://gov-civil-setubal.pt/img/minitool-news-center/93/how-fix-netflix-error-code-f7111-5059.jpg)




![Warframe Cross Save: is het nu of in de toekomst mogelijk? [MiniTool Nieuws]](https://gov-civil-setubal.pt/img/minitool-news-center/95/warframe-cross-save-is-it-possible-now.png)
![Wat kunt u doen als de tijd van Windows 10 blijft veranderen? Probeer 4 manieren! [MiniTool Nieuws]](https://gov-civil-setubal.pt/img/minitool-news-center/99/what-can-you-do-if-windows-10-time-keeps-changing.png)




![[Oplossing] Een Compact Flash-kaart herstellen [Tips voor MiniTool]](https://gov-civil-setubal.pt/img/data-recovery-tips/76/how-recover-compact-flash-card.png)

![Is mijn computer 64-bits of 32-bits? Probeer de 5 manieren om te oordelen [MiniTool Wiki]](https://gov-civil-setubal.pt/img/minitool-wiki-library/27/is-my-computer-64-bit.png)