Windows Laptop BSOD wanneer aangesloten – Stapsgewijze handleiding
Windows Laptop Bsod When Plugged In Step By Step Guide
Om de een of andere reden kunt u vastzitten in het blauwe scherm van overlijdensproblemen, vergezeld van andere problemen, zoals toepassingsfouten en gegevensverlies. Sommige mensen zitten vast in het probleem 'laptop BSOD wanneer aangesloten', maak je geen zorgen, hier verder MiniTool zullen er meer oplossingen worden geïntroduceerd.De laptop BSOD Wanneer het apparaat is aangesloten, kan er een probleem optreden vanwege verschillende triggers, zoals problemen met de oplader, verouderde of beschadigde stuurprogramma's, verkeerd geconfigureerde instellingen, een verouderd BIOS, enz. Allereerst kunt u controleren of uw apparaat raakt oververhit tijdens het opladen, waardoor het apparaat mogelijk niet werkt, dus het blauwe scherm van de laptop wanneer deze is aangesloten.
Zorg er vervolgens voor dat er geen externe hardware is aangesloten en probeer uw pc opnieuw op te starten om het systeem te herstellen. Dit kan u helpen bij het toepassen van enkele probleemoplossingsmethoden.
Bovendien merken sommige getroffen gebruikers dat systeemcrashes vaker voorkomen wanneer op hun apparaten beveiligingssoftware van derden wordt geïnstalleerd. Als u ook met dezelfde situatie wordt geconfronteerd, kunt u proberen deze te verwijderen en kijken of de BSOD van de laptop tijdens het opladen opnieuw optreedt.
Tips: MiniTool ShadowMaker Gratis is uitstekende back-upsoftware die wordt gebruikt om gegevensverlies veroorzaakt door BSOD te voorkomen. U kunt alles wat u wilt alleen herstellen als u over een voorbereide back-up beschikt. MiniTool ShadowMaker kan dat backup bestanden , mappen, partities en schijven, en met één klik systeem back-up is beschikbaar. Bovendien kunt u automatische back-ups starten door een gepland tijdstip in te stellen en bronnen te besparen met behulp van back-upschema's.MiniTool ShadowMaker-proefversie Klik om te downloaden 100% Schoon en veilig
Probeer een andere oplader
Als uw computer functioneel kan worden gebruikt als deze niet is aangesloten, moet u overwegen of de oplader of kabel beschadigd is of niet. U kunt een andere oplader proberen om te zien of het probleem met het blauwe scherm van de laptop wanneer de oplader is aangesloten verschijnt. Als alternatief kunt u deze oplader op een ander apparaat proberen om te zien of hetzelfde probleem optreedt.
Kies voor een krachtig energieplan
U kunt uw energie plan naar hoge prestaties en het is voor sommige mensen nuttig om de BSOD van de laptop op te lossen wanneer deze is aangesloten.
Stap 1: Typ Controlepaneel in Zoekopdracht en open het.
Stap 2: Klik Hardware en geluid en kies dan Energieopties .
Stap 3: Klik Toon aanvullende plannen en vink de optie aan Hoge performantie .
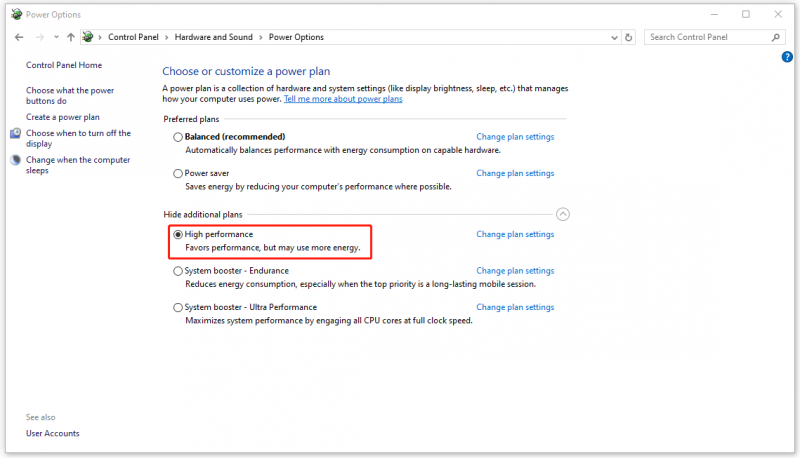
Update of installeer de stuurprogramma's voor de grafische kaart opnieuw
Verouderde grafische stuurprogramma's zijn een andere reden voor BSOD van de laptop wanneer deze is aangesloten. U kunt deze stappen proberen om de BSOD van de laptop te repareren wanneer deze is aangesloten.
Stap 1: Klik met de rechtermuisknop op het Begin icoontje om uit te kiezen Apparaat beheerder .
Stap 2: Uitbreiden Beeldschermadapters en klik met de rechtermuisknop op het grafische stuurprogramma om te kiezen Stuurprogramma bijwerken .
Stap 3: Klik Automatisch zoeken naar stuurprogramma's en volg de volgende instructies op het scherm om de update te voltooien.
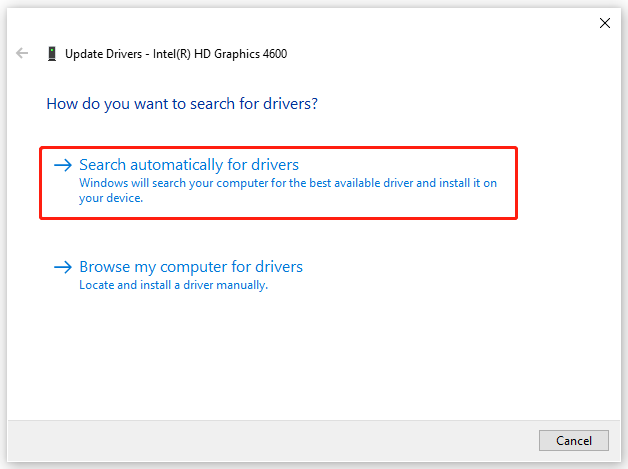
Om het stuurprogramma opnieuw te installeren, kunt u er met de rechtermuisknop op klikken en kiezen Apparaat verwijderen . Nadat u de handleiding op het scherm hebt gevolgd om dit te voltooien, kunt u deze handleiding volgen om het stuurprogramma opnieuw te installeren: Hoe u het grafische stuurprogramma opnieuw installeert op Windows 10 .
Installeer het batterijstuurprogramma opnieuw
Afgezien van grafische stuurprogramma's kunnen beschadigde batterijstuurprogramma's het blauwe scherm van de laptop activeren tijdens het opladen. U kunt de beschadigde versie verwijderen en de nieuwe opnieuw installeren.
Open Apparaat beheerder en uitbreiden Batterijen . Klik met de rechtermuisknop op de vermelde en kies Apparaat verwijderen > Verwijderen . Als u uw pc opnieuw opstart, wordt het stuurprogramma automatisch opnieuw geïnstalleerd.
BIOS bijwerken
Het laatste redmiddel is het BIOS bijwerken. Voordat u het BIOS bijwerkt, wordt aanbevolen dit te doen back-upgegevens met MiniTool ShadowMaker omdat het proces een riskante taak kan zijn, waardoor uw computer niet meer kan opstarten of abnormaal kan werken.
MiniTool ShadowMaker-proefversie Klik om te downloaden 100% Schoon en veilig
Dan kunt u deze tips proberen om het BIOS te updaten:
- Controleer de modelnaam van uw computer
- Zoek de nieuwste BIOS-update op de website van de fabrikant
- Download en pak het BIOS-bestand uit
- Kopieer het BIOS-bestand naar een USB-flashstation
- Start uw computer opnieuw op om op te starten in het BIOS-scherm
- Maak een back-up van het huidige BIOS-bestand van uw computer
- Update het BIOS in Windows 10
Raadpleeg dit bericht voor gedetailleerde stappen: BIOS bijwerken Windows 10 | Hoe de BIOS-versie te controleren .
Kortom
Om het probleem met de laptop-BSOD op te lossen wanneer deze is aangesloten, kunt u eerst enkele eenvoudige tips proberen en elke stap volgen van de methoden die we hebben geïntroduceerd. Ik hoop dat deze methoden voor probleemoplossing uw zorgen kunnen oplossen.



![Drive openen in CMD (C, D, USB, externe harde schijf) [MiniTool News]](https://gov-civil-setubal.pt/img/minitool-news-center/88/how-open-drive-cmd-c.jpg)
![De 4 belangrijkste oplossingen voor het Alienware Command Center werken niet [MiniTool News]](https://gov-civil-setubal.pt/img/minitool-news-center/02/top-4-solutions-alienware-command-center-not-working.png)





![Hoe u Google Drive-bestanden eenvoudig op grootte kunt bekijken en sorteren [MiniTool News]](https://gov-civil-setubal.pt/img/minitool-news-center/65/how-view-sort-google-drive-files-size-easily.jpg)

![Discord Bestandsgrootte limiet | Grote video's verzenden over Discord [MiniTool News]](https://gov-civil-setubal.pt/img/minitool-news-center/69/discord-file-size-limit-how-send-large-videos-discord.png)




![[OPGELOST] Windows Explorer moet opnieuw worden opgestart: probleem opgelost [MiniTool Tips]](https://gov-civil-setubal.pt/img/data-recovery-tips/24/windows-explorer-needs-be-restarted.png)

