Wat is Windows Server Backup Bare Metal Recovery? Beantwoord!
What Is Windows Server Backup Bare Metal Recovery Answered
Wat is bare metal-herstel van Windows Server-back-ups? Hoe moet je dat uitvoeren? Is dit hetzelfde als back-up en herstel van de systeemstatus? Houd deze vragen vast en lees verder in dit bericht MiniTool . U vindt gedetailleerde informatie en methoden om dat uit te voeren. Bovendien introduceren we uitstekende serverback-upsoftware voor u.Wat is Windows Server Backup Bare Metal Recovery?
Windows Server-back-up bare metal-herstel is een vrij belangrijke functie voor uw servergegevens en systeembeveiliging. Dit herstel omvat het besturingssysteem, de instellingen, applicaties en andere configuraties, behalve gebruikersgegevens op een kritiek volume. Dat wil zeggen, als uw systeem vastzit in een aantal problemen en niet kan opstarten, kunt u deze bare metal-back-up van Windows Server herstellen om uw gegevens op te halen.
Daarvoor moet u echter eerst een bare metal-back-up van Windows Server voorbereiden. Voor bare metal recovery (BMR)-back-ups wordt de taak rechtstreeks uitgevoerd naar een share op de System Center Data Protection Manager-server in plaats van naar een map op de beveiligde server. Wanneer het klaar is, worden de logboeken opgeslagen in C:\Windows\Logs\WindowsServerBackup.
Als u uw Windows Server Backup niet kunt vinden, kunt u dit bericht lezen voor probleemoplossing: Hoe het probleem “Windows Server Backup Service ontbreekt” op te lossen .
Waarom heeft u Windows Server Bare Metal back-up en herstel nodig?
Er zijn veel voordelen verbonden aan het uitvoeren van een bare metal-back-up en -herstel van Windows Server. Zoals we hierboven vermeldden, kan het bij bepaalde specifieke gelegenheden van kracht worden, zoals bij een data verlies evenement, hardwarestoring , systeemcrashes, ransomware-aanvallen , enz.
Wanneer het bare metal-herstel begint, kan het volledige besturingssysteem binnen enkele minuten worden hersteld en geconfigureerd, waardoor dit de eerste keuze is als een verstandig noodherstelplan. Het snelle en gemakkelijke proces is dus een van de redenen waarom u dat moet doen als uw systeem in de problemen komt.
Anders hoeft u de installatie van uw computer niet steen voor steen op te bouwen. Via eenvoudige stappen kan uw Windows Server veilig worden hersteld.
Hoe voer ik Windows Server Bare Metal Backup en Recovery uit?
Bare metal recovery (BMR)-back-up heeft veel functies vergeleken met andere soorten back-ups, zoals hogere snelheid, eenvoudige bediening en veiligheid. We hebben echter nog enkele meldingen voordat u het bare metal-herstel van Windows Server start.
De voorwaarde voor deze hersteltaak is dat deze moet worden uitgevoerd op dezelfde fysieke machine of op een andere fysieke machine met hetzelfde merk, model en dezelfde hardware. Zorg er bovendien voor dat er voldoende schijfruimte is op de plek waar u het bare metal-herstel wilt uitvoeren. Als u aan deze eisen kunt voldoen, kan bare metal-recuperatie het beste werken.
- U moet een bare metal-back-up van Windows Server maken. U moet Windows Server Backup downloaden en installeren vanuit Serverbeheer en vervolgens deze back-uptool gebruiken om een aanbevolen volledige serverback-up te maken. Als u vanaf een andere machine wilt herstellen, slaat u de back-up op een externe schijf op en sluit u deze aan voordat het herstel begint. In de meeste gevallen gebruikt u de methode voor het herstellen van dezelfde apparaten in geval van een storing.
- Maak een installatieschijf van de overeenkomstige systeemversie klaar om toegang te krijgen tot het Windows-herstelomgeving . Plaats het in uw server en zorg ervoor dat het apparaat is ingesteld om op te starten vanaf de schijf in het BIOS.
- Herstel de bare metal-back-up van Windows Server naar de huidige machine.
Zet 1: Maak een Windows Server-back-up en een installatieschijf
Als u Windows Server Backup nog niet hebt geïnstalleerd, doe dat dan eerst vanuit Serverbeheer.
Stap 1: Openen Serverbeheerder en kies Beheren in de rechterbovenhoek.
Stap 2: Kies Voeg rollen en functies toe uit het vervolgkeuzemenu en klik op Volgende.
Stap 3: Kies Op rollen gebaseerde of functiegebaseerde installatie en klik Volgende .
Stap 4: Volg de instructies op het scherm en wanneer u zich in de Functies sectie, kies Windows Server-back-up .
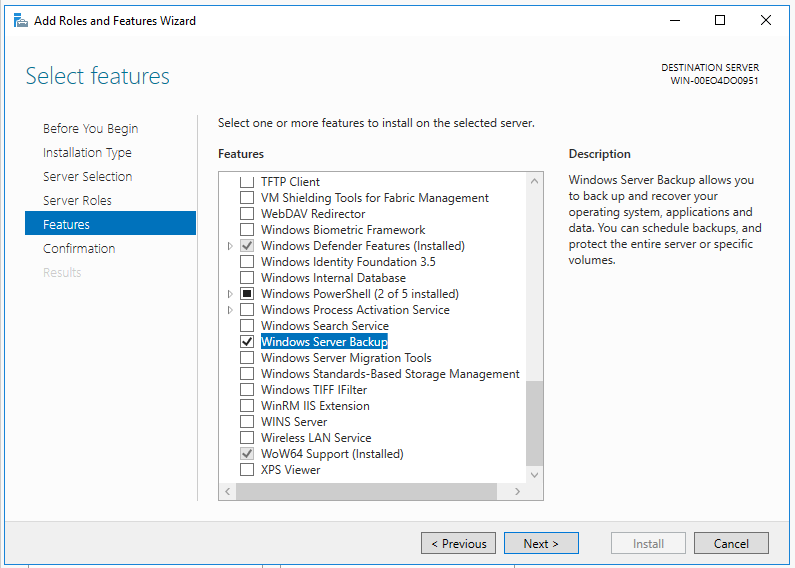
Stap 5: Klik vervolgens Volgende , bevestig de selecties en klik Installeren .
Wanneer u de installatie hebt voltooid, kunt u beginnen met het maken van een Windows Server-back-up.
Stap 1: Openen Windows Server-back-up en lokaliseren Lokale back-up vanuit het linkerdeelvenster.
Stap 2: Klik Eén keer een back-up maken… in het rechterpaneel en wanneer u wordt gevraagd het type configuratie te kiezen, selecteert u dit Volledige server (aanbevolen) .
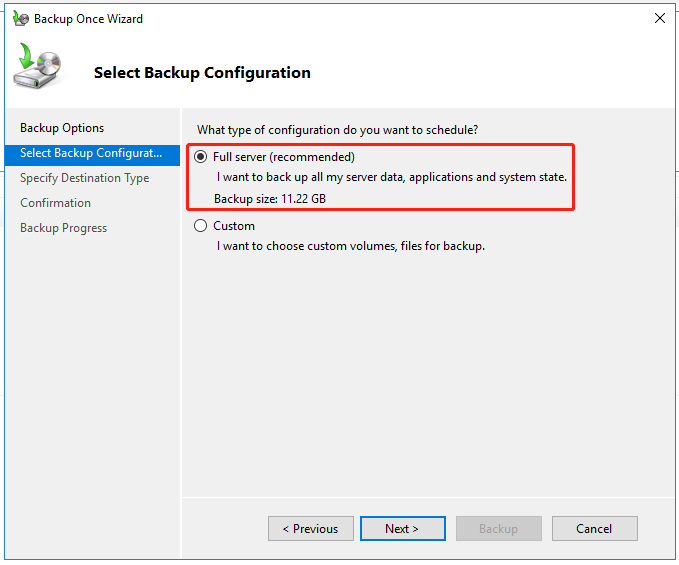
Stap 3: In de Geef de back-uptijd op sectie kunt u kiezen hoe vaak en wanneer u back-ups wilt maken.
Stap 4: Kies vervolgens een bestemming om de back-up op te slaan en volg de aanwijzingen om de back-up te voltooien.
Na de bovenstaande stappen moet u dit doen bereid een herstelschijf voor of een installatieschijf. Merk op dat als op het doelapparaat geen systeem is geïnstalleerd, u beter een installatieschijf kunt kiezen.
Zet 2: Voer een Bare Metal Recovery uit
Omdat bare metal-herstel van Windows Server een veel voorkomende functie is die op meerdere versies van Windows Server kan worden gebruikt, kunnen sommige details afwijken en zijn de volgende stappen ter referentie.
Stap 1: Plaats de voorbereide Windows Server-installatieschijf in de server waarop u een herstel wilt uitvoeren en start vanaf deze server op.
Stap 2: Volg de instructies op het scherm om taal, tijd en toetsenbord te configureren en klik Volgende .
Stap 3: Klik vervolgens Repareer je computer en kies Problemen oplossen > Systeemimageherstel .
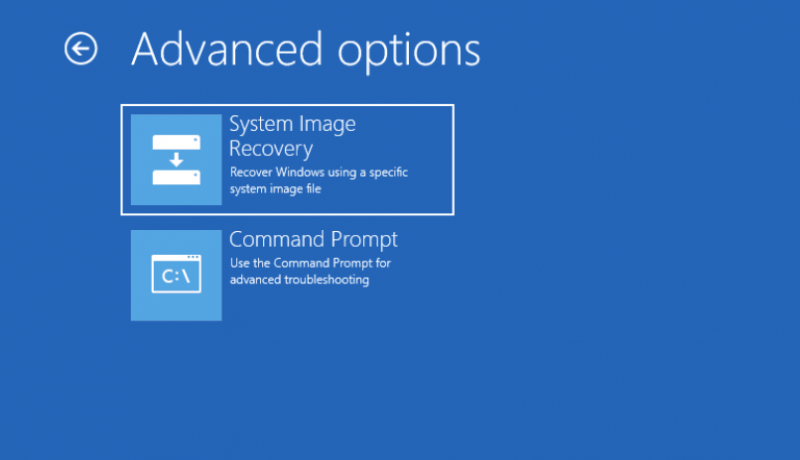
Stap 4: Kies in het volgende scherm de BMR-back-upafbeelding en klik op Volgende . Houd er rekening mee dat als uw afbeelding op een externe harde schijf is opgeslagen, deze moet worden aangesloten voordat u met het herstel begint.
Stap 5: Nadat u de back-upversie hebt opgegeven, klikt u op Finish en het herstel zal beginnen. Dit proces kan enige tijd duren, afhankelijk van de hoeveelheid gegevens die moet worden hersteld.
Voor betere serverbescherming: gebruik MiniTool ShadowMaker
Zoals u kunt zien, heeft het terugwinnen van bare metal enkele beperkingen. Het kan bijvoorbeeld geen systeemimage herstellen naar een kleinere schijf of naar een machine met andere firmware. Hier hebben we een beter alternatief voor deze Windows Server-back-up en bare metal-herstel.
Deze back-upsoftware van derden – MiniTool ShadowMaker voor Serverback-up kan het beter doen als u geavanceerde gegevensbescherming wilt ontvangen. Het is een gratis back-upsoftware , waarmee gebruikers dit kunnen doen backup bestanden & mappen en partities & schijven. Het biedt ook een klik met één klik systeem back-up oplossing en biedt oplossingen voor noodherstel.
Het belangrijkste is dat het een systeemkopie op een normale computer kan maken en deze snel kan herstellen naar vergelijkbare of andere hardware. De Universeel herstel functie kan compatibiliteitsproblemen oplossen. Door de back-upschema's en -schema's te configureren, kunt u de ruimte op de harde schijf beter beheren en gegevens goed beschermen.
De volgende gemarkeerde functies zijn de moeite waard voor uw proefperiode.
- Diverse betrouwbare backup oplossingen
- Snel en eenvoudig systeemherstel
- Automatische bestandssynchronisatie
- Veilige schijfkloon
- Slim back-upbeheer
- Versleuteling van back-upafbeeldingen
- Beschikbare opstartbare tool voor het maken van reddingsmedia
- Enz.
Hier is een gratis proefversie voor u. Om een back-up van uw apparaat te maken, gaat u als volgt te werk en plaatst u indien nodig eerst een externe harde schijf in uw apparaat.
MiniTool ShadowMaker-proefversie Klik om te downloaden 100% Schoon en veilig
Opmerking: Sommige MiniTool-functies zijn niet beschikbaar voor degenen die de Free Edition en Trial Edition gebruiken, zoals Media Builder. Jij kan upgrade naar betaalde edities voordat u toegang krijgt.Stap 1: Start het programma en klik Proef houden .
Stap 2: In de Back-up tabblad zijn de systeempartities standaard geselecteerd in het BRON sectie en kies het gewenste station uit het BESTEMMING sectie. Zorg ervoor dat u voldoende ruimte heeft om de back-up op te slaan.
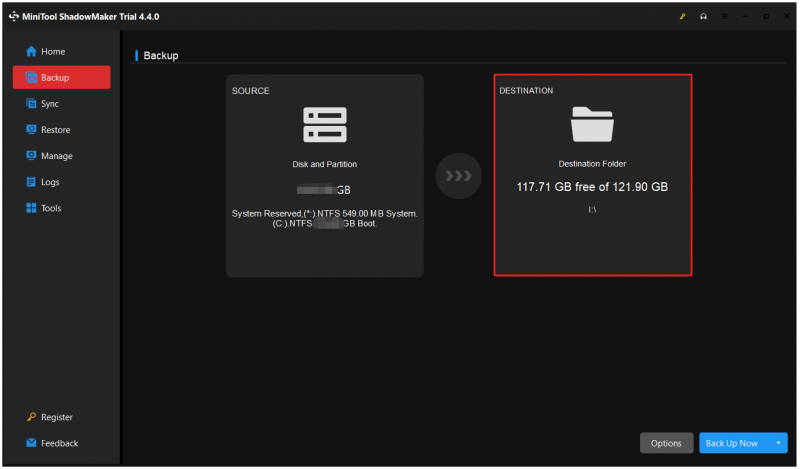
Stap 3: U kunt klikken Opties om de back-up te configureren en klik vervolgens op Nu backuppen om de taak te starten.
Na de back-up moet u een opstartbaar USB-flashstation maken om de niet-opstartbare pc of kale computer op te starten. Dat kun je doen door gebruik te maken van Mediabouwer in de Hulpmiddelen tabblad.
Stap 1: Maak een USB-drive (4 GB – 64 GB) gereed en sluit deze aan op het apparaat.
Stap 2: Ga naar MiniTool Mediabouwer in de Hulpmiddelen tabblad en selecteer Op WinPE gebaseerde media met MiniTool-plug-in .
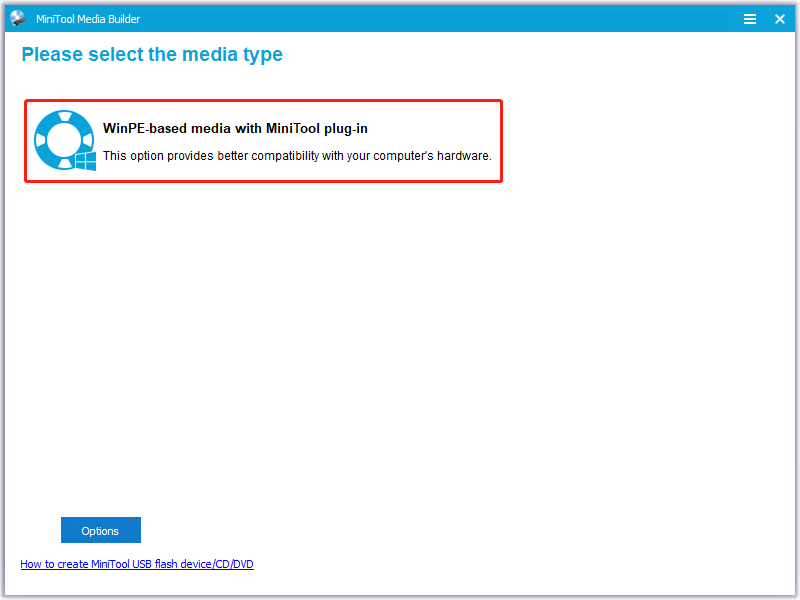
Stap 3: Kies USB stick en kies de juiste om de opstart-flashdrive te branden.
Stap 4: Wacht een tijdje en klik Finish wanneer het branden slaagt.
Stap 5: Sluit vervolgens het gemaakte opstartbare USB-station aan op uw pc voordat u de computer opstart en voer het BIOS in door op speciale toetsen te drukken.
Stap 6: Zoek uw opstartopties, stel het USB-station in als het eerste opstartapparaat en sla de wijzigingen op.
Stap 7: Nadat u de keuze heeft gemaakt of u de schermresolutie wilt wijzigen en of u MiniTool-software wilt laden, bent u bij de hoofdinterface van de opstartbare USB-stick van MiniTool terechtgekomen.
Nu bevindt u zich in de MiniTool-herstelomgeving waar u het herstel eenvoudig kunt starten.
Voer MiniTool ShadowMaker uit en zoek de systeemimage die u hebt gemaakt op het Herstellen bladzijde. Klik Herstellen om het te starten.
- Kies een versie en klik Volgende ;
- Controleer de benodigde partities en kies MBR en spoor 0 voor de volgende stap;
- Bepaal op welke doelschijf u de bare metal backup wilt herstellen en start het herstel.
Als u “Windows Server backup bare metal recovery” wilt uitvoeren voor een andere computer met verschillende firmware, kan MiniTool ShadowMaker dat doen, maar het is niet voldoende alleen de bovenstaande stappen te volgen. Ga verder met het gebruiken van deze functie – Universeel herstel – om de incompatibiliteitsproblemen op te lossen.
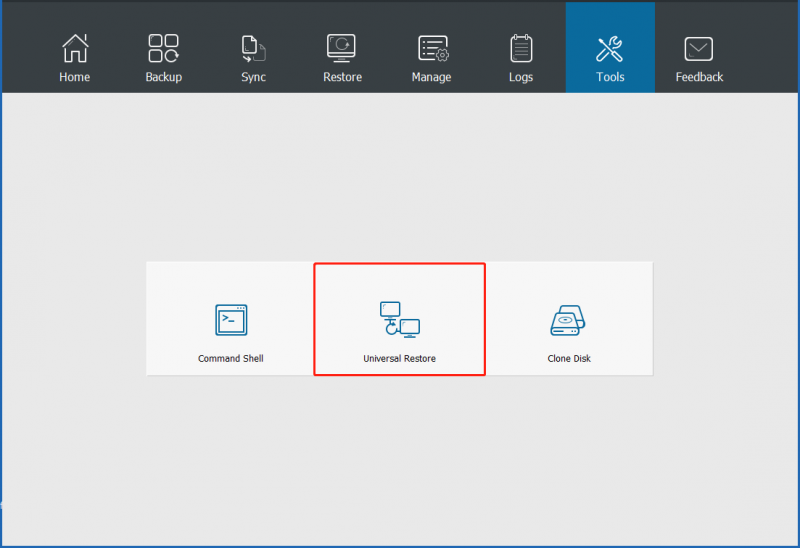
Open toch MiniTool ShadowMaker in WinPE en ga naar Hulpmiddelen kiezen Universeel herstel . Vervolgens worden alle geïnstalleerde besturingssystemen automatisch gedetecteerd en vermeld en kunt u het gewenste besturingssysteem kiezen en erop klikken HERSTELLEN . Wanneer het proces is voltooid, kunt u WinPE afsluiten en Windows succesvol opstarten op andere hardware.
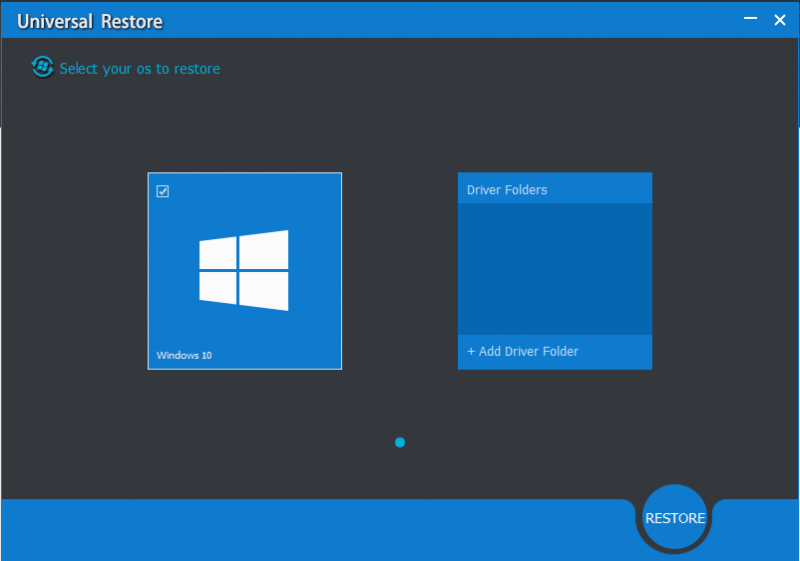
Verder lezen: Systeemstatusherstel versus Bare Metal-herstel
Sommige gebruikers zijn nieuwsgierig naar het verschil tussen bare metal-herstel en systeemstatusherstel. Hun werkingsprincipes zijn verschillend en hebben uiteenlopende doelstellingen, maar we kunnen u per definitie een conclusie geven: een BMR-back-up en -herstel omvat ook een back-up en herstel van de systeemstatus.
Anders dan bij back-up en herstel van de systeemstatus vereist BMR (bare metal recovery) dat Windows Server Backup op de beschermde computer wordt geïnstalleerd. Bare metal backups bieden een volledig herstel voor een compleet systeem momentopname maar back-ups van de systeemstatus richten zich op kritieke systeemcomponenten.
Bij noodherstel is een bare-metal herstel het proces waarbij een computer na een storing helemaal opnieuw wordt opgebouwd. Bare metal backup en herstel bieden bescherming wanneer een machine niet wil opstarten en u alles moet herstellen. Een back-up van de systeemstatus kan helpen bij het maken van een back-up van besturingssysteembestanden, wat handig zou zijn als een machine opstart, maar de systeembestanden en het register verdwenen zijn.
Zoals u kunt zien, hebben ze verschillende toepassingsscenario's.
Kortom:
Het is belangrijk om een bare metal-back-up van Windows Server voor te bereiden, zodat u snel alles kunt herstellen wat u nodig heeft als uw systeem defect raakt. Hoewel Windows Server een ingebouwde vergoeding biedt voor bare metal-back-up, raden we toch een beter alternatief aan voor server-back-up, zoals MiniTool ShadowMaker met geavanceerde functies.
Dit artikel biedt een gedetailleerde handleiding en uw zorgen kunnen mogelijk worden opgelost. Als u vragen heeft over het gebruik van MiniTool ShadowMaker, kunt u contact met ons opnemen via [e-mailadres beveiligd] en ons ondersteuningsteam zal alles in het werk stellen voor uw gemak.
Veelgestelde vragen over Windows Server Backup Bare Metal-herstel
Hoe voer ik bare-metal herstel uit van Windows Server 2012 R2? Bij verschillende serverversies zouden de stappen voor het bare-metal herstellen van de server gevarieerd zijn. Voor Windows Server 2012 R2 doet u het volgende:1. Start op vanaf de installatieschijf.
2. Configureer de taal-, formaat- en type-instellingen > klik Volgende .
3. Klik Repareer uw computer > Problemen oplossen > Systeemimageherstel .
4. Herstel de nieuwste systeemimage en klik Volgende > Volgende .
5. Controleer de gegevens en maak een keuze Voltooien > Ja > Nu herstellen . Is een bare-metal back-up beter dan een volledige back-up? Volledige back-up is een proces waarbij kopieën worden gemaakt van alle gegevensbestanden van de organisatie in één enkele back-upbewerking. Bare-metal back-up is in sommige gevallen beter dan een volledige back-up, omdat gebruikers een gecrashte computer snel opnieuw kunnen opbouwen met behulp van eerder geback-upte schijfimages.
![Bestanden herstellen van een kapotte of beschadigde USB-stick [MiniTool Tips]](https://gov-civil-setubal.pt/img/data-recovery-tips/93/how-recover-files-from-broken.png)






![De beste manieren om Avast voor pc en Mac tijdelijk / volledig uit te schakelen [MiniTool Tips]](https://gov-civil-setubal.pt/img/backup-tips/89/best-ways-disable-avast.jpg)




![Mozilla Thunderbird Download/Installeer/Update voor Windows/Mac [MiniTool Tips]](https://gov-civil-setubal.pt/img/news/5D/mozilla-thunderbird-download/install/update-for-windows/mac-minitool-tips-1.png)


![Hoe koppel ik een Bluetooth-apparaat op Windows 11/10/8.1/7? [MiniTool-tips]](https://gov-civil-setubal.pt/img/news/4C/how-to-pair-a-bluetooth-device-on-windows-11/10/8-1/7-minitool-tips-1.jpg)


![Moederbord en CPU upgraden zonder Windows opnieuw te installeren [MiniTool Tips]](https://gov-civil-setubal.pt/img/backup-tips/67/how-upgrade-motherboard.jpg)
