Vast! De Wfplwfs.sys BSOD-fout treedt op in Windows 10 11
Vast De Wfplwfs Sys Bsod Fout Treedt Op In Windows 10 11
Het probleem met het blauwe scherm is behoorlijk lastig voor Windows-gebruikers, maar dat komt om verschillende redenen vaak voor. Dit artikel op MiniTool-website zal zich ontwikkelen rond de wfplwfs.sys BSOD blauwe schermfout en enkele oplossingen presenteren om er vanaf te komen.
Waarom gebeurt er een Wfplwfs.sys-fout?
Wfplwfs.sys is een Windows-stuurprogramma waarmee uw computer kan communiceren met hardware of aangesloten apparaten.
Wanneer u de wfplwfs.sys Windows 10-fout tegenkomt, a BSOD blauw scherm zorgt ervoor dat u geen bewerkingen meer kunt uitvoeren. Een Blue Screen of Death met het voorvoegsel wfplwfs.sys geeft aan dat het systeem dit gerelateerde bestand niet kan verwerken en dat u eerder een probleem had met dit wfplwfs.sys-stuurprogramma.
BSOD-fouten geassocieerd met wfplwfs.sys worden vaak gezien als:
- Windows wordt onverwacht afgesloten vanwege een probleem met wfplwfs.sys.
- :( Een fout van wfplwfs.sys heeft een probleem veroorzaakt en uw pc moet opnieuw worden opgestart.
- 0×00000050 STOP: PAGE_FAULT_IN_NONPAGED_AREA – wfplwfs.sys
Dan zijn er enkele redenen die de boosdoeners kunnen zijn die de BSOD-fout wfplwfs.sys veroorzaken.
- Malware of virusinfectie maakt wfplwfs.sys corrupties.
- Defecte harde schijf geassocieerd met de wfplwfs.sys BSOD blauwe schermfout.
- Problematische Windows-updates veroorzaken enkele problemen met het systeem.
- Ontbrekende of beschadigde systeembestanden leiden tot enkele systeemfouten.
- Beschadigd of ongeldig wfplwfs.sys-register.
Nadat u deze mogelijke redenen kent, kunt u naar het volgende deel gaan om de oplossingen te volgen.
Hoe de Wfplwfs.sys BSOD-fout te herstellen?
Als u nog steeds vastzit op het wfplwfs.sys BSOD blauwe scherm, kunt u het systeem opnieuw opstarten om te zien of het systeem normaal werkt of u kunt start uw machine op in de veilige modus om de volgende methoden toe te passen om de wfplwfs.sys Windows 10-fout te herstellen.
Hier zijn de manieren om de wfplwfs.sys-fout in Windows 10/11 op te lossen.
Oplossing 1: voer SFC- en DISM-scans uit
Om te controleren of de boosdoener die de wfplwfs.sys BSOD-fout veroorzaakt, de beschadigde of ontbrekende systeembestanden is, kunt u uitvoeren SFC en DISM-tools om mogelijke problemen op te sporen en op te lossen.
Stap 1: invoer Opdrachtprompt in Zoeken en voer het uit als beheerder.
Stap 2: Typ alstublieft sfc / scannen en druk op Binnenkomen om de opdracht uit te voeren en deze opdracht kan helpen bij het diagnosticeren en repareren van corrupte bestanden.

Stap 3: Wanneer de verificatie is voltooid, is deze opdracht handig om uw beschadigde systeembestanden te herstellen – DISM /Online /Cleanup-Image /RestoreHealth . Voer het alstublieft uit.
Oplossing 2: stuurprogramma's bijwerken
Sommige mensen vinden dat verouderde stuurprogramma's kunnen leiden tot de wfplwfs.sys BSOD-fout. Om dat op te lossen, kunt u de volgende dingen doen.
Stap 1: Ga naar Start > Instellingen > Bijwerken en beveiliging > Windows Update .
Stap 2: Kies Bekijk optionele updates kies in het rechterpaneel en op de volgende pagina beschikbare stuurprogramma-updates en kies Download en installeer .
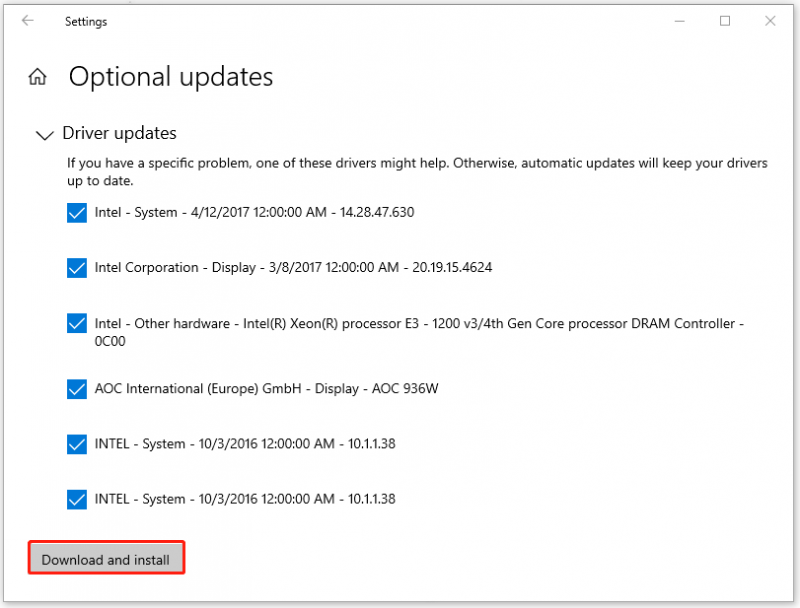
Als je klaar bent met deze zet, kun je gaan kijken of de fout er nog steeds is.
Oplossing 3: scan virussen of malware voor uw systeem
In het geval van mogelijke virussen of malware in uw systeem, kunt u deze beter op uw systeem scannen.
Stap 1: Ga naar Start > Instellingen > Bijwerken en beveiliging > Virus- en bedreigingsbeveiliging .
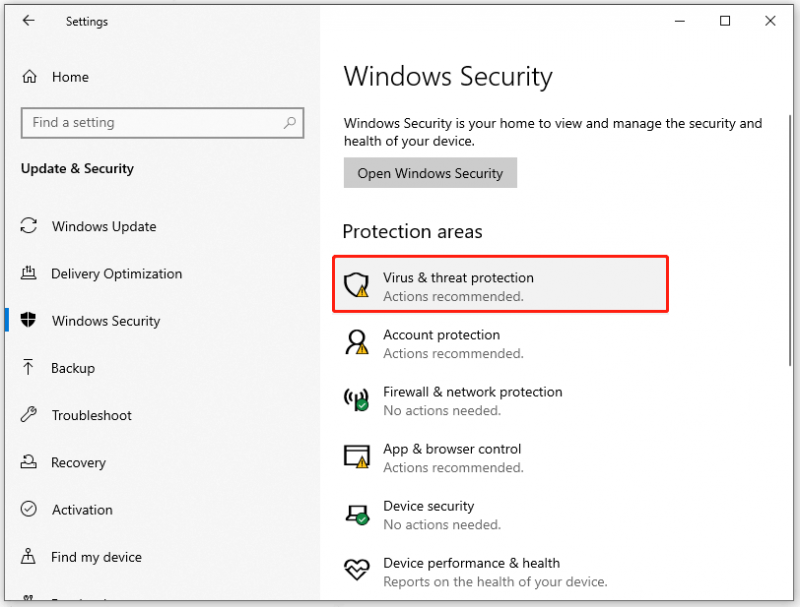
Stap 2: Kies Scan opties , vink de optie aan van Volledige scan en klik Nu scannen .
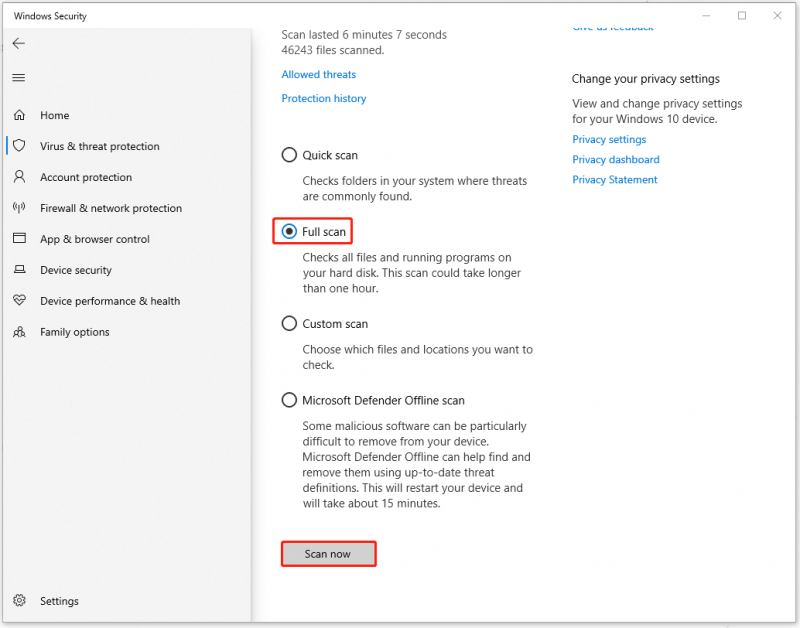
Volg daarna de instructies op het scherm om bedreigingen op te ruimen; je kunt ook kiezen Microsoft Defender Offline-scan om er zeker van te zijn dat alle mogelijke virussen zijn verwijderd.
Oplossing 4: controleer op softwareconflicten
Roep gewoon de software op die u onlangs hebt geïnstalleerd en kies ervoor om die verdachte software te verwijderen die de softwareconflicten veroorzaakt. Gewoonlijk kunnen sommige agressieve antivirus- of VPN-programma's van derden sommige normale werking van systeemstuurprogramma's stoppen.
Oplossing 5: verwijder de recente Windows Update
Een andere methode is om de nieuwste Windows-update te verwijderen. Als uw Windows-update-installatie beschadigd is, kan de wfplwfs.sys Windows 10-fout optreden.
Stap 1: openen Instellingen door te drukken Win + ik en ga naar Bijwerken en beveiliging kiezen Windows Update .
Stap 2: Scroll naar beneden om te kiezen Bekijk updategeschiedenis en dan Updates verwijderen .
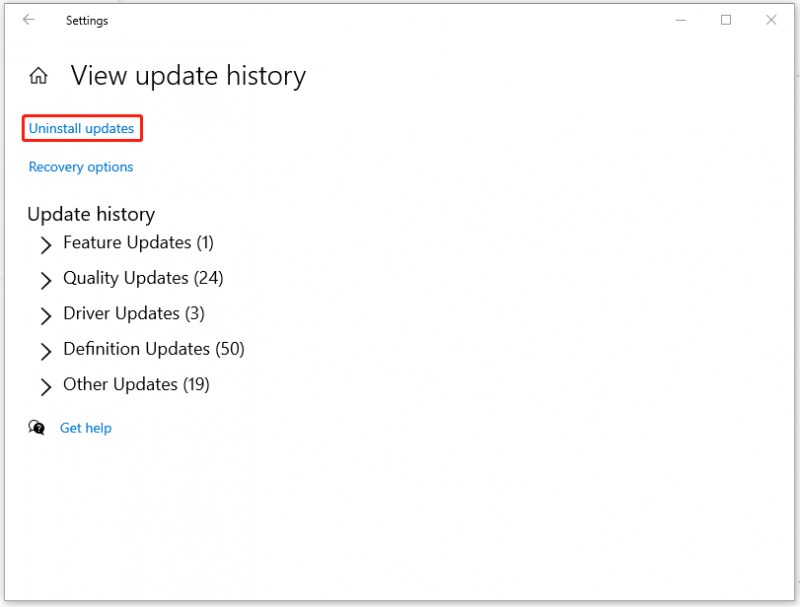
Zoek en klik vervolgens met de rechtermuisknop op de recente update om te kiezen Verwijderen .
Wanneer u klaar bent met het proces, kunt u het systeem opnieuw opstarten om te controleren of de blauwe schermfout is verdwenen.
Oplossing 6: gebruik Systeemherstel
Als alle bovenstaande methoden uw probleem niet kunnen oplossen, kunt u uw systeem terugzetten naar de normale toestand toen alles goed ging. Maar de voorwaarde is dat je hebt een systeemherstelpunt gemaakt van tevoren.
Stap 1: Configuratiescherm openen en typ herstel in de zoekfunctie om het weergegeven resultaat te kiezen.
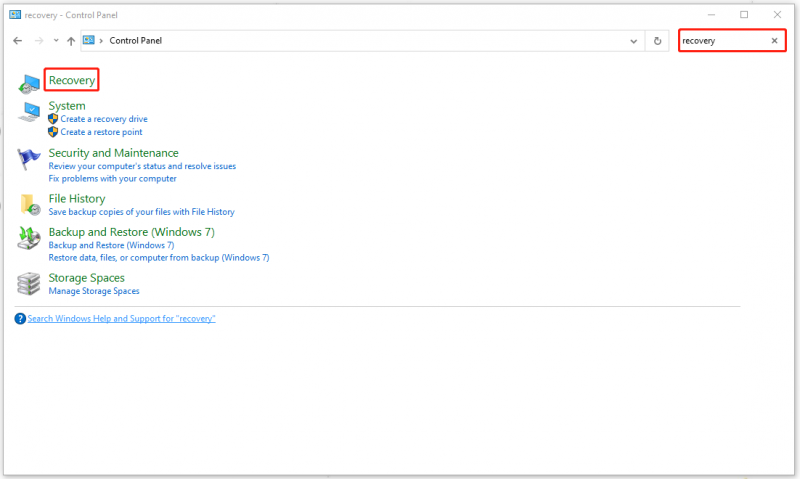
Stap 2: Kies vervolgens Systeemherstel openen .
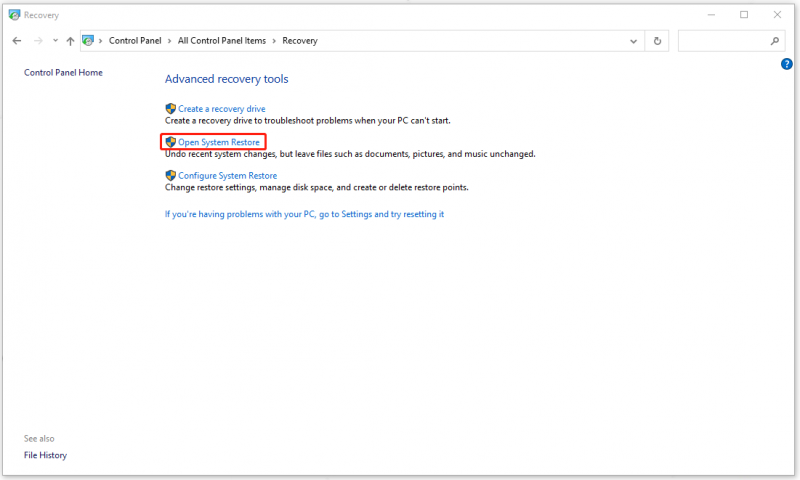
Als er een venster verschijnt, klik dan op Volgende . Kies het herstelpunt en selecteer vervolgens Volgende > Voltooien .
Suggestie: maak een back-up van uw gegevens
De wfplwfs.sys Windows 10-fout is een serieus probleem waardoor systeemcrashes ontstaan. Vanwege de verschillende triggers is het moeilijk om het probleem op te lossen. Hoewel de wfplwfs.sys BSOD blauwe schermfout is opgelost door de bovenstaande methoden, kunnen deze soortgelijke problemen opnieuw optreden.
Wilt u een snelle en gemakkelijke manier vinden om uw systeem te herstellen? MiniTool ShadowMaker kan dit plan voor u verzorgen. MiniTool ShadowMaker is een gratis back-upsoftware waarmee u back-ups kunt maken van systemen, bestanden en mappen en partities en schijven.
U kunt van tevoren een back-up van uw systeem maken op een externe harde schijf, zodat u uw systeem direct kunt herstellen wanneer de blauwe schermfouten opnieuw optreden.
Download en installeer eerst het programma om de gratis proefversie van 30 dagen te krijgen, sluit vervolgens uw externe harde schijf aan en open het programma om te klikken Proef houden .
Vervolgens kunt u de volgende stappen volgen.
Stap 1: Ga naar de Back-up tabblad en kies uw back-upbron en bestemming. Omdat het systeem als bron is ingesteld, hoeft u dus geen wijzigingen aan te brengen, maar kiest u uw externe harde schijf als uw bestemming.
Stap 2: Kies Nu backuppen om de taak onmiddellijk uit te voeren.
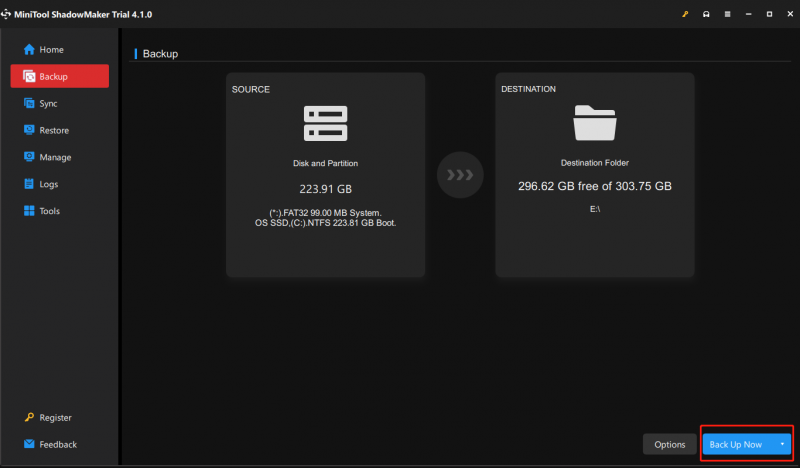
Waar het op neerkomt:
Het probleem met het blauwe scherm kan om verschillende redenen worden veroorzaakt en dat kan leiden tot onherstelbare resultaten voor uw systeem, gegevensverlies of zelfs ernstige rampen. Dus na het oplossen van de wfplwfs.sys BSOD blauwe schermfout, kunt u beter een back-upplan opstellen voor uw belangrijke gegevens of het hele systeem.
Als u bovendien een betere oplossing heeft om dit probleem op te lossen, kunt u deze delen in de commentaarzone. En als u een probleem heeft met de MiniTool ShadowMaker, kunt u contact met ons opnemen via e-mail op [e-mail beveiligd] .
![Foutcode 0x80070780 Bestand kan niet worden geopend door de systeemfout [MiniTool Tips]](https://gov-civil-setubal.pt/img/data-recovery-tips/25/error-code-0x80070780-file-cannot-be-accessed-system-error.png)








![Hoe het probleem met OBS-opname schokkerig te verhelpen (stapsgewijze handleiding) [MiniTool News]](https://gov-civil-setubal.pt/img/minitool-news-center/39/how-fix-obs-recording-choppy-issue.jpg)




![Fix Cortana Can't Hear Me in Windows 10 met 5 tips [MiniTool News]](https://gov-civil-setubal.pt/img/minitool-news-center/62/fix-cortana-can-t-hear-me-windows-10-with-5-tips.png)

![[Gidsen] Hoe kan ik Beats koppelen met Windows 11/Mac/iPhone/Android?](https://gov-civil-setubal.pt/img/news/28/how-pair-beats-with-windows-11-mac-iphone-android.png)


