Trojan:Win32 Neoreblamy – Hoe verwijder ik het Trojan-virus?
Trojan Win32 Neoreblamy How To Remove The Trojan Virus
Wat moet u doen als u wordt geconfronteerd met een malwarebedreiging? Sommige mensen melden dat ze een malwarewaarschuwingsbericht ontvangen met het label Trojan:Win32/Neoreblamy. Deze Trojan-malware kan een reeks negatieve effecten op uw systeem veroorzaken. Om het te verwijderen, kunt u naar dit bericht verwijzen MiniTool .Wat is Trojan:Win32/Neoreblamy?
Wat is Trojan:Win32/Neoreblamy? Er wordt gemeld dat Trojan:Win32/Neoreblamy moeilijk volledig te verwijderen is en dat het zichzelf altijd herstelt via de linkertactiek op de schijf. Deze overgebleven gegevens kunnen de malware helpen de weg terug te vinden uit het Windows-register, systeeminstellingen, groepsbeleid, enz.
Op deze manier zou u, wanneer u de verspreiding van Trojan:Win32/Neoreblamy heeft gecontroleerd, de oorzaak moeten achterhalen. De malware kan uw systeem infiltreren omdat u verdachte software of extensies van onbekende websites heeft geïnstalleerd, op vreemde links heeft geklikt of een aantal omgeleide websites heeft geopend.
U kunt de recente systeemactiviteiten oproepen en controleren welke de echte boosdoener is. Normaal gesproken is abnormaal hulpbronnengebruik het belangrijkste signaal voor verdachte software.
Er zijn enkele tekenen dat u besmet bent met het Trojan:Win32/Neoreblamy-virus:
- Gecompromitteerde computerprestaties
- Veel voorkomend systeem crasht
- Onverwachte omgeleide browser
- Er wordt losgeld geëist
- Verhoogd datagebruik
- Vreemde berichten van sociale media-accounts
- Onbewust uitgeschakelde beveiligingsfuncties
- Meer
Als je de echte boosdoener hebt opgespoord, gebruik dan de volgende methoden om Trojan:Win32/Neoreblamy te verwijderen.
Hoe Trojan:Win32/Neoreblamy verwijderen?
Om de infectie met Trojan:Win32/Neoreblamy-malware te verwijderen, moet u een reeks procedures uitvoeren.
1. Verwijder schadelijke software
Hoe kunt u problematische software controleren? De eenvoudigste manier is om de gebruikelijke achtergrondactiviteiten in Taakbeheer te observeren. Taakbeheer toont u de gebruiksgegevens over CPU, geheugen, schijf, netwerk en GPU, en kwaadaardige software kan zichzelf vermommen met een wettelijke naam, maar een abnormaal bronnenverbruik vertonen.
U moet hiervan kennis nemen en de verdachte processen beëindigen. Bovendien kunt u met de rechtermuisknop op het gewenste proces klikken Bestandslocatie openen en zoek het exe-bestand voor dit proces, waarvoor we u later zullen vragen alle gerelateerde bestanden te verwijderen.
Nadat u de processen hebt beëindigd, kunt u deze software verwijderen. Om dat te doen, moet je zoeken Controlepaneel in de Windows-zoekbalk en open deze. Klik in het nieuwe venster op Een programma verwijderen onder Programma's , zoek het verdachte programma en klik op Verwijderen om het programma te verwijderen.
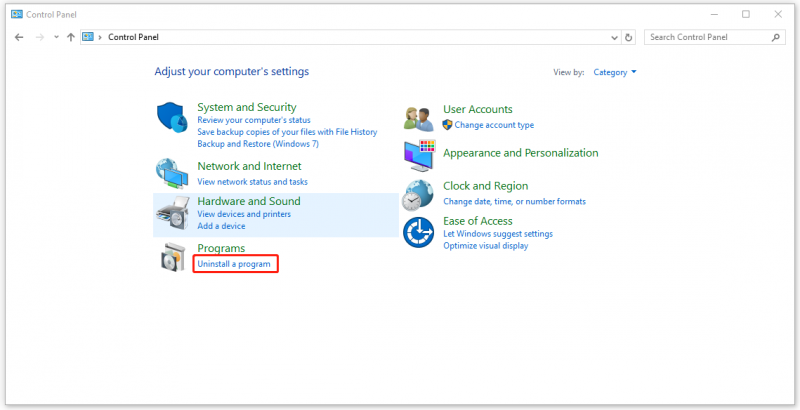
Vervolgens kunt u naar Verkenner gaan om naar de bijbehorende bestanden te zoeken en ervoor te zorgen dat ze allemaal zijn opgeslagen permanent verwijderd .
2. Reset uw browser
U kunt kwaadaardige extensies installeren die bij uw browser zijn geleverd. Om ze allemaal volledig te wissen, kunt u het beste uw browser opnieuw instellen. In dit deel nemen we Chrome als voorbeeld.
Stap 1: Open Chrome en klik op het pictogram met de drie stippen in de rechterbovenhoek.
Stap 2: Kies Instellingen en ga naar de Reset instellingen tabblad waar u moet klikken Herstel de instellingen naar hun oorspronkelijke standaardwaarden > Reset instellingen .
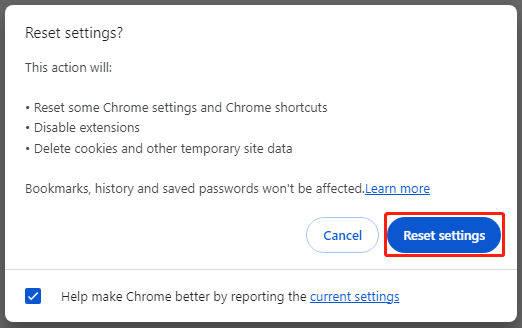
Verwant bericht: Extensies verwijderen uit Chrome en andere populaire browsers
3. Voer een beveiligingsscan uit
Nu kunt u een beveiligingsscan starten om te controleren of de bedreigingswaarschuwing opnieuw verschijnt.
Stap 1: Openen Instellingen door te drukken Winnen + ik en klik Update en beveiliging .
Stap 2: In de Windows-beveiliging tabblad, klik Bescherming tegen virussen en bedreigingen > Scanopties > Microsoft Defender Offline-scan > Nu scannen .
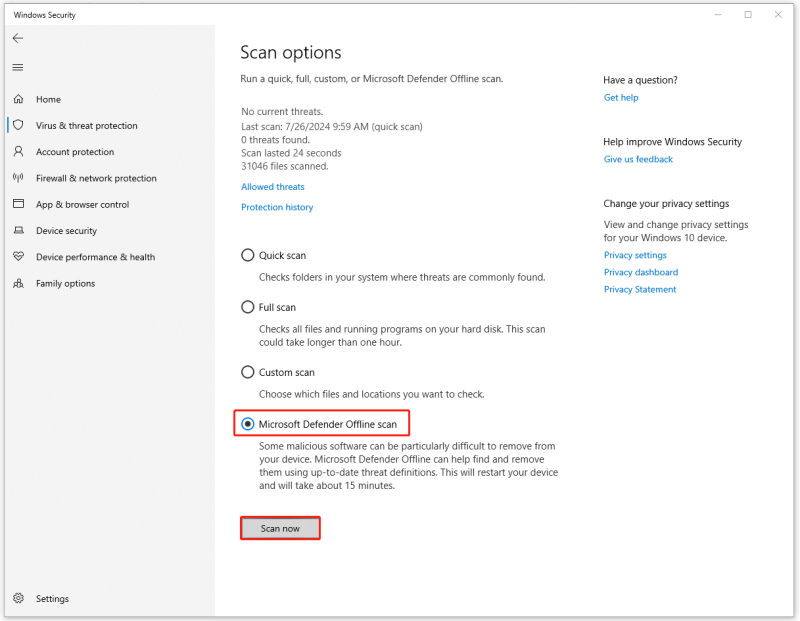
Hoe kunt u uw gegevens beschermen?
Het is de moeite waard te vermelden dat u dat wel zou moeten doen back-upgegevens zolang u maar een bedreiging in uw systeem vindt. Het zou beter zijn als u vooraf regelmatig back-ups maakt om gegevensverlies als gevolg van malware-aanvallen te voorkomen.
MiniTool ShadowMaker is een geweldig programma Back-upsoftware voor pc en wordt universeel toegepast op het gebied van gegevensbeveiliging. Met verschillende geavanceerde kenmerken en functies is MiniTool ShadowMaker toegewijd aan het bieden van een betere gebruikerservaring in systeem back-up , map & back-up van bestanden en partitie- en schijfback-up.
U kunt automatische back-ups uitvoeren door een specifiek tijdstip in te stellen met incrementele of differentiële back-ups.
MiniTool ShadowMaker-proefversie Klik om te downloaden 100% Schoon en veilig
Dingen inpakken
Trojan:Win32/Neoreblamy wordt door veel beveiligingssoftware gerapporteerd en wanneer u de waarschuwing ontvangt dat u kwetsbaar bent voor de malware-aanval, moet u enkele methoden proberen om de veiligheid te garanderen. Volgens dit bericht kende je daar misschien de weg voor. Ik hoop dat dit artikel nuttig voor je is.


![[OPGELOST!] Corruptie gevonden tijdens het onderzoeken van bestanden in de map](https://gov-civil-setubal.pt/img/news/C2/fixed-corruption-was-found-while-examining-files-in-directory-1.png)


![Windows 10-activeringsfout 0xc004f050: hier is hoe dit te verhelpen! [MiniTool Nieuws]](https://gov-civil-setubal.pt/img/minitool-news-center/72/windows-10-activation-error-0xc004f050.png)


![Opgelost - Hoe OneDrive in Windows 10 uit te schakelen of te verwijderen [MiniTool Tips]](https://gov-civil-setubal.pt/img/backup-tips/92/solved-how-disable.jpg)

![Snap Camera voor pc/Mac downloaden, installeren/verwijderen [MiniTool Tips]](https://gov-civil-setubal.pt/img/news/02/how-to-download-snap-camera-for-pc/mac-install/uninstall-it-minitool-tips-1.png)






![7 manieren om Discord-meldingen te verhelpen die niet werken Windows 10 [MiniTool News]](https://gov-civil-setubal.pt/img/minitool-news-center/49/7-ways-fix-discord-notifications-not-working-windows-10.jpg)

