Synology Active Backup for Business – Een overzicht van gegevensback-up
Synology Active Backup For Business An Overview Of Data Backup
Active Backup for Business is een uitstekende ingebouwde back-up- en noodhersteltool van Synology. Dit hulpprogramma vergemakkelijkt Synology-gebruikers bij het nastreven van gegevensbeveiliging. Dankzij de krachtige functies kunt u meer back-uptaken uitvoeren. Dit bericht van MiniTool zal u er meer informatie over tonen.Wat is actieve back-up voor bedrijven?
Synology Active Backup for Business, beschikbaar bij alle compatibele NAS-producten met het besturingssysteem Synology DiskStation Manager, ondersteunt allerlei soorten back-uptaken en bestandsoverdrachten. Je kunt eenvoudig de status van de NAS en de geïnstalleerde drivers met hun capaciteit controleren.
Alle informatie over het systeem, beveiligde apparaten, back-upkalender en lopende activiteiten worden weergegeven op de overzichtspagina. Deze Active Backup for Business-tool biedt Synology-gebruikers veel handige functies, zoals gegevensback-up uit verschillende bronnen, versiebeheer en snapshots, flexibele planning, deduplicatie van gegevens en compressie, enz.
Deze uitstekende eigenschappen zorgen ervoor dat Synology zich onderscheidt op de NAS-productmarkt. Een suite voor het gecentraliseerde beheer van verschillende back-uptaken omvat een snelle herstel bij calamiteiten , waardoor u de verwerkingstaken vanaf één eenvoudige console kunt volgen.
Vervolgens concluderen we enkele voordelen van het gebruik van Active Backup for Business.
- Onbeperkte back-ups voor pc's, Macs, fysieke servers, virtuele machines en bestandsservers.
- Meer beschikbare functies zoals incrementele back-ups en gegevensdeduplicatie.
- Eenvoudig gegevensherstel vanaf de back-ups op een externe Synology NAS.
Dit programma wordt op uw Synology NAS-apparaat geïnstalleerd en als u het niet kunt vinden, kunt u het handmatig downloaden en installeren. In het volgende deel zullen we een gedetailleerde handleiding geven over het downloaden van Synology Active Backup for Business.
Hoe kan ik Active Backup for Business downloaden en activeren?
Voordat u Active Backup for Business downloadt, dient u uw apparaat te controleren op een optimale configuratie voor de installatie. De volgende omstandigheden zijn goed voor het uitvoeren van de installatie.
- Een x64-bit Synology NAS-server met het Btrfs-bestandssysteem
- Minimaal 4 GB RAM
- Vermijd het instellen van gedeelde bestandsquota of gecodeerde gedeelde mappen
Om Active Backup for Business te downloaden, gaat u naar het Synology Package Center, zoekt u naar Active Backup for Business en klikt u vervolgens op Installeren onder dit hulpmiddel. Deze tool zal u vragen het pakket te activeren. U moet zich registreren voor een Synology-account voor een gratis activering en uw inloggegevens invoeren.
Als alternatief kunt u hiernaartoe gaan download Centrum en kies de productcategorie en het bijbehorende model dat u gebruikt. Kies dan Pakketjes en scroll naar beneden om te zoeken en klik Synology Active Backup for Business > Downloaden .

Wacht vervolgens tot de download is voltooid en installeer Active Backup for Business. Volg daarna de volgende instructies op het scherm om deze te activeren.
Hoe gebruik ik Active Backup voor bedrijven?
Na het laatste deel kunt u dit hulpprogramma nu gaan gebruiken om ontworpen back-uptaken uit te voeren en de back-upgegevens op te slaan.
Omdat uw apparaat met uw Synology NAS wordt verbonden zodra Active Backup for Business is geïnstalleerd, wordt er automatisch een back-uptaak gemaakt op basis van de sjabloon. Het kan ook zijn dat u handmatig verbinding moet maken met een back-upserver.
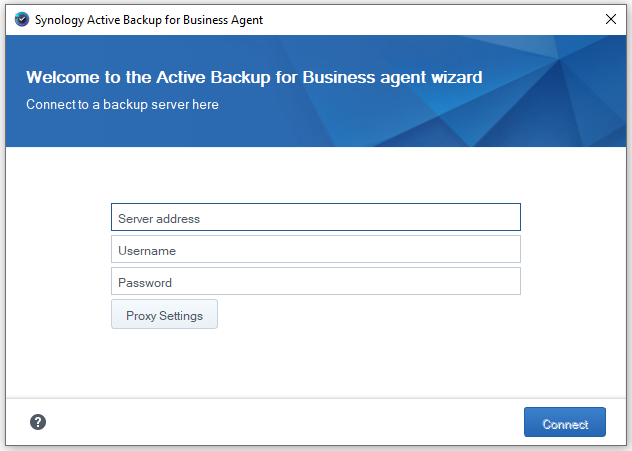
U kunt de back-uptaaksjablonen voor uw apparaten vooraf configureren, zodat dezelfde back-upinstellingen tijdens de massa-implementatie op meerdere apparaten kunnen worden toegepast. Om dat te doen, moet u Active Backup for Business openen en naar gaan Instellingen > Sjabloon > Maken .
U kunt ook handmatig andere back-uptaken voor één apparaat maken. Volg gewoon de volgende zetten.
Stap 1: Ga naar de PC/Mac tabblad en kies het apparaat waarop u een taak wilt maken in de ramen tabblad. Als er geen gewenst apparaat is, klikt u op Voeg toestel toe en download de agent.
Stap 2: Klik vervolgens Taak maken . Voor sommige verschillende versies moet u mogelijk naar PC/Mac > Takenlijst en selecteer het doelapparaat uit een lijst met computers die met de server zijn verbonden. Klik nu Creëren voor de volgende zetten.
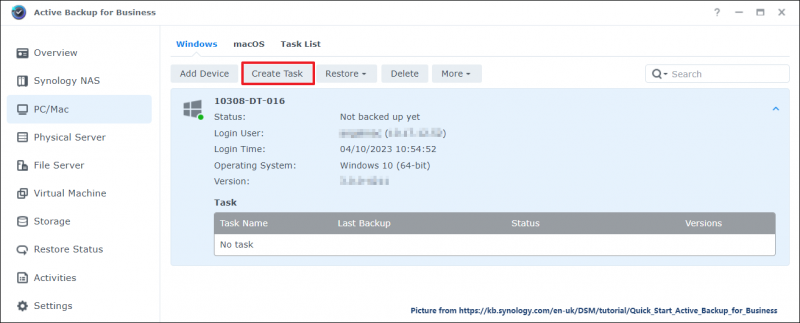
Stap 3: Nu wordt u gevraagd om de taakinstellingen te configureren. Er is een taaknaam vereist en kies vervolgens een brontype uit de beschikbare bronnen, waaronder de gehele pc, alleen het systeemvolume of het aangepaste volume dat u wilt beschermen.
Opmerking: Alleen externe harde schijven worden ondersteund, maar diskettestations, USB-sticks of flashkaartlezers worden weggelaten.Voor meer functies kunt u compressie en codering van gegevensoverdracht inschakelen en de snelheid van gegevensoverdracht vanaf uw computer beperken. Er zijn verschillende computerenergie-instellingen voor u beschikbaar.
Stap 4: Vervolgens wordt u gevraagd een gedeelde map in het Btrfs-bestandssysteem te selecteren als back-upbestemming. Deze map is automatisch aangemaakt tijdens de installatie van het pakket.
U mag de compressie- en coderingsinstellingen van de back-upbestemming configureren. Zodra de back-uptaak is gemaakt en gestart, kunnen de instellingen niet meer worden gewijzigd, tenzij u een taak op een nieuwe bestemming maakt.
Ondertussen kan Synology Active Backup for Business instellen geplande back-up taken – per gebeurtenis of per tijd – en deze twee typen kunnen samen worden ingesteld en toegepast. Door een bewaarbeleid in te stellen, kunt u uw opslagruimte efficiënter beheren door de gewenste versies te behouden.
Stap 5: Als je alles klaar hebt, klik je op Klaar en dan Ja om deze taak op te slaan en te starten.
Hoe kan ik de Windows-apparaatback-ups herstellen?
Na de back-up kunt u uw gegevens herstellen wanneer dat nodig is. Dus, hoe moet je dat doen?
Als u een volledig apparaat wilt herstellen, moet u eerst herstelmedia maken voor het apparaat dat u wilt herstellen.
Om USB-herstelmedia te maken, moet u een USB-station met een capaciteit van minimaal 1 GB voorbereiden en het bestand downloaden Synology Active Backup for Business Recovery Media Creator van Synology Downloadcentrum . De Synology Active Backup for Business Recovery Wizard is in de maker ingebouwd, zodat u deze niet extra hoeft te downloaden.
Opmerking: De media kunnen alleen worden gemaakt op het apparaat waarop een 64-bits versie van Windows draait, dezelfde taal- en regio-instellingen heeft en dezelfde Windows-versies en stuurprogramma's heeft als het apparaat dat u wilt herstellen.Nadat u het USB-station hebt geplaatst en vervolgens de mediamaker hebt gestart, selecteert u USB-media en klik Creëren .
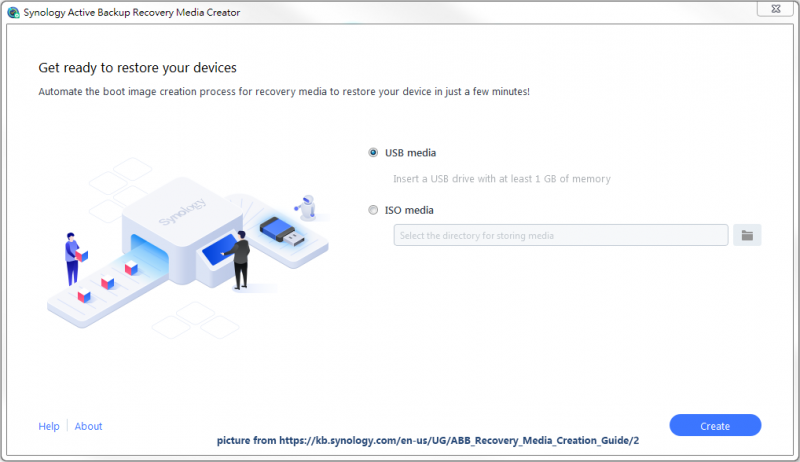 Opmerking: Als een pop-upmelding u eraan herinnert Deployment Tools en Windows Preinstallation Environment (Windows PE) te downloaden en te installeren, volgt u gewoon de instructies om dat te doen, afhankelijk van uw besturingssysteemversie.
Opmerking: Als een pop-upmelding u eraan herinnert Deployment Tools en Windows Preinstallation Environment (Windows PE) te downloaden en te installeren, volgt u gewoon de instructies om dat te doen, afhankelijk van uw besturingssysteemversie.Zodra dit lukt, kunt u de schijf in het gewenste apparaat plaatsen en het apparaat vanaf de schijf opstarten. U wordt doorgestuurd naar de Active Backup for Business Recovery Wizard, die uw apparaat automatisch kan herstellen vanaf uw Synology NAS.
Om specifieke bestanden of mappen te herstellen, kunt u naar Active Backup for Business Portal gaan en dit hulpprogramma wordt automatisch geïnstalleerd met Active Backup for Business. U kunt naar de bestandsviewer gaan en een of meer bestanden of mappen als doel selecteren. Dan klikken Herstellen en volg de volgende instructies op het scherm om het werk te voltooien.
Als u een back-upversie vanaf een specifiek punt wilt herstellen, kunt u op klikken Taak menu in de rechterbovenhoek om de beschikbare taken weer te geven en de gewenste taak en de specifieke versie voor herstel te selecteren. In Gegevens herstellen , kunt u de herstelbestemming wijzigen.
Actieve back-up voor bedrijven Alternatief: MiniTool ShadowMaker
Zoals u kunt zien, kan Synology Active Backup for Business, hoewel het over veel krachtige functies beschikt, het hele proces voor back-up en herstel van gegevens is nogal ingewikkeld en u moet enkele hulpprogramma's downloaden en installeren om het werk te voltooien.
Gelukkig is er nog een andere keuze voor je: MiniTool ShadowMaker, deze alles-in-één gratis back-upsoftware met uitgebreidere functies. MiniTool ShadowMaker kan de meeste dingen doen als back-up van Synology en ontwikkelt betere services voor een breder gebruiksbereik, zoals schijfklonen, mediabouwer, universeel herstel, bestandssynchronisatie, één-klik systeem back-up oplossing, enz.
Voor een betere back-upervaring mogen gebruikers de back-upinstellingen configureren. U kunt een specifiek tijdstip instellen voor uw automatische back-ups per dag, week, maand of gebeurtenis. Er zijn drie soorten back-ups waaruit u kunt kiezen, waaronder: volledige, incrementele en differentiële back-ups .
Bovendien kunt u, net als Synology Active Backup for Business, back-upversleuteling en -compressie voor uw taken uitvoeren.
Download en installeer deze software en er staat een gratis proefversie van 30 dagen voor u klaar. Als u een back-up wilt maken naar een externe harde schijf, sluit deze dan aan op uw apparaat voordat u MiniTool ShadowMaker start.
MiniTool ShadowMaker-proefversie Klik om te downloaden 100% Schoon en veilig
Stap 1: Open MiniTool ShadowMaker en klik Proef houden .
Stap 2: Ga naar de Back-up tabblad en u kunt uw systeem, bestanden, mappen, partities en schijf kiezen als uw back-upbron uit het BRON sectie.
Opmerking: De systeemgerelateerde partities zijn standaard geselecteerd en u hoeft de keuze niet te wijzigen als u een systeemback-up wilt uitvoeren.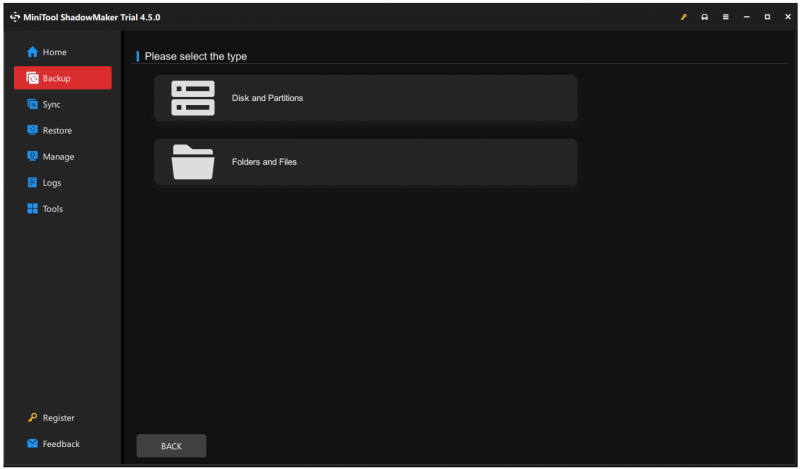
Stap 3: Ga vervolgens naar de BESTEMMING sectie om te kiezen waar u de back-up wilt opslaan. Interne/externe schijven en NAS-apparaten zijn beide beschikbaar.
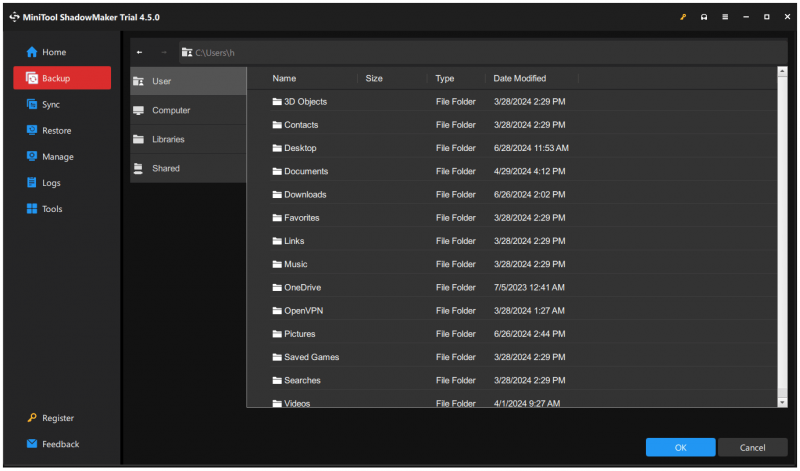
Stap 4: U kunt klikken Opties voor meer instellingen en klik vervolgens op Nu backuppen om onmiddellijk met de taak te beginnen.
Als u een bare-metal herstel wilt uitvoeren, kan MiniTool ShadowMaker de oplossing bieden. Allereerst moet u een systeemback-up voorbereiden en vervolgens maak een opstartbaar USB-station via de Media Builder-functie (aanbevolen wordt de grootte van de USB-drive 4GB – 64GB te zijn).
Vervolgens kunt u de schijf in de computer plaatsen die u wilt herstellen en uw pc vanaf de schijf opstarten in de MiniTool PE Loader-interface. Hier kunt u naar MiniTool ShadowMaker gaan en het Herstellen tabblad om de systeemback-up voor herstel te kiezen.
Het is vermeldenswaard dat MiniTool ShadowMaker een Universeel herstel functie om Windows-back-ups te helpen herstellen naar een andere computer met een andere processor, moederbord of chipset. Je kunt dit bericht bekijken voor meer informatie: Hoe kunt u Windows Backup herstellen naar een andere computer? .
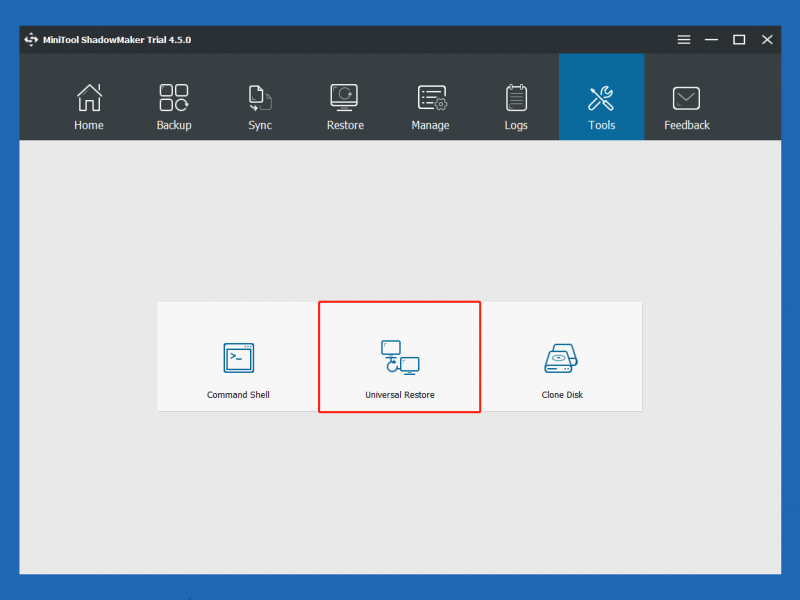
Kortom
Synology Active Backup for Business is erg handig voor wie back-ups wil maken. Dankzij de bescherming kunt u genieten van een hoger niveau van gegevensbeveiliging. Soms kunt u problemen ondervinden bij het gebruik van deze Active Backup for Business en kunt u overstappen op een andere keuze: MiniTool ShadowMaker met eenvoudiger bewerkingen voor back-up.
We hebben een professioneel ondersteuningsteam om uw zorgen over MiniTool ShadowMaker op te lossen en u kunt contact met ons opnemen via [e-mailadres beveiligd] .



![Biedt HDMI audio? Problemen met HDMI Geen geluid oplossen [MiniTool News]](https://gov-civil-setubal.pt/img/minitool-news-center/53/does-hdmi-carry-audio.jpg)

![Gegevens herstellen van een geformatteerde USB (stapsgewijze handleiding) [MiniTool Tips]](https://gov-civil-setubal.pt/img/blog/06/c-mo-recuperar-datos-de-usb-formateado.jpg)
![Discord blijft snijden op Windows? Probeer deze oplossingen! [MiniTool Nieuws]](https://gov-civil-setubal.pt/img/minitool-news-center/58/discord-keeps-cutting-out-windows.jpg)




![[Verschillen] - Google Drive voor desktop versus back-up en synchronisatie](https://gov-civil-setubal.pt/img/backup-tips/03/differences-google-drive-for-desktop-vs-backup-and-sync-1.png)

![Camerafout op Windows 10 snel oplossen [MiniTool News]](https://gov-civil-setubal.pt/img/minitool-news-center/59/how-fix-camera-error-windows-10-quickly.png)



![[Opgelost] Hoe kan ik overschrijven uitschakelen door de invoegsleutel uit te schakelen? [MiniTool Nieuws]](https://gov-civil-setubal.pt/img/minitool-news-center/47/how-turn-off-overtype-disabling-insert-key.jpg)

![Krijg je een paars scherm op je pc? Hier zijn 4 oplossingen! [MiniTool Nieuws]](https://gov-civil-setubal.pt/img/minitool-news-center/28/get-purple-screen-your-pc.jpg)