Herstel permanent verwijderde foto's uit de galerij op verschillende manieren
Recover Permanently Deleted Photos From Gallery Via Various Ways
In de Galerij op Android worden de foto's opgeslagen die u met uw telefoon of tablet maakt. Wat als deze foto's definitief worden verwijderd? Dit bericht bevat enkele handige methoden waarmee u permanent verwijderde foto's uit de galerij kunt herstellen.
Foto's in de galerij ontbreken
Wat is Galerij op Android?
Op een Android-telefoon of -tablet is Galerij de standaardfoto-app waarmee u de foto's en video's kunt bekijken en beheren die u op het apparaat hebt gemaakt of opgeslagen. Het heeft een gebruiksvriendelijke interface waarmee u snel door uw media kunt bladeren, de albums kunt ordenen en eenvoudige foto- en videobewerkingen kunt uitvoeren, zoals bijsnijden of roteren. Bovendien kunt u via deze app ook foto's en video's delen met andere apps en contacten.
Voor apparaten met verschillende merken en Android-versies kan de naam van deze functie variëren. Op je telefoon of tablet kan deze app dat wel zijn Foto's of Fotogalerij .
Meestal nemen foto's en video's veel ruimte in beslag op het apparaat. U kunt echter een SD-kaart gebruiken of USB-stick om het opslagapparaat uit te breiden . Foto's die op de externe schijf zijn opgeslagen, zijn ook beschikbaar in de Galerij-app.
Foto's in de galerij zijn verwijderd of verloren
In het digitale tijdperk maken we allemaal graag foto's met onze telefoons en deze foto's zijn altijd waardevol voor ons. Het is echter mogelijk dat u deze foto's per ongeluk kwijtraakt. Welnu, hoe herstel je permanent verwijderde foto's uit Galerij? In dit bericht, MiniTool zal enkele methoden introduceren die het proberen waard zijn.
Is het mogelijk om permanent verwijderde foto's uit de galerij te herstellen?
Wanneer u foto's uit de Galerij-app of SD-kaart verwijdert, worden ze niet onmiddellijk van het apparaat gewist. In plaats daarvan wordt de opslagruimte die ze innemen gemarkeerd als beschikbaar voor nieuwe gegevens en kunnen de permanent verwijderde foto's nog steeds worden hersteld totdat ze worden overschreven. Daarom is tijdige actie essentieel om de kansen op het herstellen van verwijderde foto's uit uw galerij te maximaliseren.
Daarom moet u onmiddellijk stoppen met het gebruik van het apparaat nadat u merkt dat uw vitale foto's ontbreken. U mag uw Android-apparaat bijvoorbeeld niet gebruiken om meer foto's te maken of nieuwe gegevens op het apparaat op te slaan. Eventuele nieuwe gegevens kunnen de verwijderde foto's overschrijven, waardoor ze onherstelbaar worden.
In het volgende deel laten we u zien hoe u verwijderde foto's uit de galerij in twee verschillende situaties kunt herstellen:
- Herstel permanent verwijderde foto's uit de interne opslag op Android
- Herstel permanent verwijderde foto's van een geheugenkaart/SD-kaart/USB-flashstation
Hoe kunt u permanent verwijderde foto's uit de galerij herstellen?
Geval 1: Herstel permanent verwijderde foto's uit de interne opslag op Android
Manier 1: herstel de verwijderde foto's uit de prullenbak of onlangs verwijderde map
Wanneer u een foto op uw Android-apparaat verwijdert, wordt het item verplaatst naar de map Prullenbak of Recent verwijderd (afhankelijk van het Android-apparaat dat u gebruikt). Voordat u het uit de Prullenbak of Recent verwijderd verwijdert, kunt u het eenvoudig terugzetten op de oorspronkelijke locatie.
Ontgrendel gewoon uw Android en ga vervolgens naar Prullenbak of Recent verwijderd om te controleren of de benodigde foto's aanwezig zijn. Zo ja, dan kunt u ze selecteren en erop tikken Herstellen om ze terug te laten gaan naar Galerij.
Manier 2: Gebruik Android-gegevensherstelsoftware
Als u de verwijderde foto's niet kunt vinden in de Prullenbak of Recent verwijderd, moet u professionele Android-software voor gegevensherstel gebruiken om de permanent verwijderde foto's terug te krijgen.
Je kan het proberen MiniTool mobiel herstel voor Android , waarmee verwijderde Android-bestanden van zowel de interne opslag als de SD-kaart kunnen worden hersteld.
Met de gratis versie van deze Android-bestandshersteltool kunt u elke keer 10 foto's herstellen van het Android-apparaat of de SD-kaart. Als u niet zeker weet of dit haalbare software is, kunt u eerst deze gratis versie proberen.
MiniTool Android-herstel op Windows Klik om te downloaden 100% Schoon en veilig
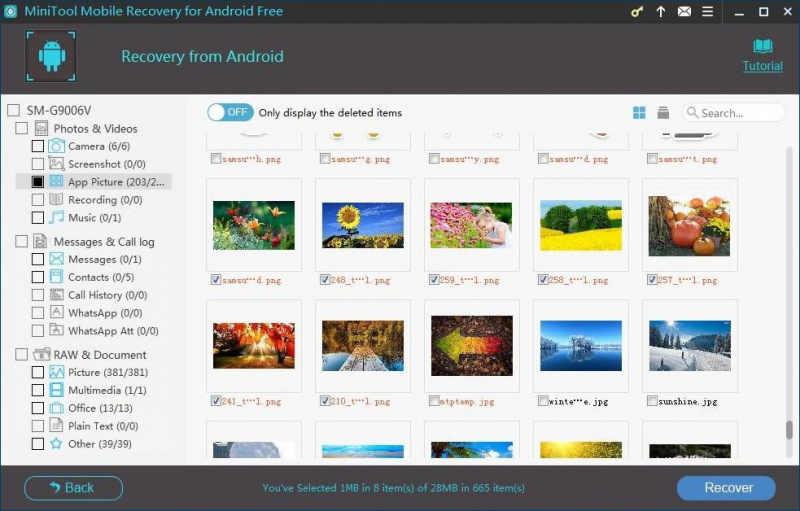
Je kunt dit bericht raadplegen om permanent verwijderde foto's op Android te herstellen: Wilt u verwijderde bestanden Android herstellen? Probeer MiniTool .
Als u verwijderde foto's onbeperkt wilt ophalen, kunt u deze Android-software voor gegevensherstel upgraden naar een volledige editie.
Geval 2: Herstel permanent verwijderde foto's van een SD-kaart/geheugenkaart/USB-flashstation
Als de permanent verwijderde foto's eerder op de SD-kaart/geheugenkaart/USB-flashdrive zijn opgeslagen, kunt u het proberen MiniTool Power-gegevensherstel om de schijf te scannen en deze vervolgens op een veilige locatie te herstellen.
MiniTool Power Data Recovery is de beste gratis software voor gegevensherstel voor ramen. U kunt het gebruiken om alle bestanden te herstellen van interne en externe harde schijven, SD-kaarten, geheugenkaarten, USB-flashstations en meer.
Het is niet eenvoudig om te bepalen of uw ontbrekende foto's zijn overschreven. Mogelijk wilt u dus eerst weten of deze software uw gegevens kan vinden en herstellen. Waarom probeert u MiniTool Power Data Recovery Free niet gewoon vooraf?
MiniTool Power Gegevensherstel Gratis Klik om te downloaden 100% Schoon en veilig
Download en installeer nu gewoon deze gratis tool voor bestandsherstel op uw apparaat. Volg daarna deze instructie om permanent verwijderde foto's van de SD-kaart/geheugenkaart/USB-flashdrive te herstellen.
Stap 1. Herstel het externe opslagapparaat van uw Android-apparaat en sluit het vervolgens aan op uw computer.
Stap 2. Start MiniTool Power Data Recovery. Deze software geeft alle gedetecteerde schijven weer, inclusief de aangesloten schijf.
Stap 3. Zoek het station, verplaats de muiscursor ernaartoe en klik vervolgens op Scannen knop om het scannen te starten.
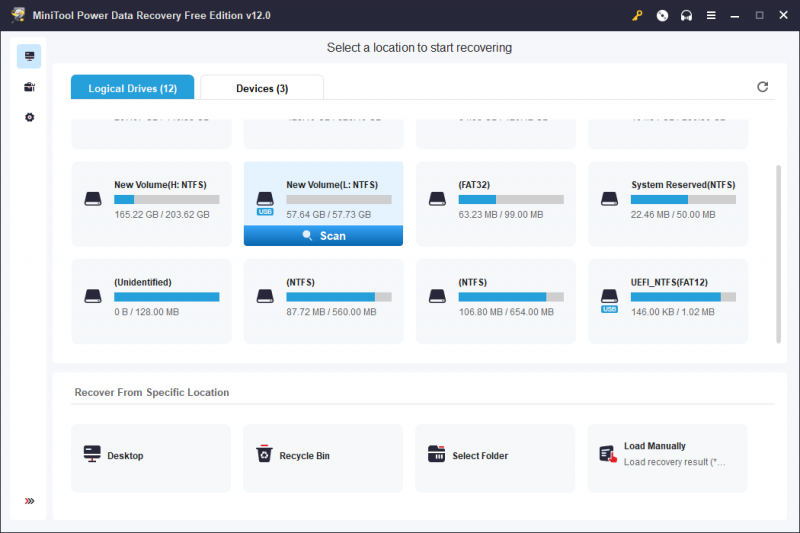
Stap 4. Wacht tot het hele scanproces is voltooid. Dit zorgt ervoor dat u het beste gegevenshersteleffect krijgt. Standaard geeft deze software de scanresultaten per pad weer. Als u alleen permanent verwijderde foto's van de kaart of het USB-station wilt herstellen, kunt u overschakelen naar Type en ga dan naar Afbeelding om de benodigde bestanden te vinden die u wilt herstellen.
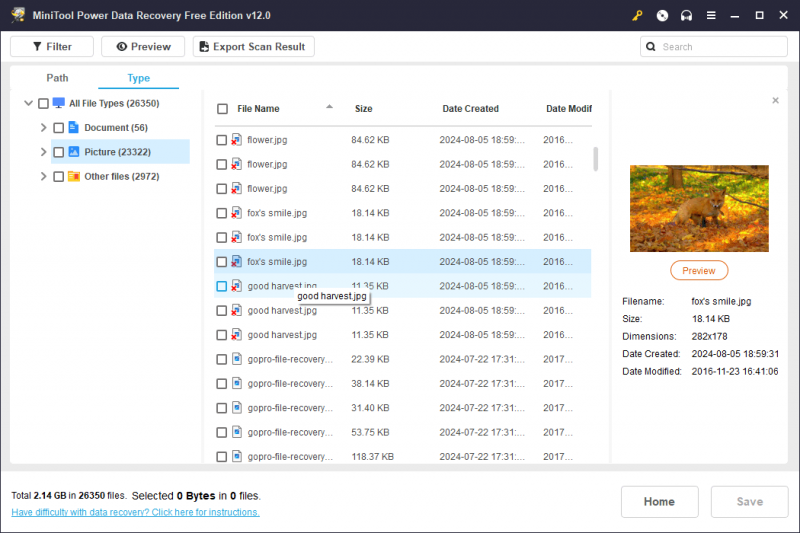
Op de interface met scanresultaten kunt u een voorbeeld van een item bekijken om te controleren of u het item wilt herstellen. U kunt het selecteren en op klikken Voorbeeld knop om er een voorbeeld van te bekijken. U kunt er ook op dubbelklikken om het te openen en een voorbeeld te bekijken.
Stap 5. Selecteer de foto die u wilt herstellen. U kunt verschillende foto's uit verschillende mappen selecteren.
Stap 6. Klik op de Redden knop en kies vervolgens een juiste locatie om de gekozen bestanden op te slaan. De bestemmingslocatie mag niet de originele SD-kaart/geheugenkaart/USB-flashdrive zijn, omdat hierdoor de verwijderde bestanden op de drive kunnen worden overschreven, waardoor de gegevens niet meer kunnen worden hersteld.
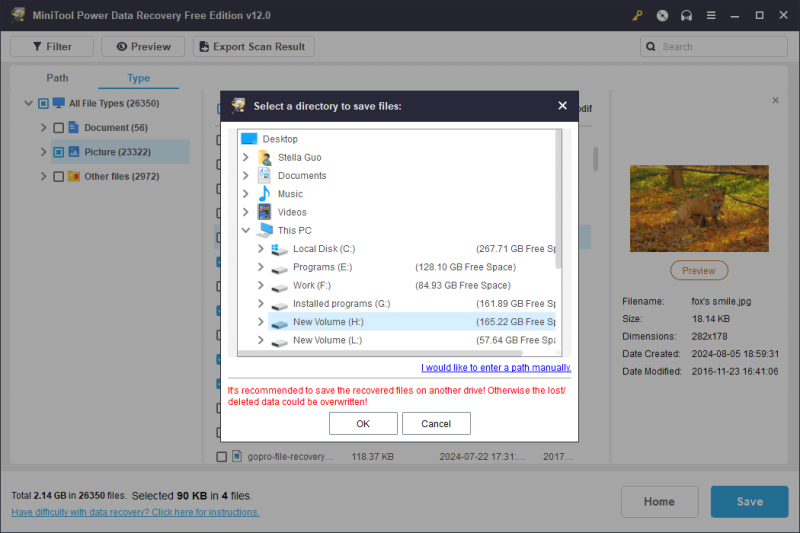
Met de gratis versie van deze software kunt u tot 1 GB aan bestanden herstellen zonder een cent te betalen. Als u meer foto's wilt herstellen, moet u een geavanceerde editie gebruiken.
Meer informatie over MiniTool Power Data Recovery
MiniTool Power Data Recovery is goed in het herstellen van gegevens in verschillende situaties. U kunt het bijvoorbeeld gebruiken om uw verloren en verwijderde bestanden te redden in de volgende situaties:
- Verwijder per ongeluk bestanden.
- Formatteer onverwacht een opslagstation.
- De schijf verandert per ongeluk in RAW.
- De schijf wordt om de een of andere reden ontoegankelijk.
- De computer start niet normaal op.
Samenvattend: ongeacht welk gegevensverlies of welke situatie van ontoegankelijke schijf u ook stoort, MiniTool Power Data Recovery zou uw eerste keuze moeten zijn om u te helpen de schijf te scannen en gegevens te herstellen.
MiniTool Power Gegevensherstel Gratis Klik om te downloaden 100% Schoon en veilig
Gerelateerde artikelen:
- Hoe u eenvoudig verwijderde/verloren bestanden op pc binnen enkele seconden kunt herstellen
- Gegevens herstellen van geformatteerde USB-drives
- Gegevens herstellen van een RAW USB-flashdrive
- D-schijf is niet toegankelijk
- Gegevens herstellen wanneer de pc niet wil opstarten
Redenen voor het verlies van foto's uit de galerij op Android
Dit zijn de meest voorkomende redenen:
- Per ongeluk verwijderen : dit is de meest voorkomende reden voor het kwijtraken van foto's op een Android-telefoon of -tablet. Het gebeurt vaak wanneer u snel door foto's bladert of ruimte probeert vrij te maken voor nieuwe gegevens door bestanden van het apparaat te verwijderen.
- SD-kaart/USB-flashstation formatteren : Mogelijk gebruikt u een USB-flashstation of SD-kaart om de opslagruimte op uw Android uit te breiden (Explore USB Type-C flashdrives voor telefoons en tablets ). Als u bijvoorbeeld per ongeluk veel foto's op het uitgebreide opslagapparaat opslaat formatteer het of het apparaat beschadigd raakt, kunt u alle foto's erop kwijtraken.
- Software-updates of fabrieksreset van het apparaat : Een software-update of een fabrieksreset van het apparaat zonder back-up brengt het risico van gegevensverlies met zich mee. Bij een fabrieksreset worden alle gegevens, inclusief foto's, op de telefoon of tablet gewist.
- Malware- of virusaanvallen : Net als andere computersystemen kan ook een Android-telefoon of -tablet vatbaar zijn voor malware- of virusaanvallen. Als dit het geval is, kunnen uw foto's op het apparaat verloren gaan of beschadigd raken. Dit is een zeldzaam probleem, maar u moet er wel aandacht aan besteden.
- Fysieke schade of hardwarefout : Als u uw telefoon in de grond of in het water laat vallen, kan het apparaat beschadigd raken, waardoor foto's verloren gaan. Wij zijn van mening dat dit een veel voorkomend probleem is in het dagelijks leven. Wees voorzichtig!
- App-problemen of corruptie : De app Galerij of een foto-app van derden die u hebt geïnstalleerd, kan om de een of andere reden beschadigd raken, wat kan leiden tot beschadiging of verwijdering van de foto.
- Apparaat rooten of jailbreaken : Om een bepaalde reden root of jailbreak je je Android-apparaat. Als u dit toch doet, loopt het apparaat echter gevaar. Het verliezen van de foto's is een potentieel slecht resultaat.
- Problemen met opslagruimte : De interne opslagruimte van uw Android-apparaat is beperkt en zal na langdurig gebruik uitgeput raken. Om opslagruimte vrij te maken, kunt u de automatische opruimfunctie van het systeem gebruiken om enkele onnodige bestanden, waaronder foto's, te verwijderen. Hierdoor kunnen per ongeluk enkele belangrijke foto's worden verwijderd.
Tips om Android-gegevensverlies in de toekomst te voorkomen
Tip 1: Maak regelmatig een back-up van uw Android-gegevens
Het maken van een back-up van uw Android-gegevens is belangrijk om de veiligheid van uw bestanden, inclusief foto's, op het apparaat te garanderen. De beste manier is om regelmatig een back-up van Android te maken. Hier zijn twee veelgebruikte manieren om deze taak uit te voeren:
Optie 1: Maak een back-up van Android-gegevens naar Google Drive .
Optie 2: Vertaal uw gegevens naar de computer .
Bovendien kunt u, nadat u uw Android-bestanden naar een pc hebt overgebracht, professionele gegevensback-upsoftware gebruiken om een back-up van de bestanden naar een afbeelding te maken. MiniTool ShadowMaker kan u helpen bij dit werk.
Met deze Windows-back-upsoftware kunt u een back-up maken van uw bestanden en mappen, partities en schijven en systemen naar een ander opslagstation. Wanneer er zich een probleem met gegevensverlies voordoet, kunt u uw bestanden direct herstellen vanaf de vorige back-up.
U kunt eerst MiniTool ShadowMaker Trial proberen om een back-up van uw bestanden te maken. Met deze gratis versie kunt u binnen 30 dagen gratis profiteren van de back-up- en herstelfuncties.
MiniTool ShadowMaker-proefversie Klik om te downloaden 100% Schoon en veilig
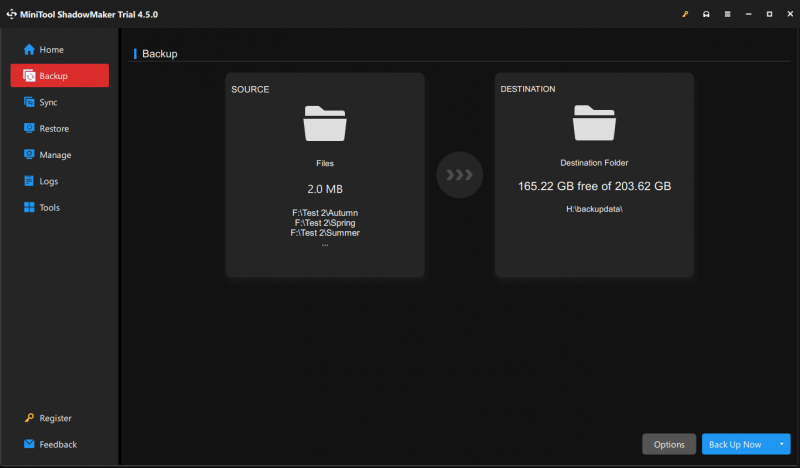
Nadat u deze gratis back-upsoftware hebt gedownload en geïnstalleerd, kunt u deze starten, de BRON selecteren waarvan u een back-up wilt maken, de BESTEMMING kiezen om de back-up op te slaan en ten slotte op de knop Nu backuppen knop om het back-upproces te starten. Het zal enige tijd duren voordat het hele back-upproces is voltooid. Wacht maar geduldig.
Door deze methoden te gebruiken, kunt u ervoor zorgen dat er veilig een back-up van uw belangrijke gegevens wordt gemaakt en dat deze gemakkelijk kunnen worden hersteld als er zich een probleem met gegevensverlies voordoet.
Tip 2: Installeer betrouwbare apps op uw Android-apparaat
Om uw Android te beschermen tegen virussen en malware en om gegevensbeschadiging veroorzaakt door onbetrouwbare apps van derden te voorkomen, kunt u beter apps downloaden en installeren vanuit de App Store op uw apparaat. Deze apps kunnen er ook voor zorgen dat je een betere gebruikerservaring krijgt en veilig en efficiënt het maximale uit je Android-apparaat haalt.
Tip 3: Ga voorzichtig om met uw Android-apparaat en SD-kaarten
U moet ook fysieke schade en corruptie voorkomen door voorzichtig om te gaan met de SD-kaart/geheugenkaart/USB-flashdrive en met uw Android-apparaat.
Conclusie
Hoe permanent verwijderde foto's uit Galerij herstellen? Na het lezen van deze MiniTool-instructie weet u wat u moet doen om uw gegevens terug te krijgen. Als u bovendien problemen ondervindt bij het gebruik van de MiniTool-software, kunt u ons dit laten weten via [e-mailadres beveiligd] .


![Een gids over Ubisoft Connect downloaden, installeren en opnieuw installeren [MiniTool Tips]](https://gov-civil-setubal.pt/img/news/6B/a-guide-on-ubisoft-connect-download-install-and-reinstall-minitool-tips-1.png)

![Gegevens herstellen van een geformatteerde USB (stapsgewijze handleiding) [MiniTool Tips]](https://gov-civil-setubal.pt/img/blog/06/c-mo-recuperar-datos-de-usb-formateado.jpg)

![Opgelost - Helaas is het proces com.android.phone gestopt [MiniTool Tips]](https://gov-civil-setubal.pt/img/android-file-recovery-tips/25/fixed-unfortunately.jpg)
![Realtek Equalizer Windows 10 voor Realtek HD-geluid [MiniTool News]](https://gov-civil-setubal.pt/img/minitool-news-center/81/realtek-equalizer-windows-10.png)
![[Vergelijk] - Bitdefender vs McAfee: welke is geschikt voor u? [MiniTool-tips]](https://gov-civil-setubal.pt/img/backup-tips/F5/compare-bitdefender-vs-mcafee-which-one-is-right-for-you-minitool-tips-1.png)




![4 oplossingen om Chrome te verhelpen blijft Windows 10 crashen [MiniTool News]](https://gov-civil-setubal.pt/img/minitool-news-center/61/4-solutions-fix-chrome-keeps-crashing-windows-10.png)

![Sons Of The Forest Controller werkt niet op Windows 10 11 [opgelost]](https://gov-civil-setubal.pt/img/news/66/sons-of-the-forest-controller-not-working-on-windows10-11-fixed-1.png)



![5 manieren om niet-ondertekende apparaatstuurprogramma's te vinden Windows 10/8/7 [MiniTool News]](https://gov-civil-setubal.pt/img/minitool-news-center/65/5-ways-no-signed-device-drivers-were-found-windows-10-8-7.png)