Meerdere manieren om 'Excel vond onleesbare inhoud' op te lossen
Meerdere Manieren Om Excel Vond Onleesbare Inhoud Op Te Lossen
Excel is een belangrijk kantoorhulpmiddel dat in ons werk wordt toegepast. We zullen veel belangrijke informatie of gegevens opslaan in Microsoft Excel, maar soms kunnen er om de een of andere reden Excel-fouten optreden, zoals dat Excel onleesbare inhoud heeft gevonden. Deze fout is vele malen gemeld MiniTool , zijn er enkele oplossingen om het probleem op te lossen.
Excel vond onleesbare inhoud in bestandsnaam.xlsx
Mensen melden dat ze de Excel-foutmelding krijgen die aangeeft dat Excel onleesbare inhoud heeft gevonden in XXXX.xlsx. Deze fout kan ervoor zorgen dat u deze niet kunt openen of beheren en deze verschijnt telkens wanneer u probeert toegang te krijgen tot elk document dat ze proberen te openen met Excel.
Er zijn tal van redenen die de fout 'Excel vond onleesbare inhoud in bestandsnaam.xlsx' kunnen activeren. De voorbeelden zijn als balg:
- Excel-cache is vol en kan het bestand van het laatst geopende document niet opslaan.
- Het bestand is om veiligheidsredenen geblokkeerd.
- Excel mist beheerdersrechten.
- Visual Basic-component ontbreekt.
- Het Excel-bestand is beschadigd.
- Problemen met het Excel-programma.
- Systeemfouten of systeemstoringen.
Nadat u de mogelijke boosdoeners kent, zijn er enkele eenvoudige methoden om 'Excel onleesbare inhoud gevonden' op te lossen.
Oplossing: Excel heeft onleesbare inhoud gevonden
Enkele snelle en gemakkelijke tips
Voordat u met de volgende oplossingen begint, kunt u deze eenvoudige en snelle tips proberen om te controleren of de Excel-fout met onleesbare inhoud kan worden verholpen.
- Upgrade uw Excel-software.
- Verplaats het bestand naar een andere map.
- Als u met enkele individuele opties kunt werken, probeer dan het bestand op te slaan als een webpagina of stel het in als alleen-lezen.
- Sluit alle geopende bestanden en open vervolgens het Excel-bestand opnieuw.
Oplossing 1: open Excel met beheerdersrechten
Als u een Excel-bestand opent zonder beheerdersrechten, kan het foutbericht Excel gevonden onleesbare inhoud verschijnen. Om dat op te lossen, kunt u het volgende doen.
Invoer Excelleren in Zoeken en klik met de rechtermuisknop op het resultaat van de Beste overeenkomst kiezen Als administrator uitvoeren . Vervolgens kunt u proberen het bestand met de fout te openen om te zien of het probleem zich blijft voordoen.
Oplossing 2: Installeer Visual Basic Component
Aangezien de fout kan optreden wanneer de Visual Basic-component ontbreekt, kunt u proberen de Visual Basic-component geforceerd op uw computer te installeren.
Stap 1: Open de Loop dialoogvenster door op te drukken Win + R toetsen en typen appwiz.cpl om in te voeren Programma's en functies raam.

Stap 2: scrol omlaag om uw Microsoft Office-installatie te zoeken en klik met de rechtermuisknop om te kiezen Wijziging .
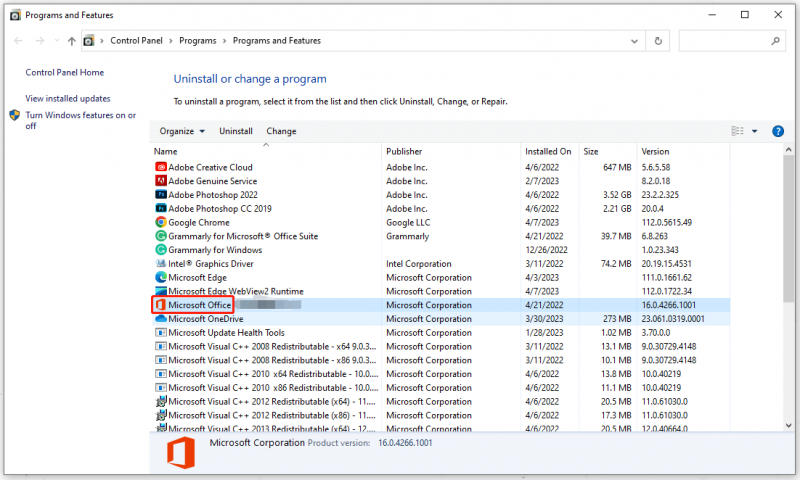
Stap 3: Kies in het volgende venster Functies toevoegen of verwijderen en dan Doorgaan .
Stap 4: Blader vervolgens naar beneden om het uit te vouwen Office gedeelde functies optie en klik op Visual Basic voor toepassingen en dan Uitvoeren vanaf Mijn Computer .
Na een tijdje wanneer het proces is voltooid, kunt u het systeem opnieuw opstarten en het Excel-bestand opnieuw openen.
Oplossing 3: controleer of het bestand niet is geblokkeerd
Sommige mensen ondergaan mogelijk de Excel-fout omdat het bestand door het systeem is geblokkeerd vanwege een aantal fouten. Ga ernaar kijken en corrigeer de instellingen.
Stap 1: openen Verkenner en zoek en klik met de rechtermuisknop op het ontoegankelijke bestand om te kiezen Eigenschappen .
Stap 2: In de Algemeen tabblad, hieronder ziet u de Beveiliging: sectie waar u kunt klikken Deblokkeren en dan Toepassen om het op te slaan.
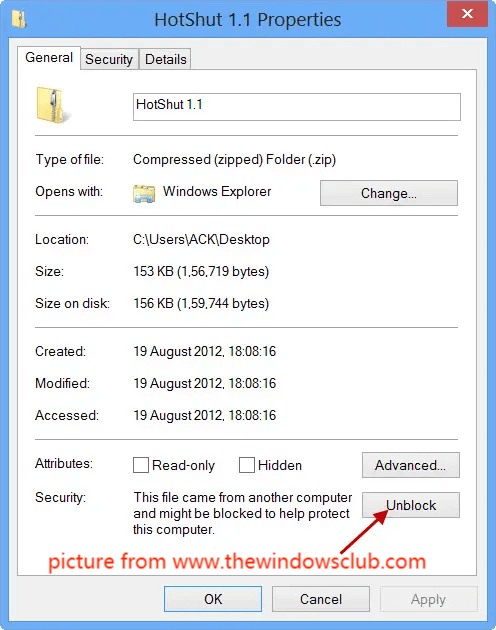
Vervolgens kunt u uw computer opnieuw opstarten en controleren of de fout zich blijft voordoen in het Excel-bestand.
Oplossing 4: schakel hardwareversnelling uit
De laatste methode is het uitschakelen van hardwareversnelling. Als uw computer niet kan voldoen aan de eisen om hardwareversnelling in te schakelen, wordt de toegang tot het bestand stopgezet. Ga als volgt te werk om de functie uit te schakelen.
Stap 1: Open Microsoft Excel en ga naar Bestand > Opties > Geavanceerd .
Stap 2: In de Weergave sectie, vink de optie naast aan Schakel grafische hardwareversnelling uit en kies OK om het toe te passen.
Vervolgens kunt u Office opnieuw opstarten en het getroffen bestand openen om te controleren of de fout nog steeds bestaat.
Enkele adviezen om 'Excel onleesbare inhoud gevonden' te vermijden
Dan is er wat advies om te voorkomen dat de fout 'Excel vond onleesbare inhoud in bestandsnaam.xlsx' opnieuw optreedt.
- Sla Excel-bestanden correct op. Voor sommige softwarefouten kunt u uw bestand verliezen dat per ongeluk is gesloten.
- Gebruik een antivirusprogramma. Virussen kunnen uw bestandsgegevens beschadigen; je kunt maar beter je antivirus aan laten staan.
- Maak een back-up van uw belangrijke bestanden zodra u ze hebt voltooid. Veel mensen zullen de stap negeren, maar als het bestand veel voor je betekent, zou je daarvoor een back-upplan moeten hebben. MiniTool ShadowMaker kan u helpen een geweldig back-upplan te hebben voor uw belangrijke gegevens met beschikbare functies zoals een back-upschema of back-up schema's .
U kunt het programma downloaden en installeren door op de volgende knop te klikken. Open vervolgens het programma en klik Proef houden om een gratis proefversie van 30 dagen te krijgen.
In de Back-up kies uw back-upbron waar u kunt kiezen om back-ups te maken van systemen, schijven, partities en bestanden en mappen; kies vervolgens uw back-upbestemming. Nadat dat allemaal is geregeld, klikt u op Nu backuppen of Maak later een back-up om de taak uit te voeren.
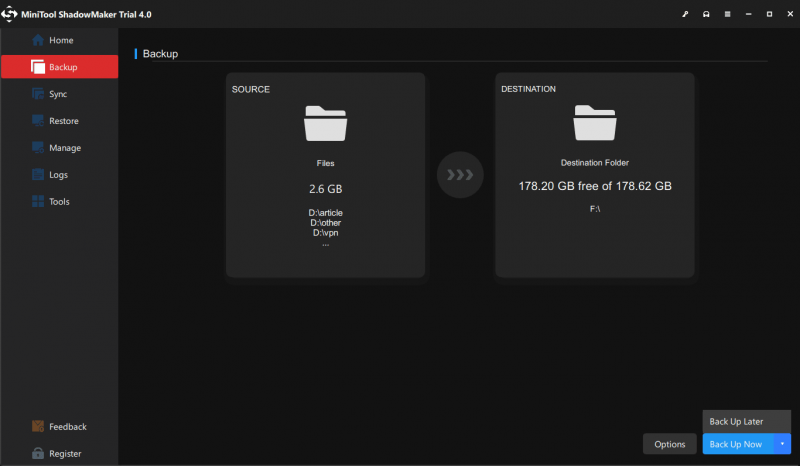
Waar het op neerkomt:
Als u worstelt met de fout 'Excel heeft onleesbare inhoud gevonden', heeft dit artikel een reeks methoden gepresenteerd om er vanaf te komen. Ook al gaf je de fout verholpen, je weet nooit of hij weer terugkomt. De beste garantie is om een back-up van uw bestanden te maken in geval van verlies of crashes.
Als je problemen hebt ondervonden bij het gebruik van MiniTool ShadowMaker, kun je een bericht achterlaten in de volgende commentaarzone en we zullen zo snel mogelijk antwoorden. Als u hulp nodig heeft bij het gebruik van de MiniTool-software, kunt u contact met ons opnemen via [e-mail beveiligd] .
![Wat te doen voordat u een upgrade naar Windows 10 uitvoert? Antwoorden zijn hier [MiniTool Tips]](https://gov-civil-setubal.pt/img/backup-tips/18/what-do-before-upgrade-windows-10.png)


![DCIM-map ontbreekt, is leeg of toont geen foto's: opgelost [MiniTool-tips]](https://gov-civil-setubal.pt/img/data-recovery-tips/84/dcim-folder-is-missing.png)

![Is EaseUS veilig? Zijn EaseUS-producten veilig om te kopen? [MiniTool Nieuws]](https://gov-civil-setubal.pt/img/minitool-news-center/29/is-easeus-safe-are-easeus-products-safe-buy.png)


![[Opgelost] Top 3 werkbare manieren om onenigheid op te lossen Hoog CPU-gebruik](https://gov-civil-setubal.pt/img/news/34/top-3-workable-ways-solve-discord-high-cpu-usage.png)
![Borderlands 3 Cross Save: ja of niet? Waarom en hoe? [MiniTool Nieuws]](https://gov-civil-setubal.pt/img/minitool-news-center/69/borderlands-3-cross-save.jpg)
![Opgelost - Virus- en bedreigingsbeveiliging wordt beheerd door uw organisatie [MiniTool Tips]](https://gov-civil-setubal.pt/img/backup-tips/58/fixed-virus-threat-protection-is-managed-your-organization.png)



![Wilt u toepassingsfout 0xc0000906 oplossen? Probeer deze methoden [MiniTool News]](https://gov-civil-setubal.pt/img/minitool-news-center/31/want-fix-application-error-0xc0000906.png)
![[Review] Wat is het UNC-pad en hoe gebruik ik het?](https://gov-civil-setubal.pt/img/knowledge-base/83/what-is-unc-path.png)
![[Opgelost] Macbook Hard Drive Recovery | Hoe Macbook-gegevens extraheren [MiniTool Tips]](https://gov-civil-setubal.pt/img/data-recovery-tips/32/macbook-hard-drive-recovery-how-extract-macbook-data.jpg)


![Windows heeft geen netwerkprofiel voor dit apparaat: opgelost [MiniTool News]](https://gov-civil-setubal.pt/img/minitool-news-center/18/windows-doesnt-have-network-profile.png)