Hoe CS:GO Config overbrengen naar CS2? Volg de gids!
How To Transfer Cs Go Config To Cs2 Follow The Guide
Met de release van Counter-Strike 2 willen veel CS:GO-spelers die een profiel hebben, dat profiel overbrengen naar CS2 om van het spel te genieten. Dit bericht van MiniTool gaat dieper in op het overbrengen van CS:GO-configuratie naar CS2.Configuratiebestanden zijn bestanden die op een locatie zijn geplaatst die relevant is voor de spelbestanden. Dit bestand voert automatisch de opdrachten uit die u erin invoert (zoals HUD-parameters, sneltoetsen, enz.) elke keer dat u het spel uitvoert. Als u een CS2-configuratie gebruikt, beschikt u over één bestand dat al uw persoonlijke instellingen bevat.
Als u al een CS:GO-configuratie heeft, kunt u deze overbrengen naar CS2. Het volgende deel introduceert hoe u CS:GO-configuratie naar CS2 kunt overbrengen.
CS:GO Config overbrengen naar CS2
Stap 1: Zoek het CS:GO-configuratiebestand
De eerste stap is het vinden van uw CS:GO-configuratie. Het bevindt zich in de Steam-map en het volgende zijn de gebruikelijke standaard CS:GO-configuratiepaden:
C:\Program Files (x86)\Steam\userdata\>uw STEAM-ID<\730\local\cfg
In de map cfg kunt u uw configuratie vinden en kopiëren.
Stap 2: Zoek de CS2-configuratiemap
Vervolgens moet u de CS2-configuratiemap vinden en het volledige pad is als volgt:
Programmabestanden (x86)\Steam\steamapps\common\Counter-Strike Global Offensive\game\csgo\cfg
Plak vervolgens de configuratie in CS:GO in de map cfg in CS2.
Stap 3: Stel een specifiek .cfg-bestand in
Als u de CS:GO-configuratie gewoon in CS2 kopieert en plakt, zullen sommige bindingen mislukken omdat CS2 verschillende codeopdrachten gebruikt. Als gevolg hiervan worden spelersbewegingen, muisbewegingen en lopen na de overdracht geblokkeerd. Daarom moet u een specifiek .cfg-bestand instellen om uw CS:GO-configuratie te herstellen.
Je hebt gewoon nog een configuratiebestand nodig om dit CS2-bewegingsprobleem op te lossen. Noem het bijvoorbeeld fix_csmoney.cfg . Open het met Kladblok en typ:
- bind “X_AXIS” “rechtslinks”
- binden “Y_AXIS” “!forwardback”
- bind “MOUSE_X” “yaw”
- bind “MOUSE_Y” “toonhoogte”
- bind “U_AXIS” “yaw”
- binden “R_AXIS” “pitch”
- bind “a” “+links”
- bind “s” “+terug”
- bind “d” “+rechts”
- binden “w” “+vooruit”
- binden “shift” “+sprint”
Bewaar deze CS2-configuratie precies waar uw andere CS2-configuraties zijn.
Stap 4: Activeer CS:GO-configuratie in CS2
Om de configuratieoverdracht van CS:GO naar CS2 te voltooien, moet u CS2 starten en de console openen. ~ wordt standaard gebruikt. U moet eerst de CS:GO-configuratie starten met de opdracht exec via de console.
- exec csmoney.cfg
- exec fix_csmoney.cfg
Een back-up maken van CS:GO/CS2-bestanden
Als u uw CS:GO/CS2-bestanden wilt beschermen, kunt u beter een back-up van de bestanden maken op een andere locatie. MiniTool ShadowMaker ondersteunt een back-up maken van specifieke mappen . U kunt proberen een back-up te maken van het CS:GO/CS2-bestand.
Als uw CS:GO/CS2-opslag verloren gaat, kunt u deze met dit programma herstellen. Dit programma ondersteunt ook het automatisch maken van back-ups van gegevens. Deze software kan worden uitgevoerd op Windows 11, Windows 10, Windows 8/8.1 en Windows 7.
Laten we nu eens kijken hoe u een back-up kunt maken van CS:GO/CS2-opslagbestanden met MiniTool ShadowMaker.
1. Klik op de onderstaande knop om MiniTool ShadowMaker te downloaden. Installeer en start het vervolgens.
MiniTool ShadowMaker-proefversie Klik om te downloaden 100% Schoon en veilig
2. Klik Proef houden doorgaan.
3. Klik op de Back-up tabblad en ga naar de BRON deel. Kiezen Mappen en bestanden , zoek vervolgens de opslag- of configuratielocatie van CS:GO/CS2 en selecteer deze.
4. Klik op de BESTEMMING onderdeel om een externe schijf als back-upbestemming te kiezen.
5. Klik Maak nu een back-up om het back-upproces te starten.
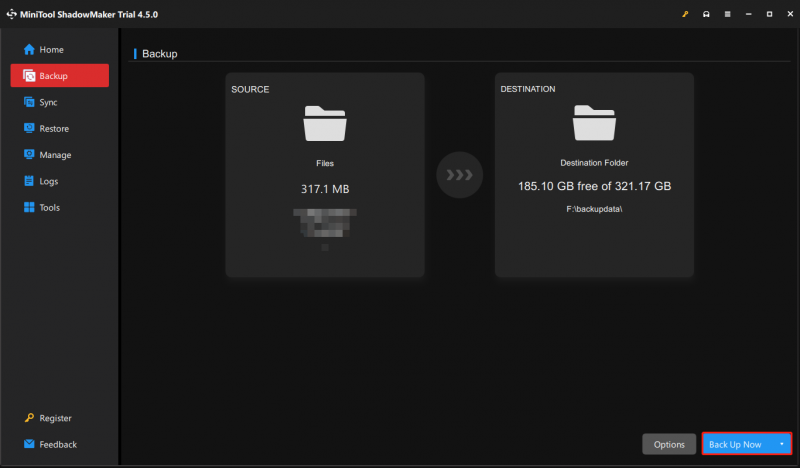
Laatste woorden
Hoe migreert u uw CS:GO-configuratie naar CS2? Dit bericht biedt een volledige gids voor u. Bovendien kunt u beter een back-up maken van de CS:GO/CS2-bestanden om ze te beschermen.
![Wat is een goede processorsnelheid voor een laptop en desktop-pc? [MiniTool Nieuws]](https://gov-civil-setubal.pt/img/minitool-news-center/05/what-is-good-processor-speed.png)




![De nieuwe SSD-opname op URSA Mini is niet zo gunstig [MiniTool News]](https://gov-civil-setubal.pt/img/minitool-news-center/41/new-ssd-recording-ursa-mini-is-not-that-favorable.jpg)


![[Stapsgewijze handleiding] Box Drive downloaden en installeren voor Windows/Mac [MiniTool-tips]](https://gov-civil-setubal.pt/img/news/0A/step-by-step-guide-box-drive-download-install-for-windows/mac-minitool-tips-1.png)
![Top 10 manieren om te verhelpen dat Google Drive geen video's afspeelt Probleem [MiniTool News]](https://gov-civil-setubal.pt/img/minitool-news-center/29/top-10-ways-fix-google-drive-not-playing-videos-problem.png)

![Waarom zijn mijn Toshiba-laptops zo traag en hoe kan ik dit oplossen? [Beantwoord]](https://gov-civil-setubal.pt/img/partition-disk/0C/why-is-my-toshiba-laptops-so-slow-how-to-fix-it-answered-1.jpg)

![Fix Windows 10 netwerkprofiel ontbreekt (4 oplossingen) [MiniTool News]](https://gov-civil-setubal.pt/img/minitool-news-center/58/fix-windows-10-network-profile-missing.png)
![Volledige monitoroplossingen die Windows 10 niet op volledig scherm weergeven [MiniTool News]](https://gov-civil-setubal.pt/img/minitool-news-center/24/full-solutions-monitor-not-displaying-full-screen-windows-10.jpg)

![8 tips voor het repareren van iCloud-foto's die niet worden gesynchroniseerd met iPhone / Mac / Windows [MiniTool News]](https://gov-civil-setubal.pt/img/minitool-news-center/15/8-tips-fixing-icloud-photos-not-syncing-iphone-mac-windows.png)


