Hoe maak ik een back-up van Snelle toegang? Hier is een gids voor jou!
How To Back Up Quick Access Here Is A Guide For You
De pagina Snelle toegang in Verkenner is de kortste route naar bestanden waaraan u hebt gewerkt en naar mappen die u vaak gebruikt. Dit zijn uw frequente mappen en recente bestanden. Dit bericht van MiniTool vertelt u hoe u een back-up van Quick Access maakt.De Snelle toegang Dankzij de functie in Bestandsverkenner hebt u eenvoudig toegang tot bestanden en mappen zonder dat u hoeft te zoeken of tijd hoeft te verspillen met het vinden ervan. Het omvat de frequente mappen en recente bestanden. Sommige gebruikers willen weten hoe ze een back-up van Quick Access kunnen maken, omdat ze bang zijn dat Quick Access om de een of andere reden verloren gaat.
Hieronder volgen de mogelijke redenen voor het verlies van Quick Access:
- Besturingssysteem bijwerken: Windows-updates of -upgrades kunnen gebruikersvoorkeuren opnieuw instellen, waardoor de instellingen voor Snelle toegang verloren gaan.
- Gebruikersaccount wijzigen: Het wisselen of wijzigen van gebruikersaccounts kan de Quick Access-configuraties verbreken.
- Bestandsverkenner-fouten: Problemen met Verkenner of systeemfouten kunnen leiden tot verlies van Quick Access-gegevens.
Een van de bestanden, genaamd f01b4d95cf55d32a.automaticDestinations-ms, bevat mappen die u hebt vastgezet aan Snelle toegang.
Een back-up maken van Snelle toegang
Hoe maak ik een back-up van Snelle toegang? Dit deel biedt u 3 manieren en u kunt er één kiezen op basis van uw behoeften.
Manier 1: Via MiniTool ShadowMaker
MiniTool ShadowMaker is een stukje van gratis back-upsoftware . U kunt dit programma gebruiken om eenvoudig een back-up van Quick Access te maken op een externe harde schijf, USB-flashstation of netwerkstation. Zodra uw Quick Access verloren gaat, kunt u deze onmiddellijk herstellen met de back-up. Laten we nu kijken hoe we het kunnen gebruiken:
1. Download en installeer MiniTool ShadowMaker. Start het vervolgens.
MiniTool ShadowMaker-proefversie Klik om te downloaden 100% Schoon en veilig
2. Ga naar de Back-up tabblad en klik op de BRON deel. Ga vervolgens naar de Quick Access-padlocatie en vink de bestanden aan waarvan u een back-up wilt maken. Klik OK doorgaan.
C:\Users\Uwgebruikersnaam\AppData\Roaming\Microsoft\Windows\Recent\AutomaticDestinations
Tips: 1. Als u de AppData-map in dit programma niet kunt zien, moet u deze openen Bestandsverkenner en klik met de rechtermuisknop App data kiezen Eigenschappen en schakel het vinkje uit Verborgen item. Start MiniTool ShadowMaker opnieuw.2. Als u alleen een back-up wilt maken van de mappen die u aan Quick Access hebt vastgemaakt, moet u de map zoeken met de naam f01b4d95cf55d32a.automaticDestinations-ms en controleer het.
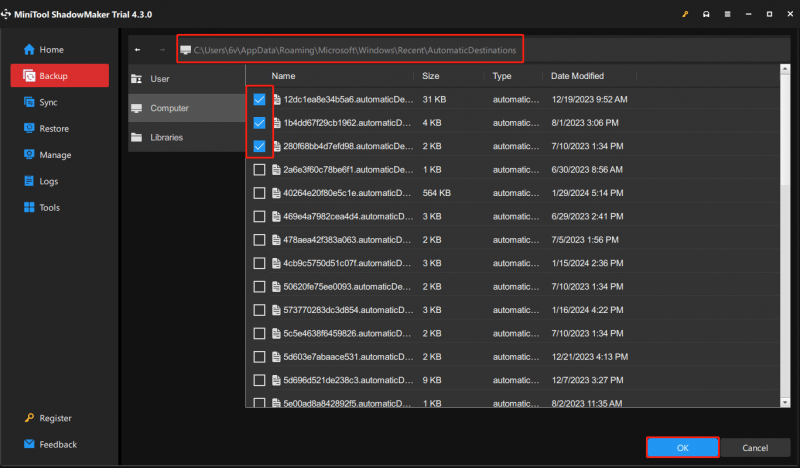
3. Klik op de BESTEMMING deel om een locatie te kiezen om de Quick Access-bestanden op te slaan. Er zijn 4 routes beschikbaar. Het wordt aanbevolen om de externe harde schijf als bestemming te kiezen.
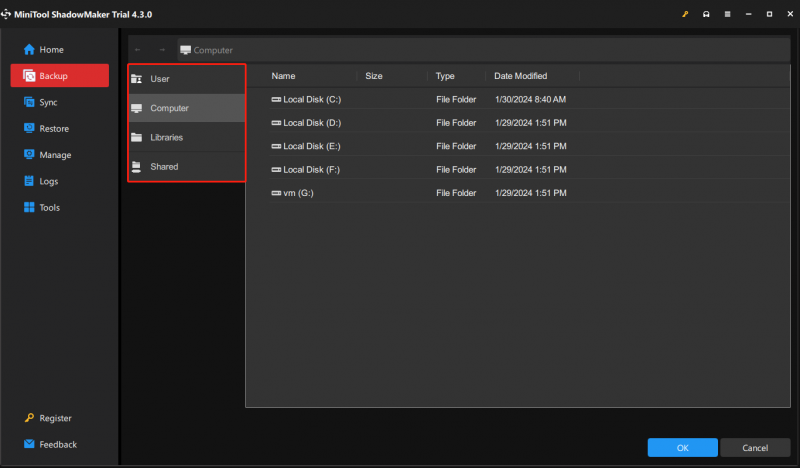
4. Klik op de Nu backuppen knop om de back-uptaak nu te starten.
Tips: Als u de bestanden wilt herstellen, kunt u dit bericht raadplegen - Bestanden herstellen met MiniTool ShadowMaker om verloren gegevens te vinden .Manier 2: Via opdrachtprompt
Sommige gebruikers geven de voorkeur aan de opdrachtprompt. In dit deel wordt uitgelegd hoe u een back-up maakt van Snelle toegang met de opdrachtprompt.
1. Druk op de ramen + R sleutels samen om de Loop doos.
2. Typ de volgende opdracht erin en klik OK .
%appdata%\microsoft\windows\recent\automaticdestinations
3. Ga naar een ander station zoals D, maak een nieuwe map en noem deze MiniTool (voorbeeld).
4. Typ cmd in de Zoekopdracht doos en kies Als administrator uitvoeren .
5. Typ de volgende opdracht en druk op Binnenkomen :
robocopy %appdata%\microsoft\windows\recent\automaticdestinations “D:\MiniTool”
Tips: Om het in de opdrachtprompt te herstellen, moet u de opdracht uitsluiten: robocopy 'D:\MiniTool' %appdata%\microsoft\windows\recent\automaticdestinations *.automaticDestinations-msManier 3: Via kopiëren en plakken
U kunt ook een back-up maken van Quick Access via kopiëren en plakken. Hier ziet u hoe u dat doet:
1. Druk op de ramen + EN sleutels samen om te openen Bestandsverkenner .
2. Kopieer het volgende pad naar de adresbalk:
%AppData%\Microsoft\Windows\Recent\AutomaticDestinations
3. Kopieer en plak de items naar een andere locatie.
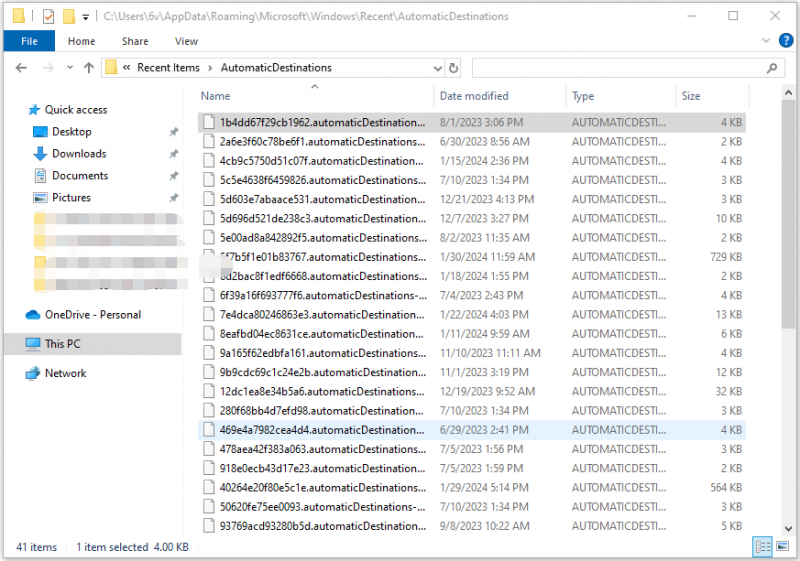
Laatste woorden
Hoe maak ik een back-up van Snelle toegang? Hoe maak ik een back-up van de vastgezette map Snelle toegang? Dit bericht biedt u 3 manieren om dat te doen. Ik hoop dat een van hen nuttig voor u kan zijn.
![U heeft toestemming nodig om deze actie uit te voeren: opgelost [MiniTool News]](https://gov-civil-setubal.pt/img/minitool-news-center/06/you-need-permission-perform-this-action.png)
![Methoden om te verhelpen dat Malwarebytes niet wordt geopend op Windows-probleem [MiniTool Tips]](https://gov-civil-setubal.pt/img/backup-tips/83/methods-fix-malwarebytes-not-opening-windows-issue.png)

![Hoe OneDrive te repareren Blijf altijd op dit apparaat ontbreken? [3 manieren]](https://gov-civil-setubal.pt/img/news/F7/how-to-fix-onedrive-always-keep-on-this-device-missing-3-ways-1.png)






![[Snelle oplossingen!] Hoe repareer ik War Thunder Crashing op Windows 10 11?](https://gov-civil-setubal.pt/img/news/BF/quick-fixes-how-to-fix-war-thunder-crashing-on-windows-10-11-1.png)




![Kunt u de schermresolutie in Windows 10 niet wijzigen? Opgelost met 5 manieren [MiniTool News]](https://gov-civil-setubal.pt/img/minitool-news-center/20/can-t-change-screen-resolution-windows-10.png)



