[Opgelost!] Hoe te repareren dat Xbox Party niet werkt? [MiniTool Nieuws]
How Fix Xbox Party Not Working
Overzicht :
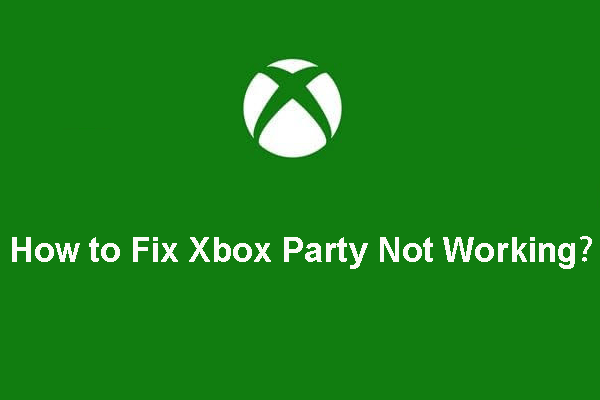
Als u games speelt met uw Xbox, kunt u de Xbox Party-service gebruiken om met andere spelers te communiceren. Maar als Xbox Party niet werkt, weet u dan hoe u dit kunt oplossen? Dit bericht van MiniTool-software zal u enkele beschikbare oplossingen laten zien.
Als u online games speelt, kunt u met andere spelers communiceren via speciale communicatiediensten. Xbox Party is zo'n service die is ontworpen voor Microsoft-platforms zoals Windows- en Xbox-consoles.
Je kunt dit bericht lezen om te zien hoe je lid kunt worden van Xbox Party op pc: Xbox Live Party starten op Windows 10 via Xbox Game Bar .
Weet u echter hoe u dit kunt oplossen als uw Xbox Party niet werkt? We verzamelen enkele effectieve oplossingen en nu vermelden we ze in dit bericht.
Hoe repareer ik dat Xbox Party niet werkt?
- Controleer de netwerkverbinding
- Installeer de Teredo-adapter
- Controleer de toestemmingen
- Start de app en de bijbehorende service opnieuw op
- Reset de Xbox-app
- Wijzig het standaard afspeelapparaat
- Schakel Windows Firewall en antivirus van derden uit
Methode 1: Controleer de netwerkverbinding van uw pc
Als je Xbox-app geen partijen weergeeft, kun je de netwerkverbinding controleren om te zien of alles in orde is. Hier zijn de dingen die u kunt doen:
- Herstart je computer .
- Start uw router opnieuw op.
- Flush DNS .
- Ga naar de routerinstellingen om UPnP uit te schakelen.
- Schakel VPN en proxy uit.
- Schakel IPv4 uit.
- Gebruik in plaats daarvan een bekabelde netwerkverbinding.
- Controleer de Xbox Live-status .
Methode 2: Teredo-adapter installeren
Sommige gebruikers zeiden dat ze het probleem met de Xbox Party-chat op de pc niet werkten door de Teredo-adapter te installeren en vervolgens de P2P-verbinding te gebruiken. Gewoonlijk is de Teredo-adapter niet standaard beschikbaar. U moet een stuurprogramma installeren voordat u het kunt gebruiken.
1. Zoek naar apparaat beheerder met behulp van Windows Search.
2. Selecteer het eerste zoekresultaat.
3. Ga naar Beeld> Verborgen apparaten weergeven .
4. Vouw het Netwerkadapters sectie en zoek dan Teredo Tunneling Pseudo-interface .
5. Als u het daar niet kunt vinden, moet u naar Actie> Legacy hardware toevoegen .
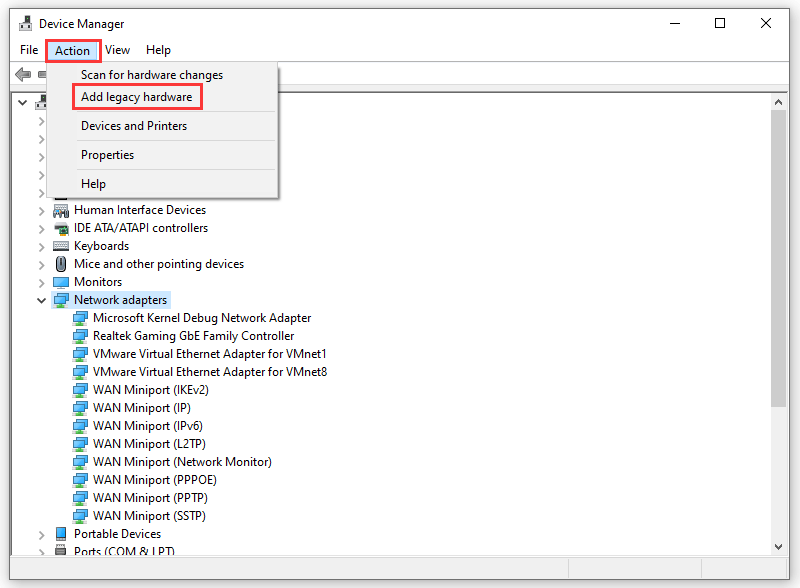
6. Klik op De volgende in het pop-upvenster om door te gaan.
7. Selecteer Installeer de hardware die ik handmatig selecteer uit de lijst (geavanceerd) .
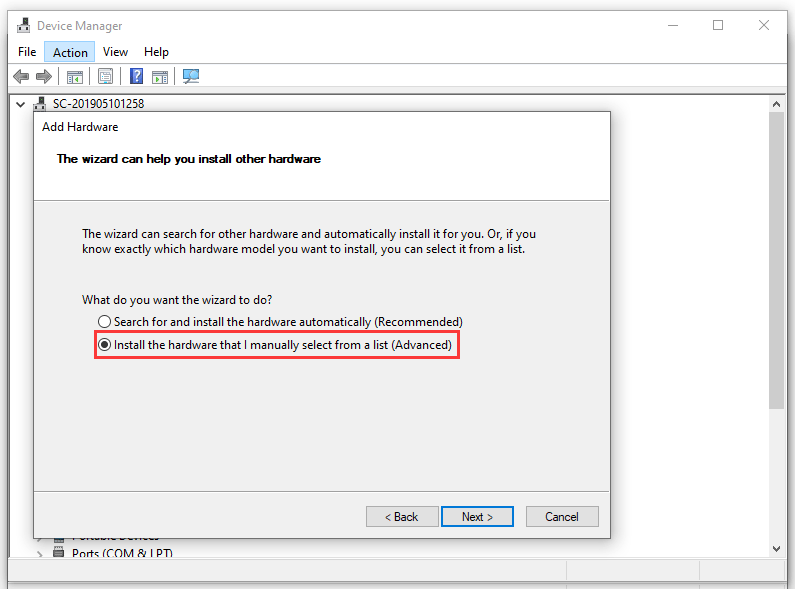
8. Klik op De volgende .
9. Selecteer Netwerkadapter .
10. Klik op De volgende .
11. Selecteer Microsoft en kies dan Microsoft Teredo-tunneling-adapter om het te installeren.
12. Start uw computer opnieuw op.
Methode 3: Controleer de machtigingen
Normaal gesproken heeft u tijdens het spelen van games geen directe toegang tot de microfoon. U moet de toestemming inschakelen voor zowel de Xbox-app als de individuele game. Sommige games, zoals Sea of Thieves, hebben zelfs een ingebouwde push-to-talk-functie die je niet kunt vinden in de Xbox-app en Party.
U kunt dus gaan controleren of de gerelateerde machtigingen al zijn ingeschakeld.
- druk op Win + ik openen Instellingen .
- Ga naar Privacy> Microfoon .
- Zet de knop voor Xbox op Aan onder de Kies welke apps toegang hebben tot uw microfoon sectie.
Methode 4: Start de APP en de bijbehorende services opnieuw
Door de app en de bijbehorende services opnieuw te starten, kunnen enkele tijdelijke problemen worden opgelost. U kunt deze methode proberen om het probleem met de Xbox Party niet op te lossen.
1. Sluit de Xbox-app volledig af.
2. Gebruik Windows Search om te zoeken naar Diensten en open het.
3. Scroll naar beneden om te zoeken Xbox Live-netwerkservice en klik er met de rechtermuisknop op. Selecteer vervolgens Begin .
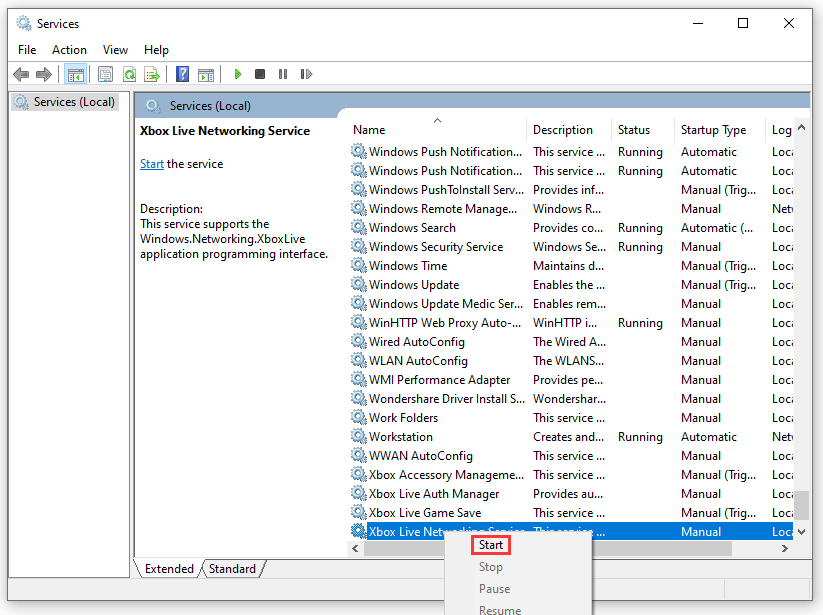
4. Doe hetzelfde voor IP Helper.
5. Services sluiten.
Eindelijk kunt u uw computer opnieuw opstarten en Xbox openen om te controleren of de Xbox Party normaal kan werken.
Methode 5: Xbox opnieuw instellen
Het opnieuw instellen van Xbox is ook een effectieve methode om je Xbox Party weer normaal te maken. Hier is een gids:
- Klik Begin .
- Ga naar Instellingen> Apps .
- In de App & functie sectie, moet u de Xbox-app zoeken en deze uitvouwen.
- Klik Geavanceerde mogelijkheden .
- Scroll naar beneden en selecteer Reset .
Na deze stappen kunt u controleren of de Xbox-app die het probleem met partijen niet weergeeft, verdwijnt.
Methode 6: Reset de afspeelinstellingen
Sommige problemen met de Xbox Party-chat op de pc die niet werken, zijn geluidsproblemen, dat wil zeggen problemen met het microfoongeluid. Om dit probleem op te lossen, kunt u uw geluidsapparaat terugzetten naar de fabrieksinstellingen.
- Gebruik Windows Search om te zoeken naar Geluid en open het.
- Selecteer het afspeelapparaat en selecteer vervolgens Geavanceerd .
- Klik Herstel standaardinstellingen om het apparaat terug te zetten naar de fabrieksinstellingen.
- Doe hetzelfde voor Microfoon .
- Sla deze wijzigingen op en sluit Instellingen af.
Als deze methode niet voor u werkt, kunt u de laatste methode proberen om te zien of het probleem kan verdwijnen.
Methode 7: Schakel Windows Firewall en Antivirus van derden uit
Windows Firewall en andere antivirussoftware van derden kunnen ook voorkomen dat Xbox Party normaal werkt. U kunt deze beveiligingsprogramma's uitschakelen om het te proberen. Als je Xbox Party met succes kunt gebruiken, kun je de Xbox-app en de game op de witte lijst zetten om op te lossen dat Xbox Party niet werkt of dat de Xbox-app geen Party-problemen weergeeft.
Als al deze methoden echter niet werken, kunt u overwegen een alternatieve applicatie voor teamchat te gebruiken.
![Webcam werkt niet op Windows 10? Hoe repareer je het? [MiniTool-nieuws]](https://gov-civil-setubal.pt/img/minitool-news-center/95/webcam-is-not-working-windows-10.png)
![[Eenvoudige handleiding] Windows-indexering Hoog CPU-schijfgeheugengebruik](https://gov-civil-setubal.pt/img/news/1F/easy-guide-windows-indexing-high-cpu-disk-memory-usage-1.png)

![Wat te doen als Trust deze computer niet op uw iPhone wordt weergegeven [MiniTool News]](https://gov-civil-setubal.pt/img/minitool-news-center/88/what-do-if-trust-this-computer-does-not-appear-your-iphone.jpg)
![2.5 versus 3.5 HDD: wat zijn de verschillen en welke is beter? [MiniTool-tips]](https://gov-civil-setubal.pt/img/backup-tips/04/2-5-vs-3-5-hdd-what-are-differences.png)

![10 beste MP3 naar OGG-converters in 2024 [gratis en betaald]](https://gov-civil-setubal.pt/img/blog/95/10-best-mp3-ogg-converters-2024.jpg)
![CPI versus DPI: wat is het verschil tussen CPI en DPI? [MiniTool Nieuws]](https://gov-civil-setubal.pt/img/minitool-news-center/00/cpi-vs-dpi-what-s-difference-between-cpi.png)
![Samsung EVO Select vs EVO Plus SD-kaart - Verschillen [MiniTool News]](https://gov-civil-setubal.pt/img/minitool-news-center/56/samsung-evo-select-vs-evo-plus-sd-card-differences.png)

![De meest geweldige tool om VCF-bestanden te herstellen, wordt voor u geleverd [MiniTool Tips]](https://gov-civil-setubal.pt/img/data-recovery-tips/70/most-awesome-tool-recover-vcf-files-is-provided.png)







![2 manieren om DistributedCOM-fout 10016 Windows 10 op te lossen [MiniTool News]](https://gov-civil-setubal.pt/img/minitool-news-center/48/2-ways-solve-distributedcom-error-10016-windows-10.png)
