Hoe verwijder ik een partitie op Windows 10/11? Leer hier van!
How Delete Partition Windows 10 11
Veel mensen zeiden dat ze een nutteloze partitie op hun computer met Windows 10 (of andere systemen) willen verwijderen. Welke methoden en instrumenten moeten ze kiezen? Wat gebeurt er als een partitie wordt verwijderd? Hoe beveiligde of herstelpartities op Windows 10 verwijderen? Volg de MiniTool-oplossing om één voor één antwoorden op deze vragen te krijgen.Op deze pagina :- Hoe een partitie te verwijderen Windows 10
- Kunt u een door het systeem beveiligde partitie verwijderen?
- Conclusie
Als uw schijf bijna geen ruimte meer heeft, kunt u overwegen onnodige bestanden, mappen en programma's te verwijderen om vrije ruimte vrij te maken. Het verwijderen van een partitie als geheel is echter efficiënter. Met Windows kunnen gebruikers eenvoudig zelf partities beheren (partities maken, partities verwijderen, partities uitbreiden, enz.).
Wat is een partitie (of volume)
Een partitie verwijst naar een sectie (een logische indeling) van de schijf, gescheiden van andere delen. Een partitie wordt in een Windows-besturingssysteem ook wel een volume genoemd. Elke partitie heeft een eigen bestandssysteem dat bepaalt hoe gegevens kunnen worden opgeslagen en opgehaald.
Wat betekent schijfformattering?
Schijfformattering is een noodzakelijk proces om uw opslagapparaat (harde schijf, SSD, USB-drive) voor te bereiden voor het eerste gebruik. U kunt een harde schijf in verschillende logische delen verdelen om gegevens per categorie op te slaan. Een opslagschijf moet ten minste één partitie bevatten voordat deze kan worden gebruikt voor gegevensopslag.
 Hoe om te gaan met een fout op de micro SD-kaart die niet is geformatteerd – kijk hier
Hoe om te gaan met een fout op de micro SD-kaart die niet is geformatteerd – kijk hierDe fout – micro SD-kaart niet geformatteerd – komt vaak voor, maar ik heb goede oplossingen om dit vervelende probleem op te lossen.
Lees verderHoe een partitie te verwijderen Windows 10
Als u een volume in Windows 10 wilt verwijderen, moet u ervoor zorgen dat er geen bestand op deze partitie staat of dat de bestanden niet langer nodig zijn. Anders moet u uw gegevens naar andere partities of apparaten overbrengen.
Methode 1: Een partitie verwijderen Windows 10 met behulp van Schijfbeheer
Dit is de handigste manier om een partitie te verwijderen. Schijfbeheer is een Windows-module waarmee u computerpartities en -schijven kunt beheren. Je kunt het gebruiken om de grootte van partities te wijzigen, schijven te formatteren, stationsletters te wijzigen, enz. Maar je moet voorzichtig zijn als je dit hulpprogramma gebruikt, omdat het onmiddellijk wijzigingen aan je computer zal aanbrengen en je geen kans hebt om de beslissing terug te draaien.
Stap 1: Druk op Winnen + X en selecteer Schijfbeheer vanuit het WinX-menu.
Stap 2: Zoek de partitie die u wilt verwijderen en klik er met de rechtermuisknop op.
Stap 3: Selecteer Volume verwijderen vanuit het contextmenu.

Stap 4: Selecteer Ja in het pop-upvenster om uw beslissing te bevestigen.
Nadat de partitie is verwijderd, wordt de bezette ruimte weergegeven als niet-toegewezen ruimte. U kunt de capaciteit van de aangrenzende scheidingswand uitbreiden.
Methode 2: Verwijder een partitie Windows 10 met behulp van de opdrachtprompt
Windows Command Prompt, afgekort als CMD, wordt gebruikt om verschillende opdrachtregels uit te voeren. Dankzij de verschillende functies van verschillende commando's is dat mogelijk gebruik opdrachtprompts om bestanden te zippen , computerfouten oplossen, enz. U kunt blijven lezen om partities te verwijderen met diskpart-opdrachten.
 Een gedetailleerde handleiding over Diskpart Partitie verwijderen
Een gedetailleerde handleiding over Diskpart Partitie verwijderenDit bericht beschrijft hoe je Diskpart kunt gebruiken om een partitie te verwijderen. Bovendien wordt in dit bericht ook gedetailleerd beschreven hoe je de partitie kunt herstellen die per ongeluk is verwijderd.
Lees verderHoe verwijder ik een partitie met Volume Command?
Stap 1: Druk op Winnen + S en typ Opdrachtprompt in het zoekvak.
Stap 2: Kies Als administrator uitvoeren in het rechterdeelvenster.
Stap 3: Typ de volgende opdrachten en druk op Binnenkomen na elke opdracht.
- U wilt de EFI-systeempartitie verwijderen van een externe harde schijf of een back-up van de harde schijf.
- U hebt twee of meer besturingssystemen geïnstalleerd (er zijn twee of meer ESP's gemaakt).

U kunt ook de opdracht partitie gebruiken om partities te verwijderen. De opdrachtregels zijn als volgt en hit Binnenkomen na elke opdracht.

 Bestanden herstellen met CMD: eenvoudige en draagbare manieren
Bestanden herstellen met CMD: eenvoudige en draagbare manierenHoe bestanden herstellen met CMD? Dit bericht geeft u gedetailleerde stappen voor gegevensherstel in verschillende situaties.
Lees verderMethode 3: Partitie Windows 10 verwijderen met PowerShell
Windows PowerShell is een Windows-opdrachtregelshell. Deze tool combineert de functies van de oude opdrachtprompt en het ingebouwde beheer van het systeem. U kunt dus Windows PowerShell ook toepassen om partities te verwijderen.
Stap 1: Druk op Winnen + X en selecteer Windows PowerShell (beheerder) vanuit het WinX-menu.
Stap 2: Typ Get-volume en druk op Binnenkomen .
Stap 3: Typ Partitie verwijderen -DriveLetter x en raak Binnenkomen . ( X verwijst naar de letter van de partitie die u wilt verwijderen.)
Stap 4: Typ EN en raak Binnenkomen bevestigen.

Waar zijn uw gegevens na het verwijderen van partities
Anders dan bij het verwijderen van bestanden van de harde schijf, worden al uw gegevens gewist nadat u een partitie verwijdert. U verliest de toegang tot deze bestanden en vindt ze niet meer in de Prullenbak. Maar deze bestanden worden niet volledig gewist. U kunt ze herstellen met professionele software voor gegevensherstel. Als u een partitie heeft verwijderd die nuttige bestanden bevat, lees dan verder om erachter te komen hoe u bestanden van de verwijderde partitie kunt herstellen.
Laten we nu beginnen met het herstellen van bestanden van een verwijderde partitie met de volgende richtlijnen.
Stap 1: Download en installeer MiniTool Power Data Recovery.
MiniTool Power Gegevensherstel GratisKlik om te downloaden100%Schoon en veilig
Stap 2: Start de software. Als u gegevens van een verwisselbaar apparaat wilt herstellen, kunt u eerst de schijf op uw computer aansluiten of op klikken Vernieuwen knop om de schijf weer te geven.
Stap 3: Selecteer de verwijderde partitie onder het Lokale schijven sectie en klik op de Scannen knop. De verwijderde partitie wordt meestal weergegeven als een Verloren partitie op de hoofdinterface van de software.
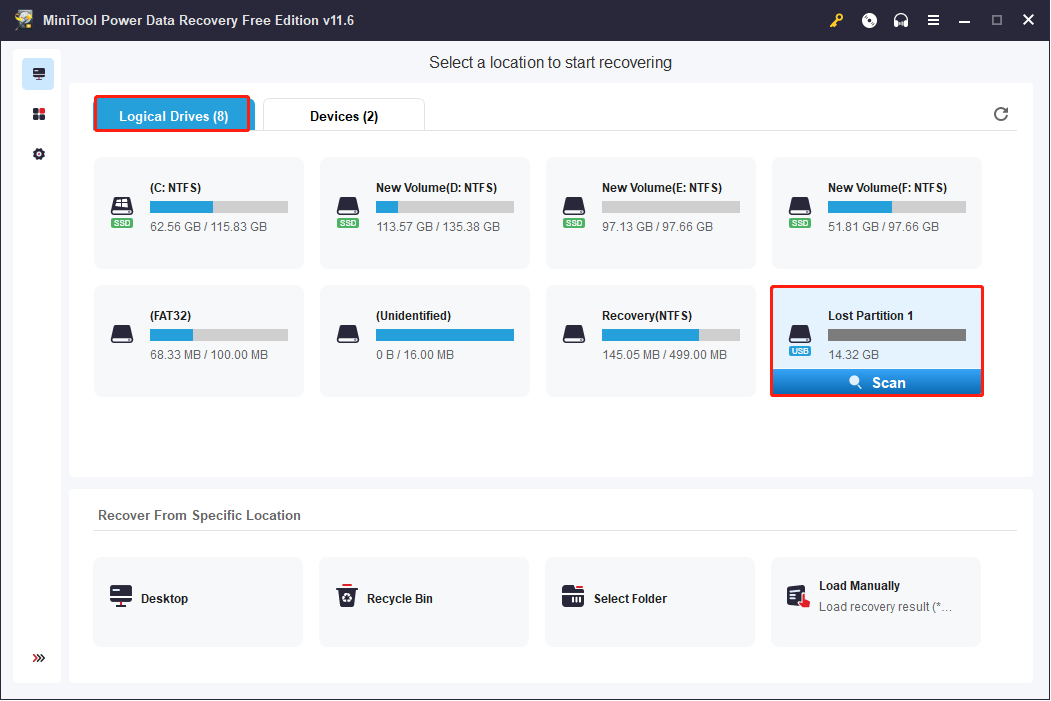
Stap 4: Wacht tot het scanproces is voltooid. Voor het beste resultaat voor gegevensherstel mag u het proces niet halverwege onderbreken.
Tijdens het proces kunt u door de gevonden bestanden bladeren. Als er meerdere bestanden op de resultatenpagina staan, kunt u gebruik maken van enkele mogelijke functies.

Stap 5: Kies de gewenste bestanden door er vinkjes voor te plaatsen en klik vervolgens op de Redden knop.
Stap 6: In het promptvenster moet u een geschikt pad kiezen om bestanden op te slaan en op klikken OK om de keuze te bevestigen.

De gratis versie van MiniTool Power Data Recovery ondersteunt u bij het scannen en herstellen van niet meer dan 1 GB aan bestanden. Als u de voorkeur geeft aan onbeperkte gegevensherstelcapaciteit, heeft u een geavanceerde editie nodig. Je kunt naar de MiniTool Store gaan om één editie te kiezen die het beste bij je past.
Herstel verwijderde partities op schijf met MiniTool Partition Wizard
MiniTool Partitiewizard is een uitgebreide partitiebeheersoftware. Het bevat veel functies, zoals het samenvoegen van partities, het verwijderen van partities, het opnieuw opbouwen van MBR, het kopiëren van schijven, enzovoort. Vergeleken met Windows Schijfbeheer wordt deze software ten zeerste aanbevolen voor gewone gebruikers, omdat u hiermee de wijziging kunt intrekken als de beslissing verkeerd is.
Als u een verwijderde partitie wilt herstellen, kunt u de volgende stappen volgen.
Stap 1: Download en installeer de MiniTool Partition Wizard.
MiniTool Power Gegevensherstel GratisKlik om te downloaden100%Schoon en veilig
Stap 2: Start de software. Klik op de Register knop in de rechterbovenhoek om een geschikte editie te selecteren.
Tips: Om verwijderde partities te herstellen, moet u minimaal de Pro Platinum-editie kiezen. Voor meer specifieke informatie over de functies van verschillende edities kunt u naar deze pagina gaan.Stap 3: Selecteer de verwijderde partitie, die wordt weergegeven als Niet toegewezen . Als u een verwijderde partitie van een verwisselbare schijf wilt herstellen, sluit u de schijf aan op uw computer en wacht u tot de software uw schijf herkent.
Stap 4: Kies Partitieherstelwizard in de linkerzijbalk.

Stap 5: Klik Volgende en kies de schijf die de verwijderde partitie bevat, en klik vervolgens op Volgende .

Stap 6: Kies een Scanbereik optie op basis van uw behoefte en klik OK doorgaan.

Stap 7: Selecteer in het volgende venster om een Snelle scan of Volledige scan , dan klikken Volgende .
Stap 8: Na het scannen kunt u door de gevonden partities bladeren en de partities selecteren die u nodig heeft, inclusief de bestaande en verloren partities.
Stap 7: Klik op de Finish knop om de partitie te herstellen.

Stap 8: Klik Toepassen om het opschortingsproces te beëindigen.
Na herstel kunt u een stationsletter aan deze partitie toewijzen door er met de rechtermuisknop op te klikken en te kiezen Wijzig brief vanuit het contextmenu.
Tips: Voor meer specifieke en uitgebreide informatie over het herstellen van harde schijfpartities kunt u dit artikel lezen: Hoe herstel ik de harde schijfpartitie gemakkelijk?Kunt u een door het systeem beveiligde partitie verwijderen?
Over het algemeen kunt u de bovenstaande methoden gebruiken om een partitie op Windows 10/11 te verwijderen. Maar als u enkele speciale partities moet verwijderen, zoals door het systeem beveiligde partities, kunnen deze methoden mislukken.
Als u wilt weten hoe u toegang krijgt tot de GPT Protective Partition, kunt u deze passage lezen: Kunt u toegang krijgen tot de GPT-beschermende partitie of gegevens ervan herstellen? .
Is het veilig om de herstelpartitie Windows 10 te verwijderen?
Zoals eerder vermeld, slaat de herstelpartitie alleen de bestanden op die nodig zijn voor het herstellen van de fabrieksinstellingen van de computer en is dit niet nodig tenzij er systeemfouten of problemen optreden. Het is dus veilig om een herstelpartitie te verwijderen zonder dat dit gevolgen heeft voor het actieve besturingssysteem.
 Gegevens herstellen van de harde schijf zonder besturingssysteem - Analyse en tips
Gegevens herstellen van de harde schijf zonder besturingssysteem - Analyse en tipsVoor gebruikers die blijven vragen hoe ze gegevens van de harde schijf kunnen herstellen zonder besturingssysteem, is dit bericht voldoende om hen te helpen problemen met gegevensverlies op te lossen.
Lees verderIs het veilig om de gezonde OEM-partitie te verwijderen?
De OEM-partitie die meestal bij HP, Dell of Lenovo wordt geleverd, wordt alleen door computerleveranciers gemaakt om bepaalde software op te slaan of instellingen voor fabrieksherstel met één klik op te slaan. Deze partitie is vaak niet nuttig, dus gebruikers kunnen deze verwijderen om meer schijfruimte vrij te maken.
Kan ik de EFI-systeempartitie verwijderen?
De EFI-systeempartitie bevat vier hoofdcomponenten: bootloaders, systeemhulpprogramma's, apparaatstuurprogramma's en gegevensbestanden. De EFI-systeempartitie is waar het Windows-besturingssysteem kan starten, dus u moet deze niet verwijderen tenzij u zich in twee speciale gevallen bevindt:
Hoe u een beveiligde EFI-systeempartitie verwijdert
Als u echt door het systeem beveiligde partities wilt verwijderen, volgt u de onderstaande stappen.
Stap 1: Druk op Winnen + R om het venster Uitvoeren te openen.
Stap 2: Typ cmd in het tekstvak en druk op Shift+Ctrl+Enter om de opdrachtprompt als beheerder uit te voeren.
Stap 3: Typ de volgende opdrachtregels en druk op Binnenkomen aan het einde van elke opdracht.

Voor meer methoden over het verwijderen van de EFI-partitie kun je naar dit bericht gaan: Hoe EFI-partitie te verwijderen in Windows 10/8/7 [Volledige gids] .
Conclusie
In dit bericht kun je leren hoe je een partitie op verschillende manieren kunt verwijderen. Maar u moet voorzichtig zijn met uw bestanden die op de partitie zijn opgeslagen. Als er per ongeluk vitale gegevens worden verwijderd, kunt u MiniTool Power Data Recovery gebruiken om ze direct en veilig vanaf de verwijderde partitie te herstellen.
MiniTool Power Gegevensherstel GratisKlik om te downloaden100%Schoon en veilig
Ik hoop dat de bovenstaande methoden aan uw vereisten kunnen voldoen. Als u problemen ondervindt bij het gebruik van de MiniTool-software, neem dan gerust contact met ons op via Ons .

![Top 5 oplossingen voor Hulu Error Code Runtime-2 [MiniTool News]](https://gov-civil-setubal.pt/img/minitool-news-center/45/top-5-solutions-hulu-error-code-runtime-2.png)
![Windows heeft geen netwerkprofiel voor dit apparaat: opgelost [MiniTool News]](https://gov-civil-setubal.pt/img/minitool-news-center/18/windows-doesnt-have-network-profile.png)

![[Review] Wat is het UNC-pad en hoe gebruik ik het?](https://gov-civil-setubal.pt/img/knowledge-base/83/what-is-unc-path.png)
![6 manieren om Windows Shell Gemeenschappelijke DLL werkt niet meer [MiniTool News]](https://gov-civil-setubal.pt/img/minitool-news-center/62/6-ways-windows-shell-common-dll-has-stopped-working.png)



![Zit Windows 10 vast in tabletmodus? Volledige oplossingen zijn hier! [MiniTool-tips]](https://gov-civil-setubal.pt/img/backup-tips/32/is-windows-10-stuck-tablet-mode.jpg)

![Een BIOS- of UEFI-wachtwoord herstellen / resetten / instellen op Windows [MiniTool News]](https://gov-civil-setubal.pt/img/minitool-news-center/72/how-recover-reset-set-bios.png)
![De 4 beste methoden om Windows Defender-fout 577 Windows 10 te herstellen [MiniTool News]](https://gov-civil-setubal.pt/img/minitool-news-center/49/top-4-methods-fix-windows-defender-error-577-windows-10.png)
![Hoe de beschadigde taakplanner op Windows 8 en 10 te repareren [MiniTool News]](https://gov-civil-setubal.pt/img/minitool-news-center/16/how-fix-corrupt-task-scheduler-windows-8.jpg)



![Verwijder/verwijder Google Chrome van uw computer of mobiel apparaat [MiniTool Tips]](https://gov-civil-setubal.pt/img/news/A0/remove/delete-google-chrome-from-your-computer-or-mobile-device-minitool-tips-1.png)
![Fout: Microsoft Excel probeert uw gegevens te herstellen [MiniTool News]](https://gov-civil-setubal.pt/img/minitool-news-center/55/error-microsoft-excel-is-trying-recover-your-information.png)
