Handleiding voor het beheren van Windows Defender met PowerShell
Guide On How To Manage Windows Defender With Powershell
Windows Defender is een antivirusprogramma dat is ingebouwd in het Windows-besturingssysteem. Hier deze tutorial over MiniTool begeleidt u bij het beheren van Windows Defender met de PowerShell-opdrachtregel. U leert hoe u de antivirusstatus controleert, een snelle/volledige scan uitvoert, de realtime bescherming in-/uitschakelt, enz. met Windows Defender PowerShell-opdrachten.Overzicht van Windows Defender en PowerShell
Windows Defender is de standaard antivirussoftware op Windows, ontwikkeld door Microsoft. Het wordt gebruikt om uw computer te scannen op virussen, malware of andere bedreigingen en deze vervolgens te verwijderen om uw apparaat te beschermen. PowerShell is een hulpmiddel dat wordt gebruikt om computertaken te beheren. Dat kan bijvoorbeeld gebruik PowerShell om de Prullenbak te legen , gebruik PowerShell om te controleren of een bestand bestaat , en meer.
In dit artikel laten we u zien hoe u Windows Defender beheert met PowerShell. Blijf lezen om specifieke opdrachtregels te krijgen.
Hoe Windows Defender te beheren met PowerShell
Controleer of Windows Defender is ingeschakeld
Eerst laten we u zien hoe u de huidige status van Windows Defender kunt controleren met behulp van PowerShell.
Stap 1. Typ in het Windows-zoekvak PowerShell en selecteer vervolgens Uitvoeren als beheerder onder Windows PowerShell in het rechterdeelvenster.
Stap 2. Als een UAC-venster verschijnt, klikt u op de Ja optie om door te gaan.
Stap 3. Typ in het opdrachtregelvenster Get-MpComputerStatus en druk op Binnenkomen .
Stap 4. In het nieuwe venster, als de waarde van AntivirusIngeschakeld is WAAR betekent dit dat de Windows Defender-antivirus actief is. Als de AntivirusIngeschakeld status wordt weergegeven als Vals , geeft dit aan dat Windows Defender is uitgeschakeld.

Schakel Windows Defender Real-time Protection PowerShell in/uit
Na het uitvoeren van de bovenstaande opdrachtregel wordt naast de status van Windows Defender nog veel andere informatie over deze antivirussoftware weergegeven, inclusief de realtime beveiligingsstatus.
Als de real-time bescherming is uitgeschakeld en u deze wilt inschakelen, kunt u deze opdrachtregel uitvoeren:
Set-MpPreference -DisableRealtimeMonitoring $false
De opdrachtregel om de realtime antivirusbescherming van Windows Defender uit te schakelen is:
Set-MpPreference -DisableRealtimeMonitoring $true
Voer een Snelle scan/Volledige scan/Aangepaste scan/Offlinescan uit
Hier kunt u zien hoe u een snelle/volledige/aangepaste/offline scan uitvoert met behulp van Windows Defender PowerShell-opdrachten.
Snelle scan:
Typ deze opdracht: Start-MpScan -ScanType QuickScan in het opdrachtregelvenster en druk op Binnenkomen . Vervolgens wordt er een snelle scan gestart.
Volledige scan:
Om een volledige virusscan uit te voeren, moet u deze opdrachtregel uitvoeren: Start-MpScan -ScanType FullScan .
Aangepaste scan:
Met Windows Defender kunt u specifieke schijven of locaties selecteren om op virussen te controleren. Hier ziet u hoe u deze taak via PowerShell kunt voltooien.
Bevestig eerst de locatie/schijf die u wilt scannen.
Ten tweede, typ Start-MpScan -ScanType CustomScan -ScanPath bestandslocatiepad en druk op Binnenkomen . U moet de vervangen pad naar bestandslocatie met de daadwerkelijke directory. U kunt bijvoorbeeld typen Start-MpScan -ScanType CustomScan -ScanPath C:\Gebruikers\gebruikersnaam\Documenten en druk op Binnenkomen om de map Documenten te scannen. Vergeet niet om de gebruikersnaam met de werkelijke.
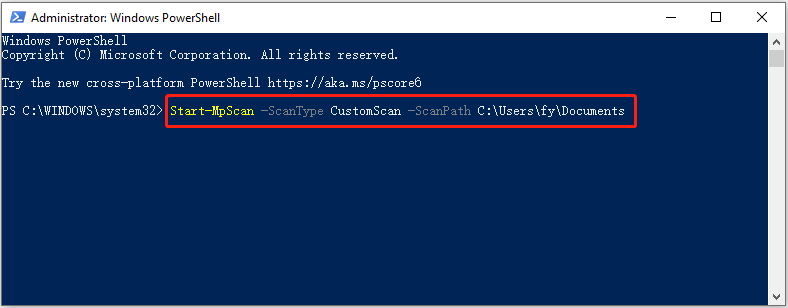
Offline scannen:
Windows Defender biedt u een offline scannen optie waarmee u hardnekkige malware of virussen kunt detecteren en verwijderen. Deze scan wordt buiten de Windows-kernel uitgevoerd, zodat uw systeem grondiger kan worden geïnspecteerd en opgeschoond.
Tips: Voordat u de opdrachtregel uitvoert om een offline scan uit te voeren, moet u ervoor zorgen dat al uw open werken zijn opgeslagen. Voor het uitvoeren van een offline scan is een herstart van de computer vereist.Invoer Start-MpWDOScan en druk op Binnenkomen om offline te scannen op virussen.
Dit gaat allemaal over het beheren van Windows Defender met PowerShell.
Windows-gegevensherstelsoftware Aanbevolen:
Er zijn veel gevallen van gegevensverlies als gevolg van een virusinfectie. Sommige virussen kunnen bestanden rechtstreeks op uw computer verwijderen, terwijl andere het bestandssysteem van de harde schijf kunnen beschadigen, waardoor de bestanden ontoegankelijk of onleesbaar worden. Als u een dergelijke situatie tegenkomt en uw bestanden kwijtraakt, kunt u gebruiken MiniTool Power-gegevensherstel om verwijderde bestanden te herstellen.
De gratis versie van deze software voor gegevensherstel ondersteunt het gratis herstellen van 1 GB aan documenten, afbeeldingen, video's, audio, e-mails, enz. Je kunt het downloaden en uitproberen.
MiniTool Power Gegevensherstel Gratis Klik om te downloaden 100% Schoon en veilig
Kortom
Hoe beheer ik Windows Defender met PowerShell? Nu zou u de opdrachtregels moeten kennen om de status van Windows Defender te controleren, realtime bescherming in/uit te schakelen en verschillende soorten virusscans uit te voeren.
![Minecraft Windows 10-code al ingewisseld: hoe dit te verhelpen [MiniTool News]](https://gov-civil-setubal.pt/img/minitool-news-center/11/minecraft-windows-10-code-already-redeemed.jpg)



![Wat is ESENT in Event Viewer en hoe kan ik de ESENT-fout oplossen? [MiniTool-nieuws]](https://gov-civil-setubal.pt/img/minitool-news-center/31/what-is-esent-event-viewer.png)
![Hoe verticale lijnen op de monitor te repareren? 5 manieren voor jou hier! [MiniTool Nieuws]](https://gov-civil-setubal.pt/img/minitool-news-center/79/how-fix-vertical-lines-monitor.jpg)




![Wordt uw Android-telefoon niet weergegeven op de pc? Probeer het nu te repareren! [MiniTool Nieuws]](https://gov-civil-setubal.pt/img/minitool-news-center/93/is-your-android-phone-not-showing-up-pc.png)
![Wat te doen als u het Aka.ms/remoteconnect-probleem tegenkomt [MiniTool News]](https://gov-civil-setubal.pt/img/minitool-news-center/27/what-do-when-you-encounter-aka.jpg)




![Opgelost: er is een fout opgetreden bij het wisselen van profiel [MiniTool News]](https://gov-civil-setubal.pt/img/minitool-news-center/57/fixed-we-encountered-an-error-when-switching-profiles.jpg)

![Wat is synchronisatiecentrum? Hoe het in of uit te schakelen op Windows 10? [MiniTool-tips]](https://gov-civil-setubal.pt/img/backup-tips/54/what-is-sync-center-how-enable.png)
![Stop de pop-up 'Microsoft Edge wordt gebruikt om te delen' [MiniTool News]](https://gov-civil-setubal.pt/img/minitool-news-center/94/stop-microsoft-edge-is-being-used.png)