3 manieren - stapsgewijze handleiding voor het uitschakelen van Windows Hallo [MiniTool News]
3 Ways Step Step Guide Disable Windows Hello
Overzicht :
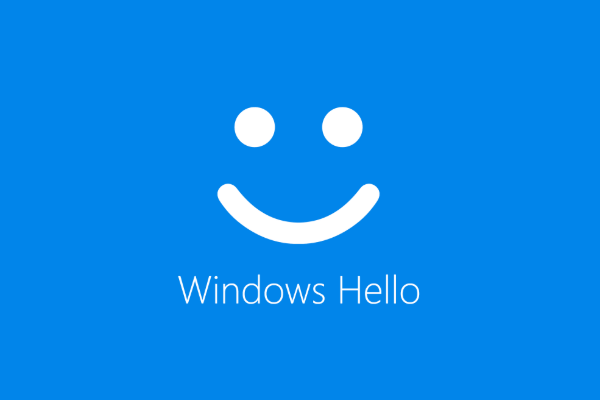
Windows Hello is een nieuwe functie in Windows 10 waarmee gebruikers zich kunnen aanmelden bij het besturingssysteem met behulp van biometrische verificatie. Maar sommige mensen gebruiken deze functie niet en willen deze uitschakelen. Dit bericht van MiniTool laat zien hoe u Windows Hello uitschakelt.
Windows Hello is een persoonlijkere, veiligere manier om direct toegang te krijgen tot uw Windows 10-apparaten met behulp van vingerafdruk, gezichtsherkenning of een beveiligde pincode. De meeste pc's met vingerafdruklezers werken al met Windows Hello, waardoor het gemakkelijker en veiliger wordt om in te loggen op uw pc.
Met de Windows Hello-functie kunnen gebruikers zich ook aanmelden bij het besturingssysteem met behulp van biometrische verificatie. Maar sommige gebruikers gebruiken deze functie niet en vragen zich af of het mogelijk is om deze uit te schakelen.
Het lijdt geen twijfel dat u Windows Hello kunt uitschakelen. Dus in dit bericht laten we u zien hoe u Windows Hello uitschakelt.
3 manieren - Stapsgewijze handleiding voor het uitschakelen van Windows Hallo
In dit gedeelte laten we u zien hoe u Windows Hello uitschakelt. Als u de Windows Hello-pin wilt uitschakelen, zijn de volgende methoden zeer effectief.
Manier 1. Schakel Windows Hello uit via Instellingen
In eerste instantie kunt u met Windows-instellingen Windows Hello uitschakelen. Nu laten we u de tutorial zien.
- druk op ramen sleutel en ik sleutel samen om te openen Instellingen .
- Kies dan Accounts .
- Kies in het linkerdeelvenster Aanmeldingsopties .
- Klik aan de rechterkant op Verwijderen onder Windows Hallo sectie.
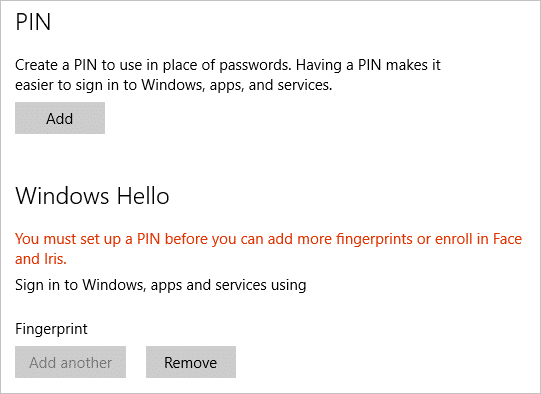
Als alle stappen zijn voltooid, heb je Windows Hello succesvol uitgeschakeld. Sommige gebruikers zeggen misschien dat er geen Windows Hello-optie is in de Windows-instellingen. Dus om Windows Hello uit te schakelen, kunt u andere manieren proberen.
Manier 2. Schakel Windows Hallo uit via Groepsbeleid
Hier is de tweede manier om Windows Hello uit te schakelen. U kunt ervoor kiezen om het uit te schakelen via Groepsbeleid.
Nu, hier is de tutorial.
- druk op ramen sleutel en R sleutel samen tot open het vak Uitvoeren .
- Typ dan gpedit.msc in het vak en klik OK doorgaan.
- Navigeer naar dit pad: computer configuratie -> administratieve sjablonen -> Systeem -> Inloggen .
- Dubbelklik aan de rechterkant op het Schakel eenvoudig inloggen met pincode in .
- Klik in het pop-upvenster op Gehandicapt .
- Dan klikken Van toepassing zijn en OK om de wijzigingen op te slaan.
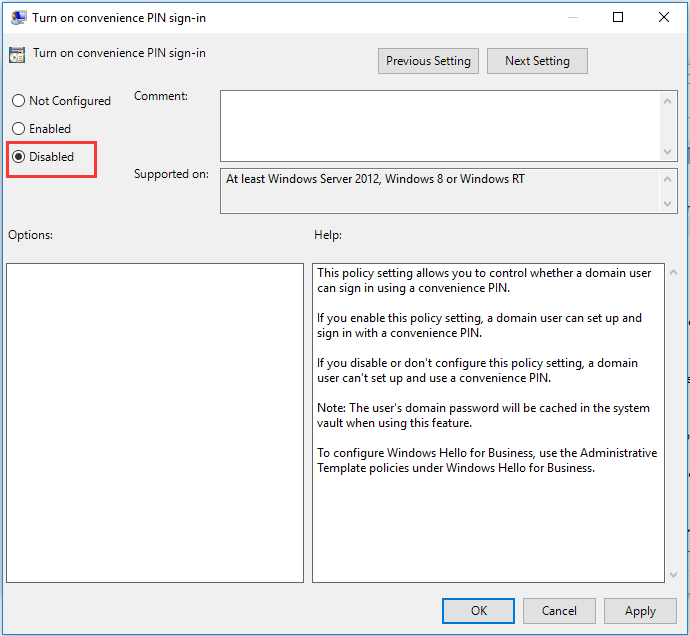
Schakel vervolgens andere Windows Hello-opties uit. Sluit daarna het venster Groepsbeleid en start uw computer opnieuw op om te controleren of Windows Hello is uitgeschakeld.
Manier 3. Schakel Windows Hello uit via het register
Om Windows Hello uit te schakelen, kunt u dat doen via het register. Nu, hier is de tutorial.
Tip: Het wijzigen van het register kan riskant zijn. Dus voordat u verder gaat, alstublieft maak een back-up van registers eerste.- druk op ramen sleutel en R sleutel samen om te openen Rennen dialoog.
- Type regedit in het vak en klik OK doorgaan.
- Navigeer naar het pad: HKEY_LOCAL_MACHINE SOFTWARE Microsoft PolicyManager default Settings AllowSignInOptions .
- Dubbelklik in het rechterdeelvenster op het DWORD-item met de naam waarde en zet het op 0.
Als alle stappen zijn voltooid, start u uw computer opnieuw op en controleert u of Windows Hello is uitgeschakeld.
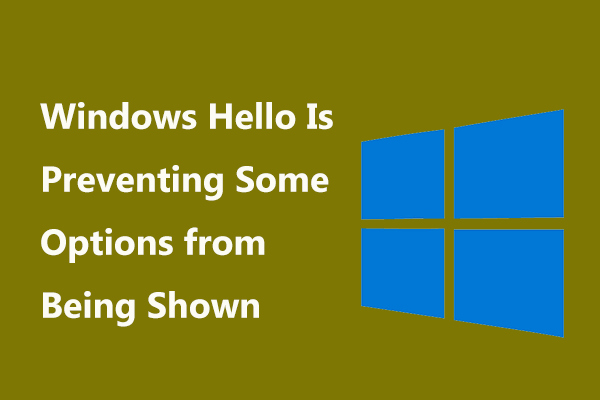 Opgelost: Windows Hello verhindert dat sommige opties worden weergegeven
Opgelost: Windows Hello verhindert dat sommige opties worden weergegeven Wat moet ik doen als u de foutmelding 'Windows Hello verhindert dat sommige opties worden weergegeven' krijgt? Dit bericht toont je enkele oplossingen voor dit probleem.
Lees verderLaatste woorden
Kortom, dit bericht heeft 3 manieren getoond om Windows Hello uit te schakelen. Probeer deze oplossingen als u dat wilt. Als u een beter idee heeft om de Windows Hello-pincode uit te schakelen, kunt u deze delen in de commentaarzone.



![Werkt de Wacom-pen niet in Windows 10? Nu gemakkelijk repareren! [MiniTool Nieuws]](https://gov-civil-setubal.pt/img/minitool-news-center/33/is-wacom-pen-not-working-windows-10.jpg)
![Wat is een SD-kaartlezer en hoe deze te gebruiken [MiniTool Tips]](https://gov-civil-setubal.pt/img/android-file-recovery-tips/37/what-is-sd-card-reader-how-use-it.jpg)
![Firmware van Surface Dock (2) bijwerken [Een gemakkelijke manier]](https://gov-civil-setubal.pt/img/news/26/how-to-update-surface-dock-2-firmware-an-easy-way-1.png)

![Top 8 sites om Telugu-films online te bekijken [gratis]](https://gov-civil-setubal.pt/img/movie-maker-tips/11/top-8-sites-watch-telugu-movies-online.png)

![Opgelost - Bestanden herstellen die verloren zijn gegaan na knippen en plakken [MiniTool Tips]](https://gov-civil-setubal.pt/img/data-recovery-tips/30/solved-how-recover-files-lost-after-cut.jpg)




![3 manieren om fout 30005 te starten Bestand maken mislukt met 32 [MiniTool News]](https://gov-civil-setubal.pt/img/minitool-news-center/68/3-ways-launch-error-30005-create-file-failed-with-32.png)




